Настройване на локалната мрежа LAN между компютъра Windows 10, 8 и 7
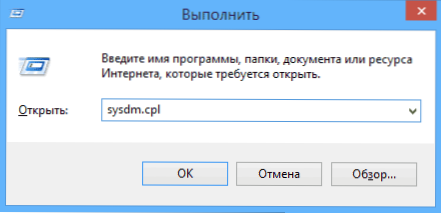
- 4094
- 863
- Randall Lind
В това ръководство ще разгледаме подробно как да създадем локална мрежа между компютри от някой от най -новите Windows OS, включително Windows 10 и 8, както и отворен достъп до файлове и папки в локална мрежа.
Отбелязвам, че днес, когато в почти всеки апартамент има Wi-Fi рутер (безжичен рутер), създаването на локална мрежа не изисква допълнително оборудване (тъй като всички устройства вече са свързани чрез кабела или Wi-Fi рутер) и Не само ще ви позволи да ви предава файлове между компютри, но например да преглеждате видеоклипа и да слушате музика, съхранявана на твърдия диск на компютър на таблет или съвместим телевизор, без първо да го приведете на флаш устройство (това е само един пример).
Ако искате да направите локална мрежа между два компютъра с помощта на кабелна връзка, но без рутер няма да ви е необходим обикновен Ethernet кабел, а за кръстосано преобладаване (погледнете в интернет), освен когато и двата компютъра имат модерен гигабит Ethernet Адаптери от поддръжка за MDI-X, след това е подходящ редовен кабел
Забележка: Ако трябва да създадете локална мрежа между два компютъра Windows 10 или 8, използвайки Wi-Fi с помощта на компютър за безжична връзка (без рутер и проводници), след това използвайте инструкциите: Настройка на Wi-Fi компютърната връзка (AD -HOC ) в Windows 10 и 8 за създаване на връзка и след това стъпките по -ниски, за да се конфигурира локалната мрежа.
Създаване на локална мрежа в Windows -Step -By -Step Инструкция
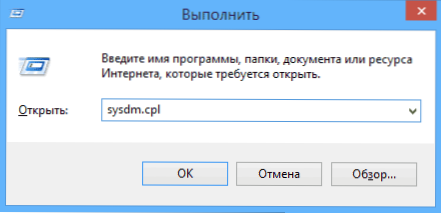
На първо място, задайте същото име на работната група за всички компютри, които трябва да бъдат свързани към локалната мрежа. Отворете свойствата на моя компютър, един от бързите начини за това е да натиснете клавишите Win + R на клавиатурата и да въведете командата Sysdm.Cpl (Това действие е същото за Windows 10, 8.1 и Windows 7).
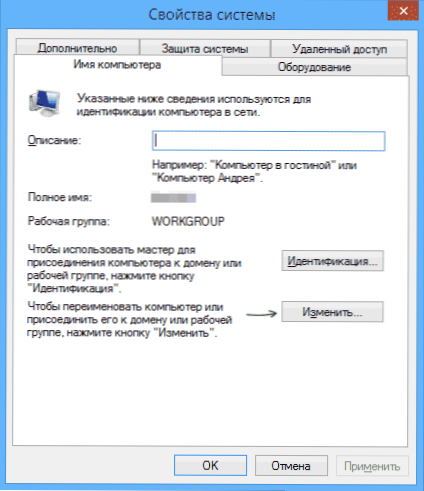
Само желаният раздел ще се отвори, в който можете да видите към какъв вид работна група принадлежи компютърът, в моя случай - работна група. За да промените името на работната група, щракнете върху „Промяна“ и задайте ново име (не използвайте Cyrillic). Както казах, името на работната група на всички компютри трябва да съвпада.
Следващата стъпка, отидете в Центъра за управление на мрежата и общия достъп на Windows (той може да бъде намерен в контролния панел или да използвате десния бутон върху иконата за връзка за известие).
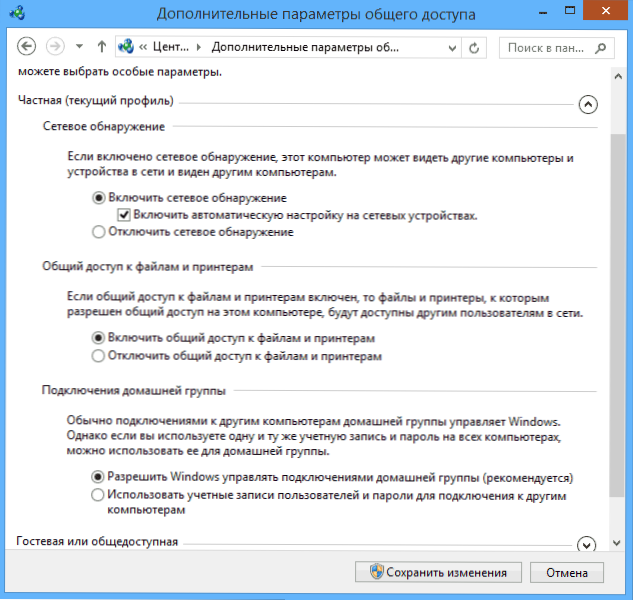
За всички мрежови профили включете откриването на мрежата, автоматичната настройка, общ достъп до файлове и принтери.
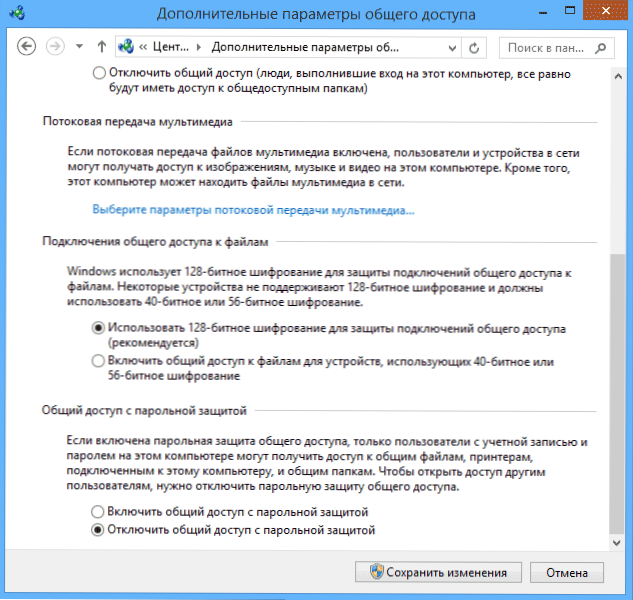
Отидете в елемента „Допълнителни параметри на общия достъп“, отидете в секцията „All Network“ и в последния параграф „Общ достъп с защита на паролата„ Изберете “, за да изключите общия достъп с защита на паролата и запазете промени.
Като предварителен резултат: на всички компютри на локалната мрежа трябва да се инсталира едно име на работната група, както и откриване на мрежата; На компютри, папки, от които трябва да са достъпни в мрежата, трябва да активирате цялостния достъп до файлове и принтери и да деактивирате общия достъп с защита на паролата.
Горното е достатъчно, ако всички компютри във вашата домашна мрежа са свързани с един рутер. С други опции за връзка може да се наложи да зададете статичен IP адрес в една подмрежа в свойствата на LAN връзката.
Забележка: В Windows 10 и 8 името на компютъра в локалната мрежа се задава автоматично при инсталиране и обикновено не изглежда най -добре и не позволява да се идентифицират компютъра. За да промените името на компютъра, използвайте инструкциите как да промените името на компютъра Windows 10 (един от начините в управлението е подходящ за предишни версии на ОС).
Предоставяне на достъп до файлове и папки на компютър
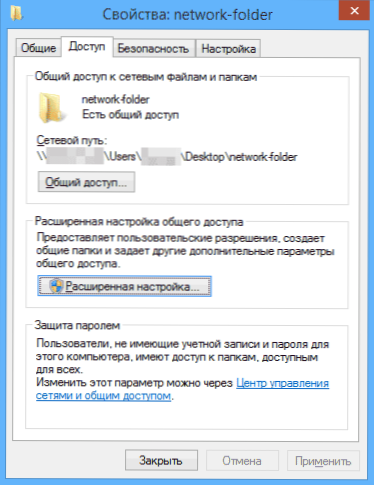
За да осигурите общ достъп до папката на Windows в локалната мрежа, щракнете върху мишката в тази папка и изберете елемента „Свойства“ и отидете в раздела „Access“, щракнете върху бутона „Разширени настройки“.
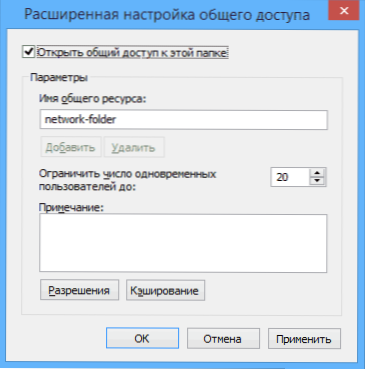
Задайте маркировката „Отворете общ достъп до тази папка“ и след това щракнете върху „Разрешителни разрешителни“.
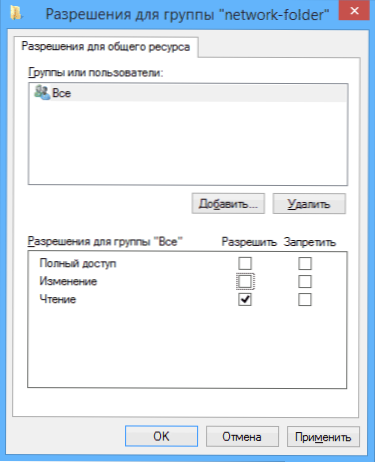
Маркирайте тези разрешения, които са необходими за тази папка. Ако трябва само да прочетете, можете да оставите стойностите по подразбиране. Приложете направените настройки.
След това, в свойствата на папката, отворете раздела за безопасност и щракнете върху бутона „Промяна“, а в следващия прозорец - „Добавяне“.

Посочете името на потребителя (групата) "всички" (без маркировки за оферти), добавете го, след което задайте същите разрешителни, които го инсталираха предишното време. Запазете направените промени.
За всеки случай, след всички направени манипулации, има смисъл да рестартирате компютъра.
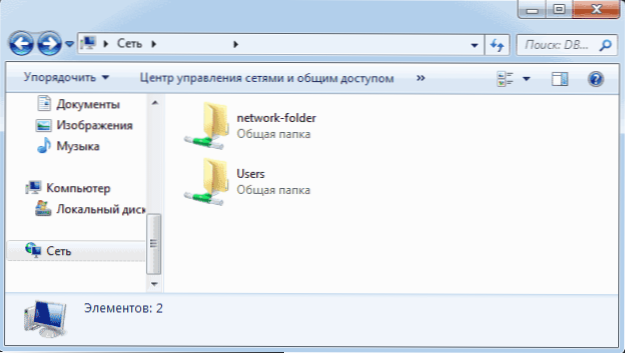
Достъп до папки в локална мрежа от друг компютър
Настройката е завършена: Сега от други компютри можете да получите достъп до папката в локалната мрежа - отидете на „Проводник“, отворете елемента „Мрежа“ и тогава, мисля, че всичко ще бъде очевидно - отворено и направете всичко с Съдържанието на папката, това, което е установено в разрешителни. За по -удобен достъп до мрежовата папка можете да създадете неговия пряк път на удобно място. Също така може да бъде полезно: как да конфигурирате DLNA сървъра в Windows (например да възпроизвеждате филми от компютър по телевизията).
- « Windows 10 прекарва интернет - какво да правя?
- Иконата на силата на звука на Windows 10 липсва (решение) »

