Настройки на Linux Mint 18.3, полагане на част 2, Firefox, Chrome, конзолни приложения, хартия, дъска

- 2735
- 12
- Allan Weber
Последната статия за настройка на Linux Mint 18.3. В предишните статии разгледахме подробно процеса на инсталиране на тази дистрибуция, както и инсталиране на драйвери и кодеци.

Тази статия ще бъде последната от този цикъл. В него ще разгледаме: как да променим начина на превключване на оформлението, настройка на Firefox, инсталиране на браузъра Google Chrome, инсталиране на конзолни приложения и настройка, както и инсталиране на темата на дизайна на хартията.
Съдържание
- Настройки
- Етап 1. Промяна на метода за оформление на клавиатурата
- Стъпка 2. Промяна на тапет на работния плот
- Стъпка 3. Mozilla Firefox браузър настройка
- Стъпка 4. Актуализация на системата
- Стъпка 5. Инсталиране на конзолни приложения
- Стъпка 6. Конфигурация на конзолните приложения
- Стъпка 7. Инсталиране на Google Chrome
- Стъпка 8. Инсталиране на темата на дизайна на хартията
- Стъпка 9. Инсталиране и конфигурация на панелите на дъската
- Стъпка 10. Рестартирайте
- Видео с процеса на настройките
- Заключения
Настройки
Етап 1. Промяна на метода за оформление на клавиатурата
Тъй като всички бяха свикнали да правят това по свой начин, реших да започна от този момент. За да промените комбинацията от клавиши, щракнете върху иконата на знамето в долния десен ъгъл и изберете "Настройки на клавиатурата":
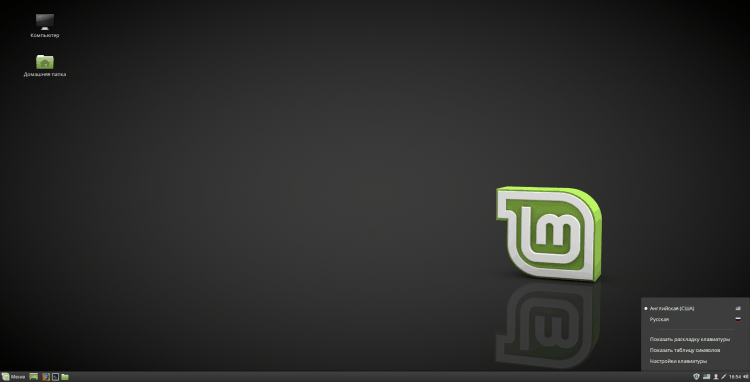
В прозореца, който се появява в горното поле, изберете секцията "Слоеве":
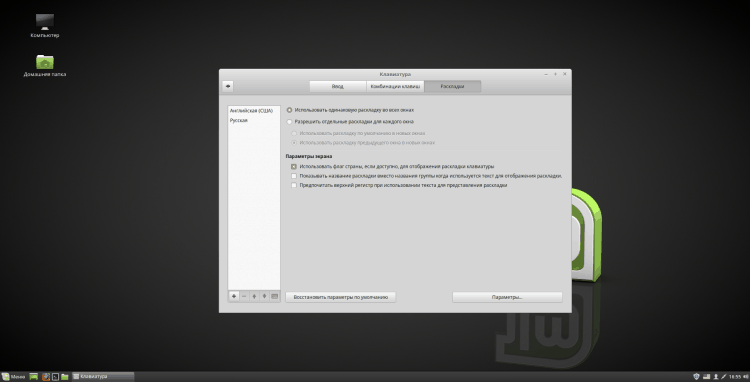
И така, сега щракнете върху бутона "Настроики":
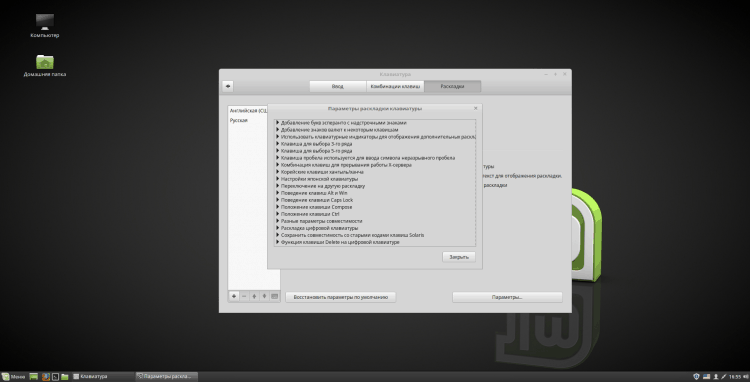
В прозореца „Параметри на оформлението на клавиатурата“ Намерете и отворете елемента "Преминаване към друго оформление" и проверете чипа с опцията, от която се нуждаете. След това щракнете върху "Близо" и затворете самата програма за настройка на клавиатурата:
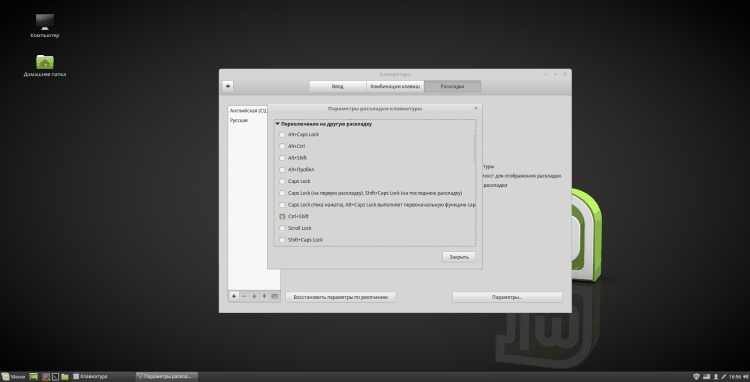
Стъпка 2. Промяна на тапет на работния плот
За да промените фоновия модел на работния плот, щракнете върху него с правилния бутон на мишката и изберете "Променете фона на работния плот":
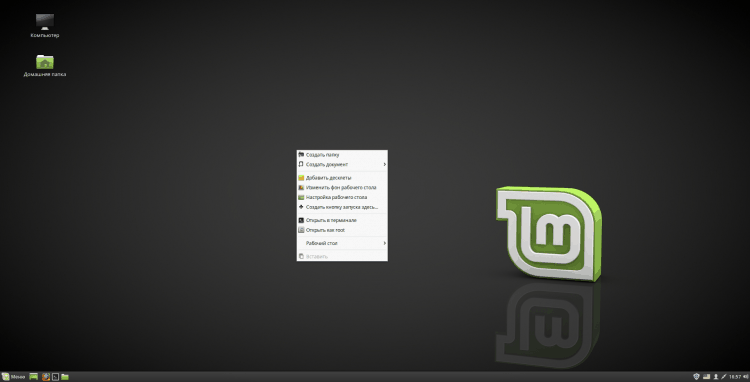
В началната програма можете да промените модела на фона. Можете да изберете един от албумите с изображения в лявата колона и да инсталирате любимия си. За да инсталирате своя собствена снимка, щракнете върху "+" В долния ляв ъгъл и изберете своя собствена папка с изображения. Можете също да добавите снимки от папката "Изображения" В домашния каталог. След като промените фона, затворете програмата:
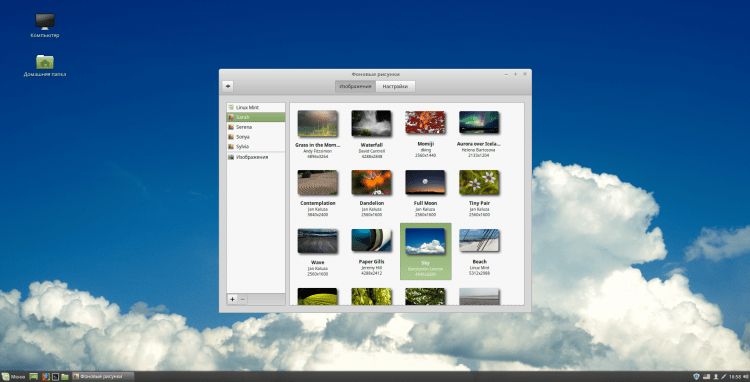
Стъпка 3. Mozilla Firefox браузър настройка
Първо ще изключа автоматичното затваряне на браузъра след затваряне на последния раздел. За да направите това, въведете в адресната лента "За: конфигуриране". Съгласете се с предупреждение чрез натискане „Поемам риска!". Ако планирате да се върнете към тези настройки в бъдеще, можете да премахнете отметката "Покажете това предупреждение следващия път":
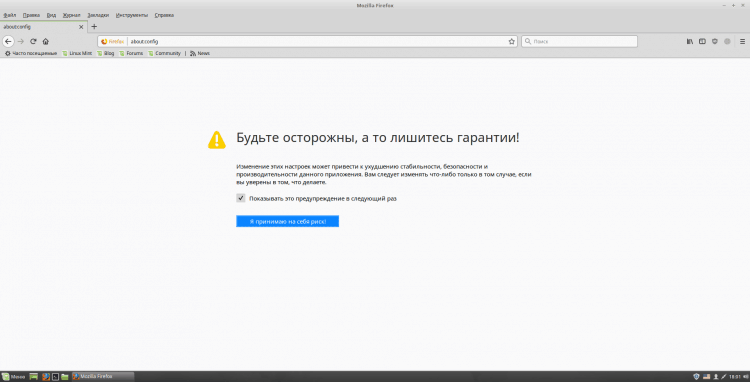
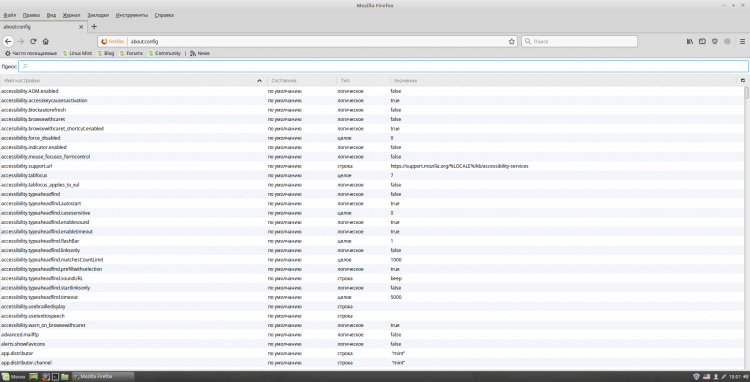
В редица "Търсене" Въведете "CloseW". Пред вас може да има няколко параметъра, но имаме нужда само "Браузър.Раздели.CloseWindowWithlastab ". Променете стойността му на "Грешно", Щракване два пъти по линията с този параметър:
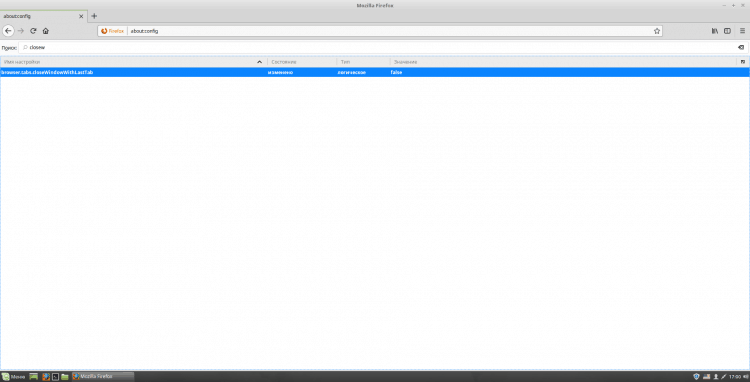
Сега ще сменя началната страница на браузъра на Yandex (можете да използвате всеки друг). За да направите това, отидете на началната страница на самия Yandex и копирайте връзката. След това отворете настройките на Firefox (това става в горния десен ъгъл). И в полето "Начална страница" Поставете копирана връзка:
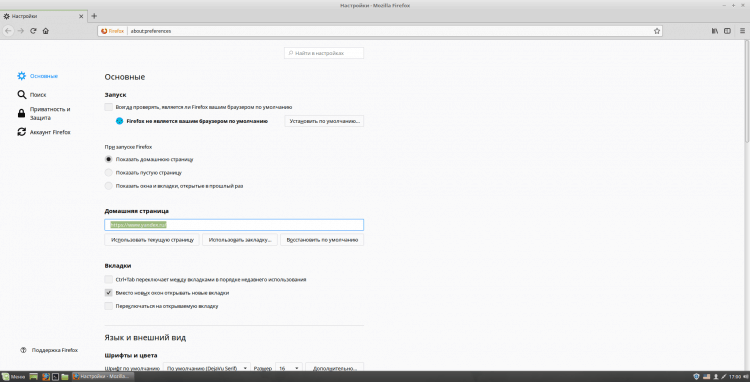
За да конфигурирате търсачката, щракнете върху лявото меню "Търсене". Тук, в колоната "Система за търсене по подразбиране" Изберете този, който използвате от списъка с падащ. Можете също да свалите ненужни кутии в секцията "Търсене с едно щракване". Ако няма търсачка, която да ви интересува, потърсете я в Firefox допълнения. След края затворете раздела с настройките:
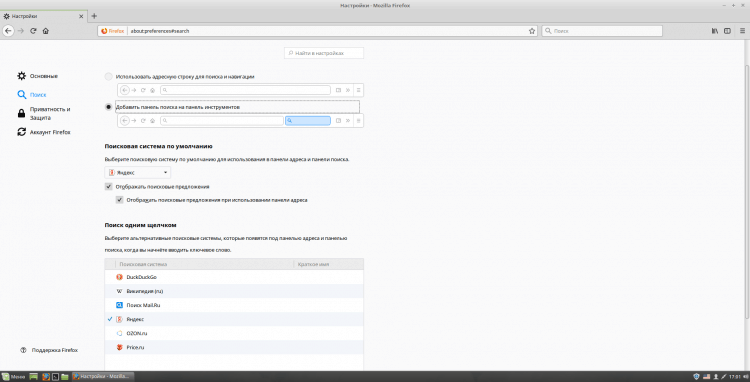
За да добавите панела на менюто и панела на отметките, отворете менюто на браузъра в горния десен ъгъл и щракнете върху раздела "Промяна ...". Тук, в долния ляв ъгъл, отворете списъка "Лента с инструменти" и поставете съответните отметки и затворете раздела.
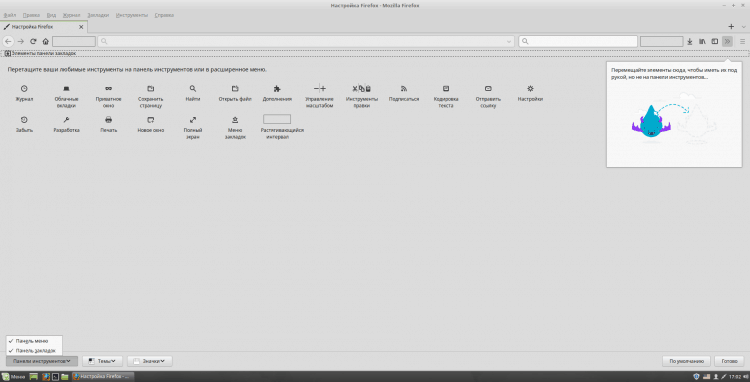
И накрая, мисля, че си струва да инсталирате 2 полезни допълнения: Ublock и Browsec. Първият е предназначен да блокира рекламата, а вторият е VPN. За инсталиране ги намерете в допълнения за firefox и щракнете върху "+ Добавяне към Firefox":
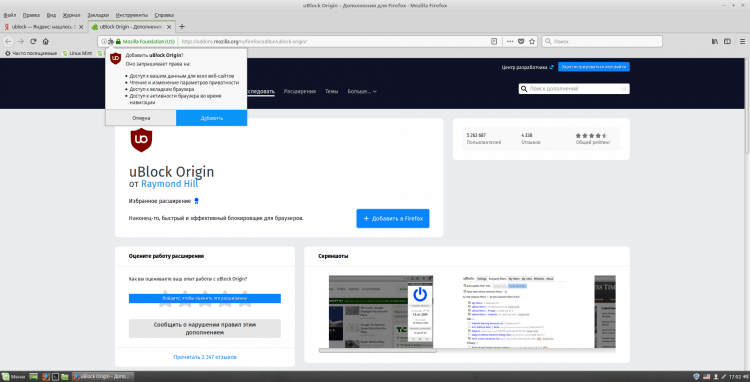
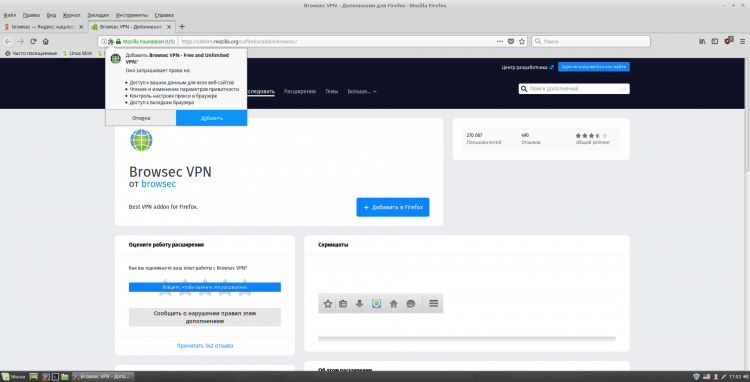
Стъпка 4. Актуализация на системата
Можете да направите това с помощта на графична помощна програма, инсталирана в Linux Mint. Ще го направя с "ръце". За да направите актуализации, изпълнявайте в емулатора на терминала (Ctrl+Alt+T или изпълнете от панела) последователно следните 3 команди:
$ Sudo apt-get актуализация
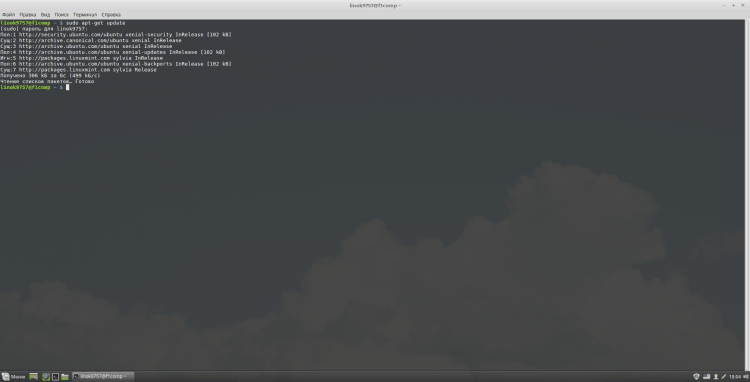
$ Sudo apt-get ъпгрейд
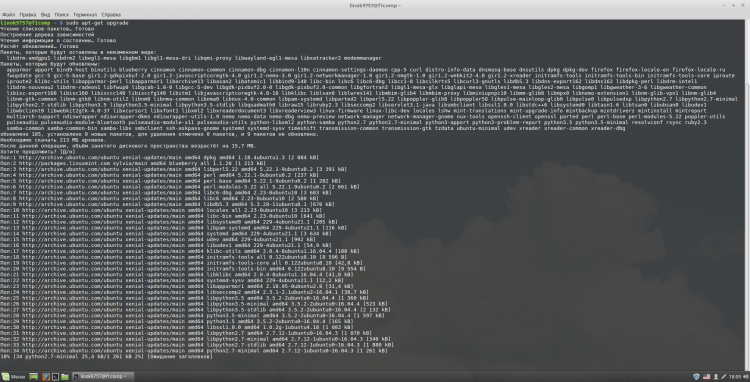
$ Sudo apt-get dist-надстройка
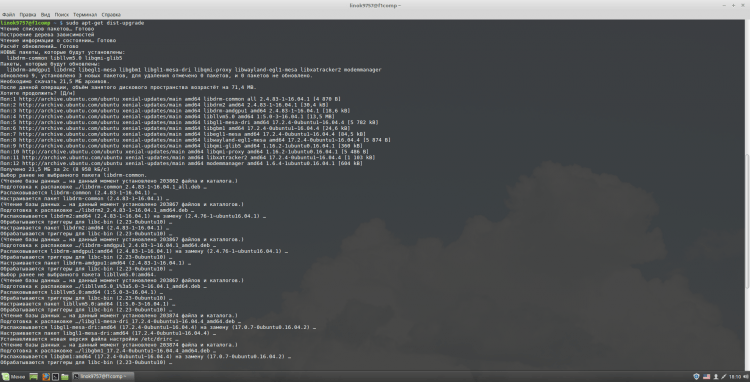
Стъпка 5. Инсталиране на конзолни приложения
Не всеки може да е необходим, но ги считам за един от най -полезните и удобни. За да ги инсталирате, изпълнете в терминала:
$ Sudo apt-get terminator mc htop gpm zsh
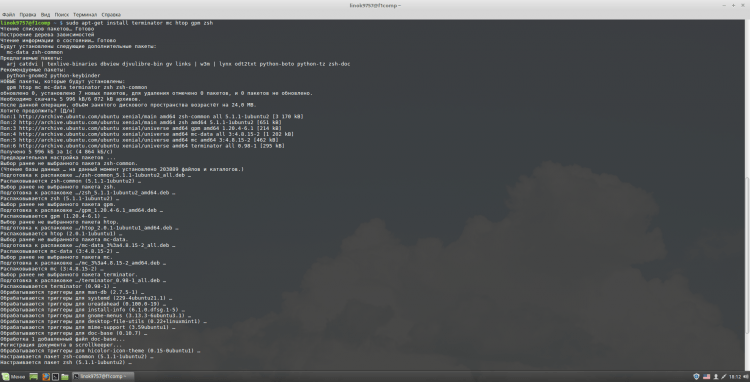
Терминатор - Според мен един от най -удобните терминални емулатори. Освен това ви позволява да създавате няколко терминала в един прозорец;
MC - конзолен мениджър на файлове;
Програмата HTOP, предназначена да показва списъка с разширени процеси и информация за тях на терминала;
GPM - мишка в конзолата Linux;
Zsh е една от съвременните командни черупки на Unix, използвани директно като интерактивна обвивка или като интерпретатор на скрипт.
Стъпка 6. Конфигурация на конзолните приложения
За удобство реших да комбинирам настройката на всички тези приложения в един елемент. Ще започна с Terminator. Първо ще му настроя комбинация от ключове за стартиране. Лично аз използвам "Ctrl+Alt+T", По навик. За да направите това, отворете менюто с канела и отидете на настройките:
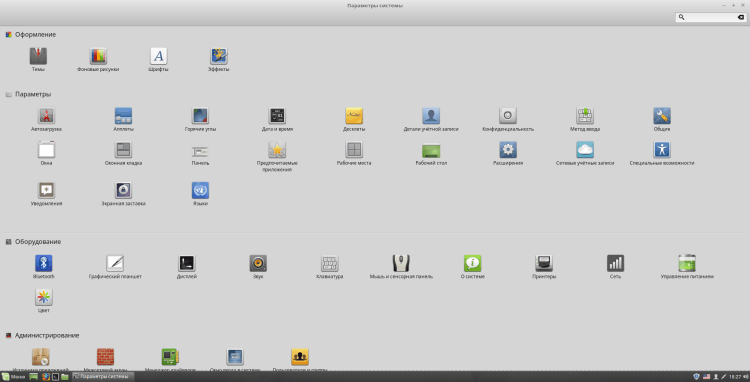
Отворете секцията в тях "Клавиатура" и натиснете "Добавете комбинация от потребители". Можете да използвате всяко име и да посочите като команда "Терминатор". След това щракнете върху "Добавяне":
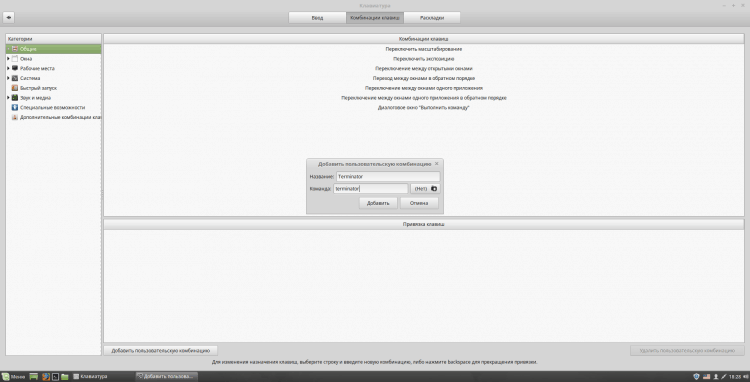
В долния раздел „Обвързване на клавиша“ изберете една от точките "Не е назначен" и щракнете върху него 2 пъти. След това натиснете желаната комбинация от клавиш. Ако използвате същата комбинация като мен, тогава известието, че тази комбинация се използва за действие, ще изскочи "Стартирайте терминала". За да инсталирате комбинацията, щракнете върху "Да" И затворете прозореца с настройка на клавиатурата:
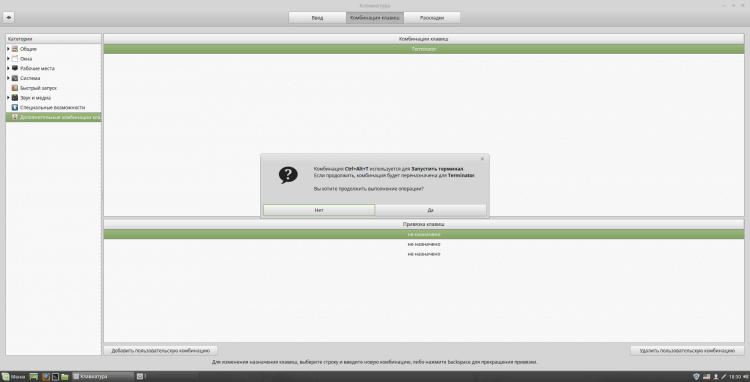
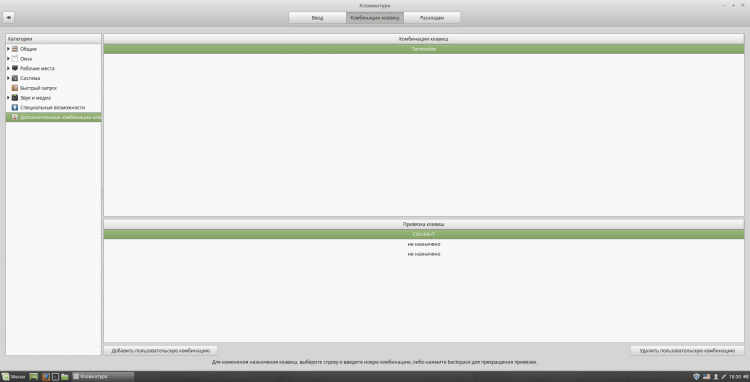
Щракнете върху комбинацията, която сте избрали, за да проверите производителността:
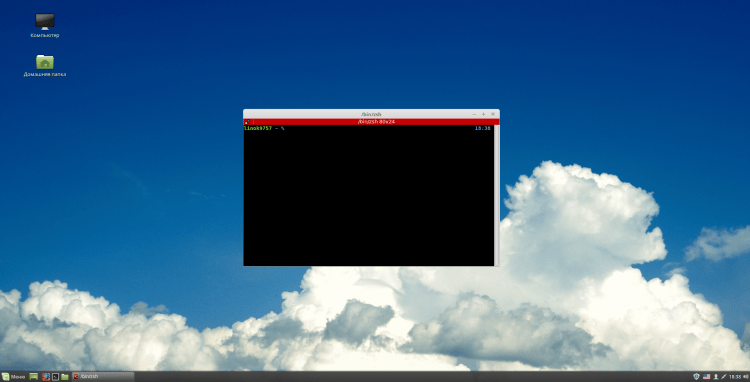
Сега създайте ZSH. За да направите това, отворете терминала и напишете "Zsh". Ще ви бъдат предложени няколко опции за конфигуриране на ZSH. Ще го направя сам, затова избирам "0"(Излезте чрез създаване на празен файл с настройки ~/.zshrc), можете да изберете друга опция по ваша преценка. Сега, за да конфигурирате ZSH, изпълнете в терминала (така че новата конфигурация влиза в сила, рестартирайте терминала):
$ nano ~/.Zshrc
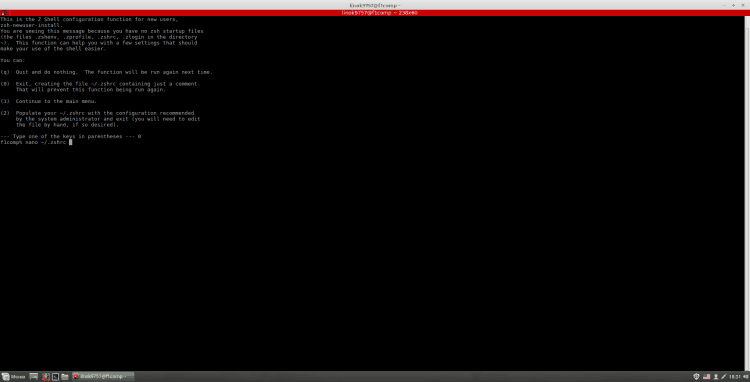
Можете да намерите инструкции за попълване на този файл в интернет. Ето конфигурацията (помпата), която използвам себе си (не аз написах):
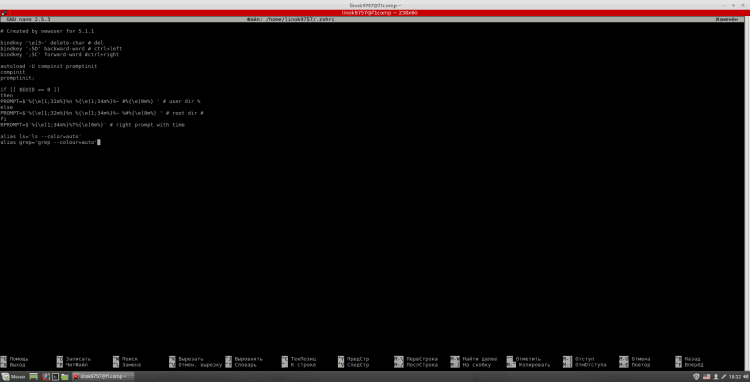
За да инсталирате тази обвивка по подразбиране, въведете терминала:
$ Sudo nano /etc /passwd
Тук трябва да намерите вашия потребител в самия край на линията "/Кош/баш" заменен от "/Bin/zsh". След това затворете Nano ("Ctrl+x" за изход, "Y" за да потвърдите, "Enter", За да запазите файла под същото име).
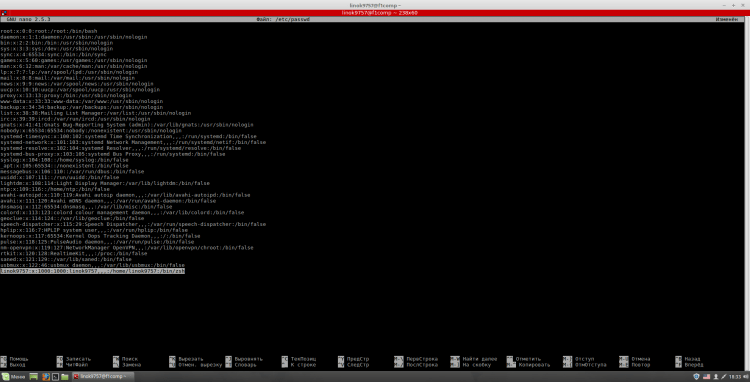
След това добавете GPM към "Automobe". За да направите това, трябва да влезете в терминала:
$ SUDO SystemCTL Активиране на GPM
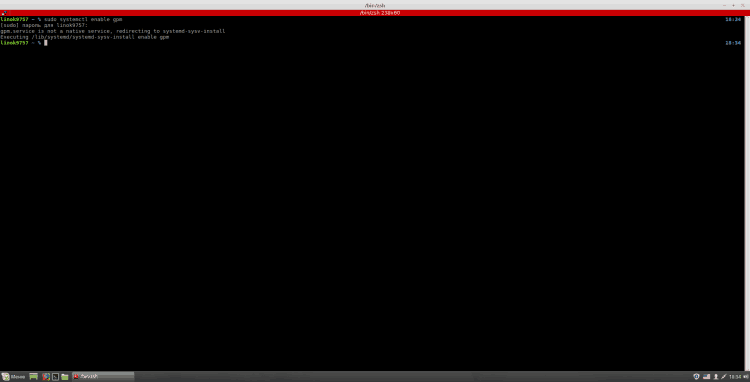
Стъпка 7. Инсталиране на Google Chrome
За да се добави хранилище с браузър, е необходимо последователно въвеждането на следните команди:
$ Wget -q -o -https: // dl -ssl.Google.com/linux/linux_signing_key.Pub | Sudo Apt-Key Add -
$ Sudo sh -c 'echo "deb [arch = amd64] http: // dl.Google.Com/linux/chrome/deb/стабилен главен ">>/etc/apt/източници.Списък.D/Google-Chrome.Списък
$ Sudo apt-get актуализация
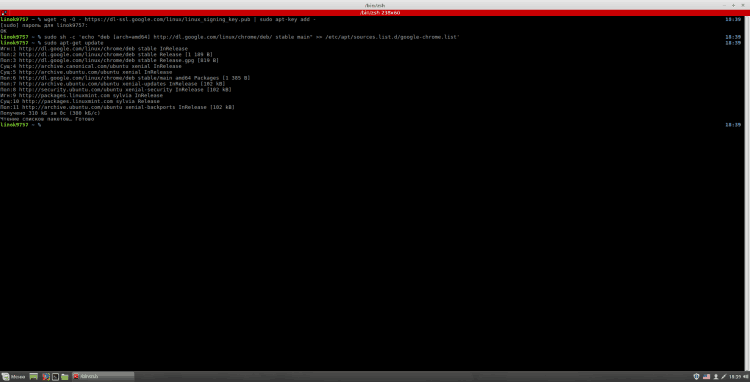
Има 3 версии на Chrome:
- Google-Chrome-Stable-A Stable Version;
- Версия на Google-Chrome-Beta-Beta;
- Google-Chrome-Unstable-не стабилна версия.
За да инсталирате Chrome, изпълнете в терминала:
$ Sudo apt-get install google-chrome-*
Където "*" - Версията, която сте избрали.


Стъпка 8. Инсталиране на темата на дизайна на хартията
За инсталиране на GTK-набори, икони на хартия и теми за курсори следвайте следните команди в терминала:
$ SUDO ADD-APT-Репозитория PPA: SNWH/PULP // добавя хранилището;
$ Sudo apt-get актуализация // актуализация на индекса на пакетите;
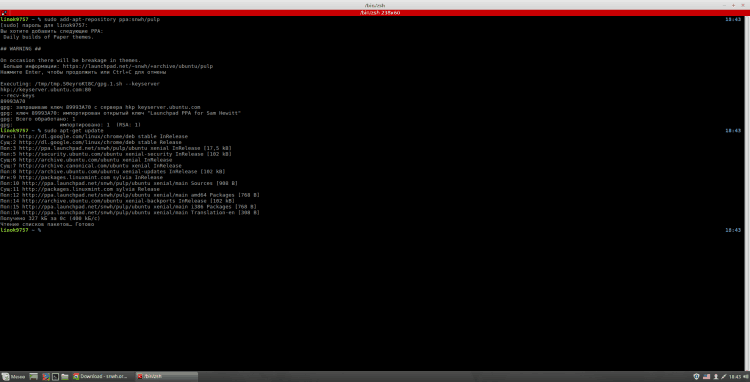
$ Sudo apt-get инсталирайте хартиена тема хартия-тема-тема хартия-gtk-тема // Инсталиране на теми.
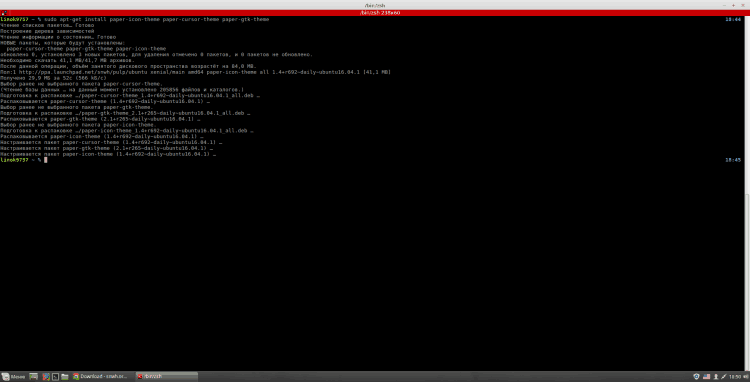
За да ги активирате, отворете настройките на системата, раздел "Декор" И в него е елемент "Теми".Тук по качество "Рамки за прозорци", "Икони", "Стил на прозореца" И "Показалец на мишката"Инсталирай "Хартия". "Работен плот" - Това е тема, която ще бъде приложена към долния панел, главното меню и някои други елементи. харесвам "Канела".
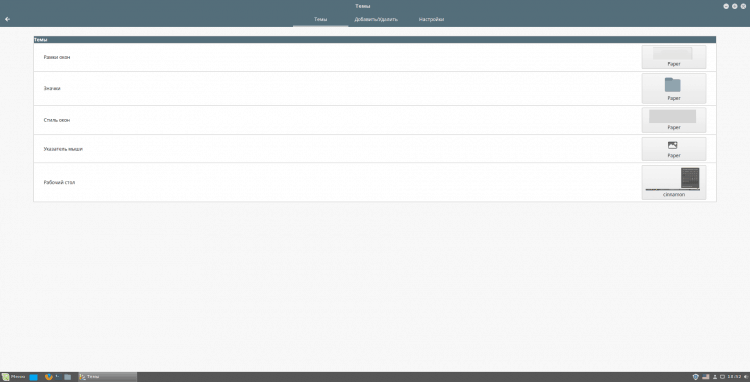
Стъпка 9. Инсталиране и конфигурация на панелите на дъската
За да инсталираме дъска, първо трябва да изпълним следните команди:
$ Sudo apt Инсталирайте софтуерно-собственици-съвместно общини // ако не е инсталиран
$ Sudo add-apt-repository ppa: ricotz/docky // добавя хранилището
$ Sudo apt актуализация // актуализация на индекса на пакетите;
$ Sudo apt-get инсталиране // Инсталиране на самия панел
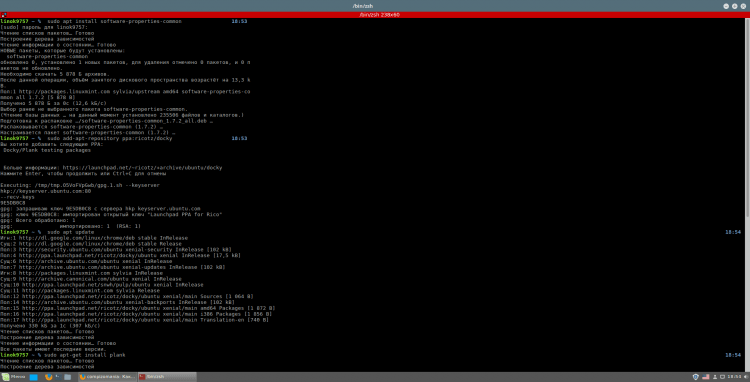
Преди да настроите, препоръчвам да повдигнете долния панел в горната част на екрана. За да направите това, щракнете върху него с правилния бутон на мишката, изберете "Променете панела", и тук "Преместете панела". Можете да използвате и всякакви други страни, но все пак предпочитам горната ръка. За да преместите панела в правилната посока, щракнете върху една от ивиците, които се появяват по краищата на екрана, избрани съответно от вас:
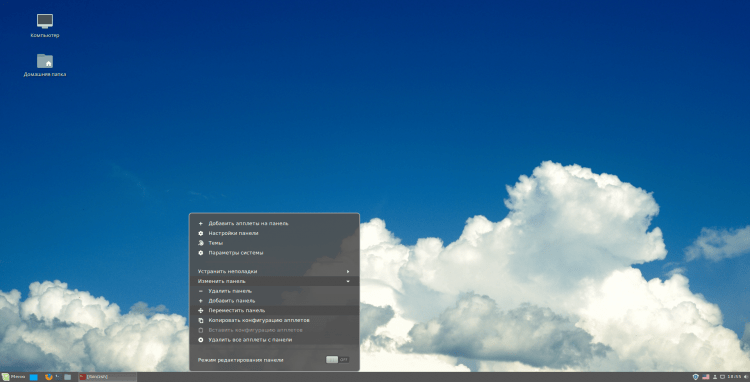
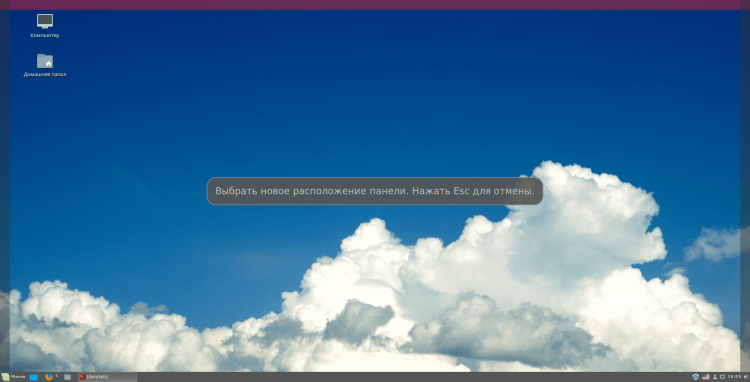
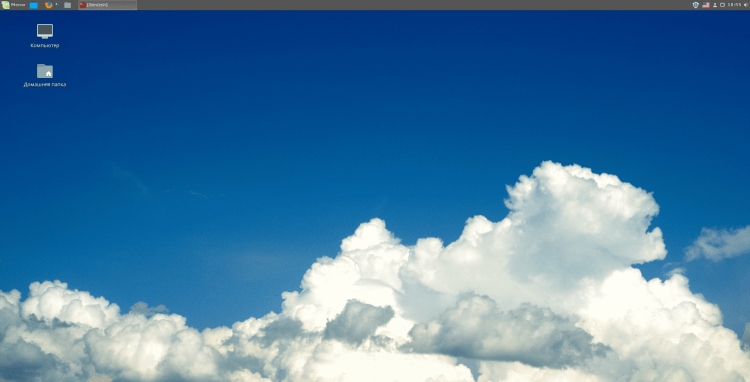
Сега нека да преминем към настройката на дъската:
$ PANANK -Предпочитания // Отваряне на настройките
Като тема в този случай препоръчвам да използвате "GTK+". Можете също да промените позицията на панела в съответния списък с падащи. Можете също да регулирате размера на иконите за себе си, но аз предпочитам 48. Също така ви съветвам да активирате режима "Увеличаване на иконите", Тъй като изглежда много по -красиво и можете да използвате по -малки икони. Можете да конфигурирате параметъра за увеличаване, тъй като е удобен за вас.
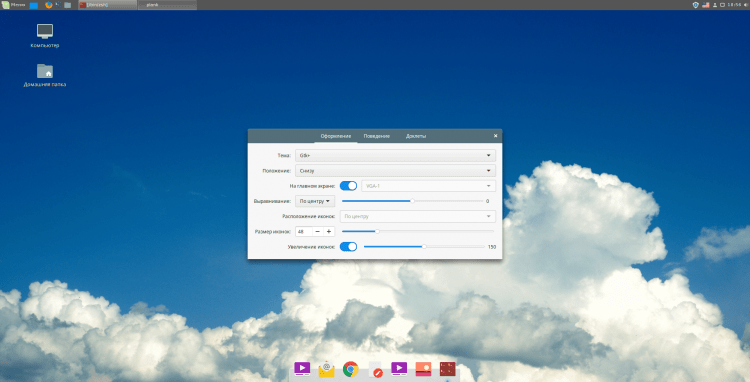
И накрая, добавете дъска към автоматичното зареждане. За да направите това, пишете в главното меню "Автомобил" и стартирайте съответното приложение. Щракнете върху него "Добавяне" и тук "Потребителски екип". Можете да зададете името и описанието на екипа каквото искате, но като екип - "Планк". След тези действия щракнете върху "Добавяне".
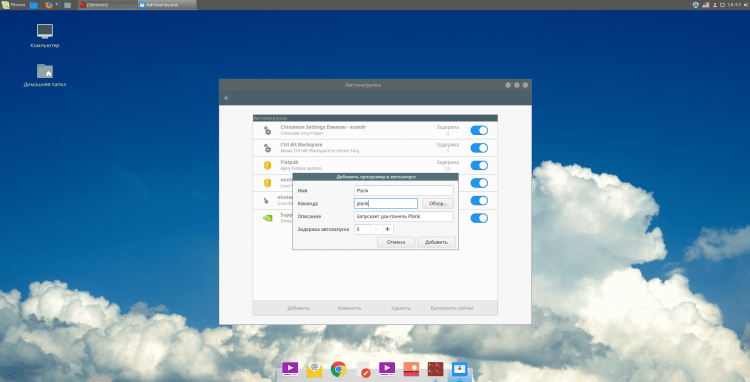
Стъпка 10. Рестартирайте
Сега просто затворете всички приложения и рестартирайте компютъра. Считам, че тези настройки са завършени. Можете да започнете да използвате =)
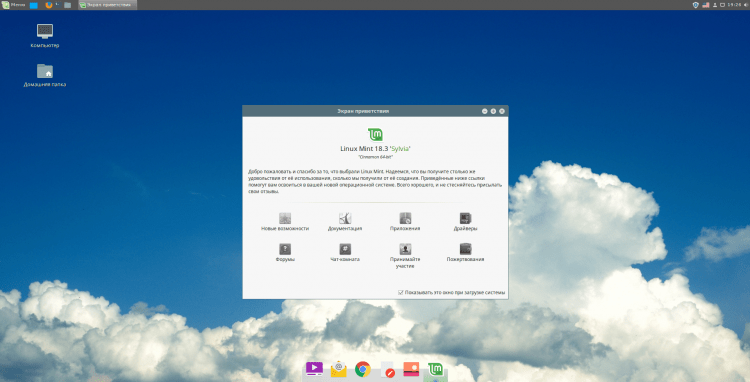
Видео с процеса на настройките
Заключения
В тази статия разгледахме подробно процеса на настройка на Linux Mint 18.3. Ако имате въпроси, попитайте в коментарите!
- « Излезте от акаунта в Google при изтриване на Android, промяна или нулиране на парола?
- Как да деактивирате актуализациите известия в MacOS High Sierra? »

