Настройки на Linux Mint 18.3, Част 1 Драйвери и кодеци
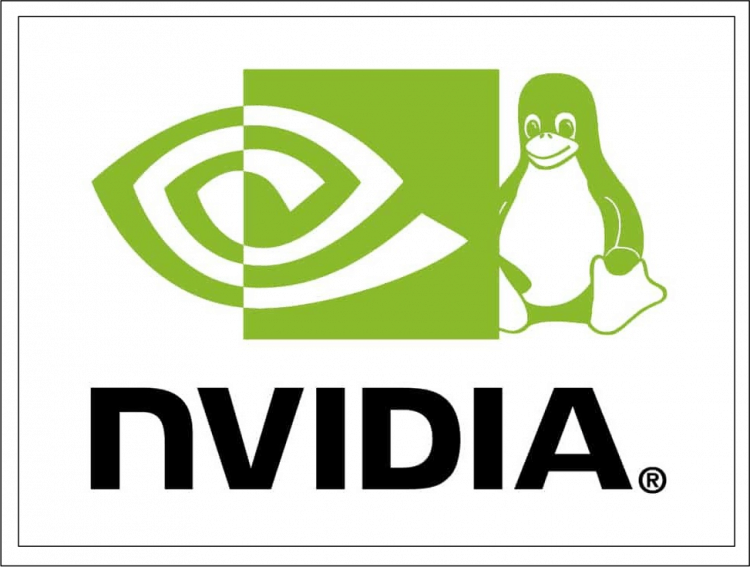
- 1157
- 36
- Leslie Ortiz
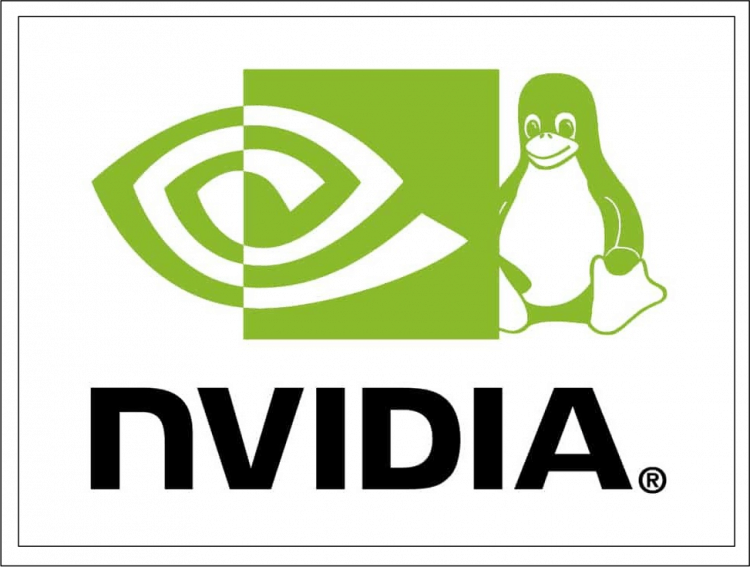
Ще разгледаме инсталацията с помощта на водача на драйверите, конзолата, както и да добавим хранилище с пресни драйвери на Nvidia. Няма да повлияя на инсталирането на собствения драйвер AMDGPU-PRO, тъй като смятам, че безплатният драйвер за AMD е много по-добър и по-стабилен.
Настройки на мента Linux, част 2: Chrome, Firefox, хартия, дъска, конзолни приложения.
Съдържание
- Инсталиране на кодеци
- Метод 1. Чрез графичния интерфейс
- Метод 2. През терминалния емулатор
- Инсталиране на драйвери
- Метод 1. Чрез графичния интерфейс
- Метод 2. През терминалния емулатор
- Видео с процеса на инсталиране
- Заключения
Инсталиране на кодеци
Ако не сте поставили кутия при инсталирането на самата дистрибуция, но сте решили да инсталирате кодеци след инсталирането, тази инструкция е за вас.
Метод 1. Чрез графичния интерфейс
Можете да стартирате инсталатора по два начина:
- Чрез партитурата на поздрав;
- През главното меню.
Ако не изключите екрана за поздрав, след това след зареждане щракнете върху "Мултимедийни кодеци":
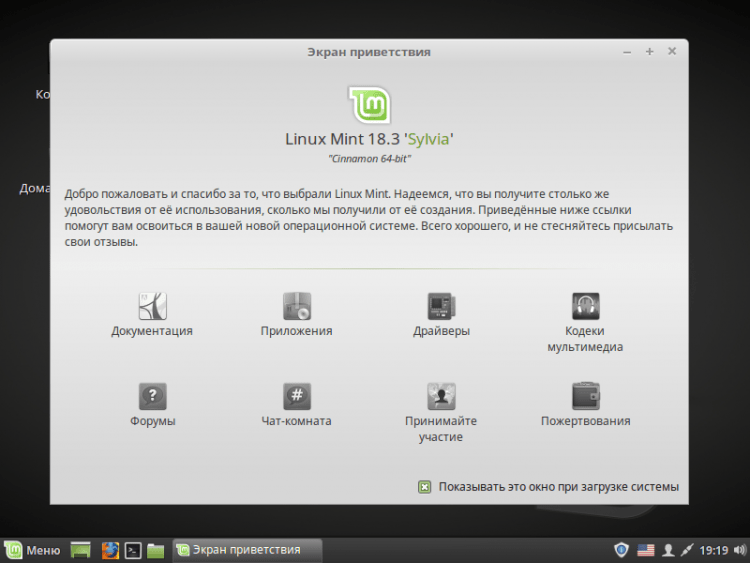
Или отворете главното меню, въведете „кодеците“ в лентата за търсене и стартирайте “Инсталиране на мултимедийни кодеци":
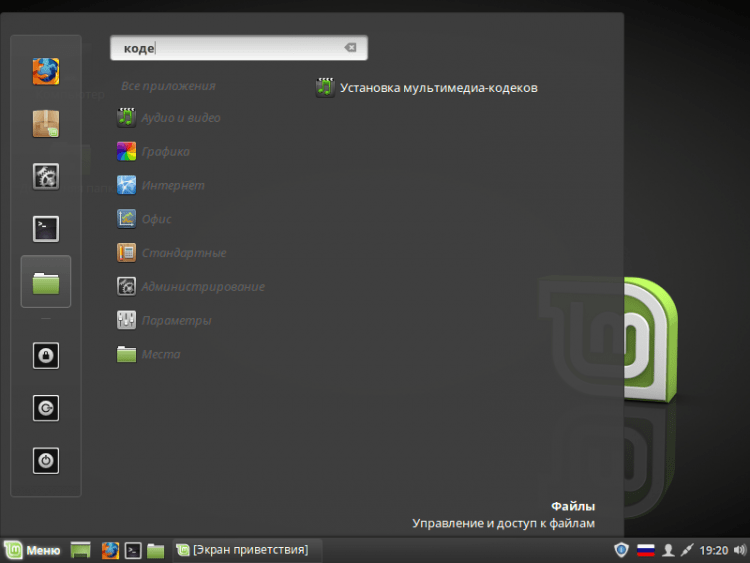
След това ще се появи прозорец пред вас, питайки дали наистина искате да инсталирате пакет кодек. За да продължите щракнете "Инсталирай":
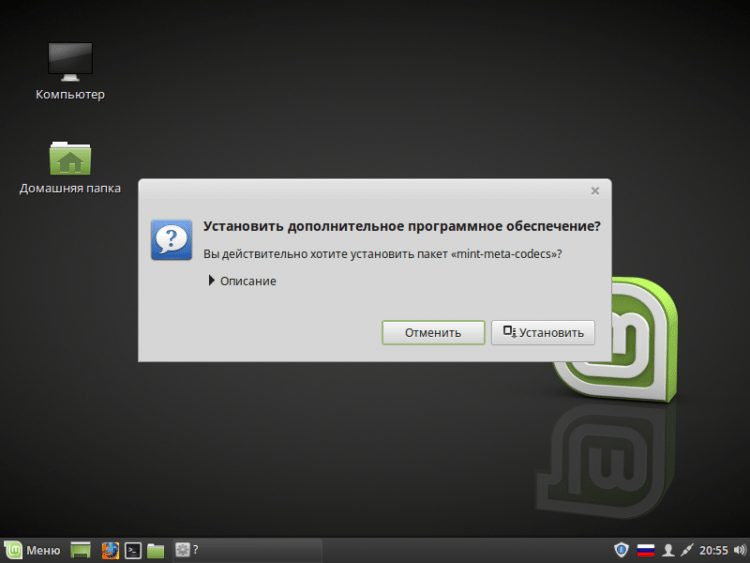
След това ще трябва да въведете парола:
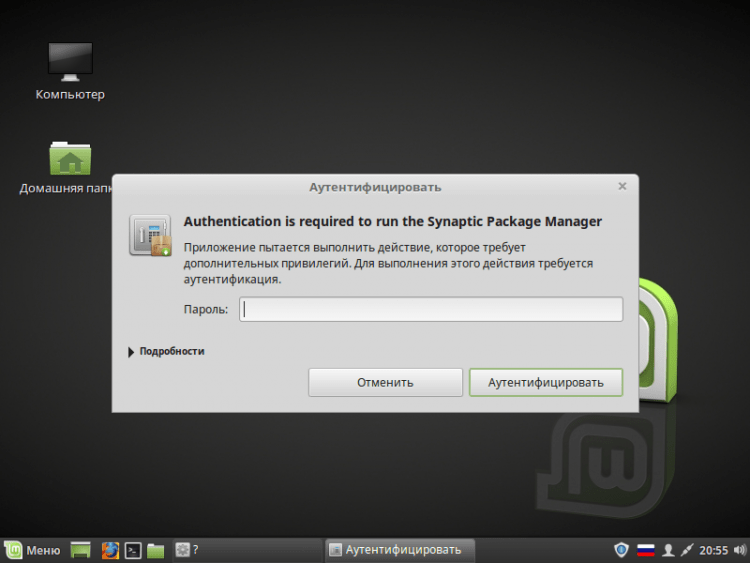
Сега просто изчакайте инсталацията да приключи. След края прозорецът ще се затвори автоматично:
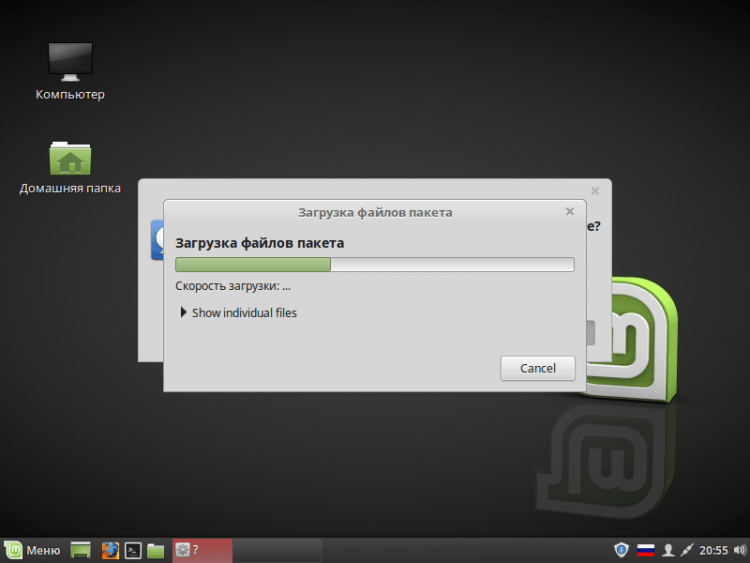
Метод 2. През терминалния емулатор
За да зададете кодеци през терминала, стартирайте го, като щракнете върхуCtrl+alt+t". И влезте в следващия екип:
$ Sudo apt-get актуализация и sudo apt-get инсталирайте mint-meta-codecs
Щракнете върху "Въведете" и въведете паролата (въведените символи няма да се показват):
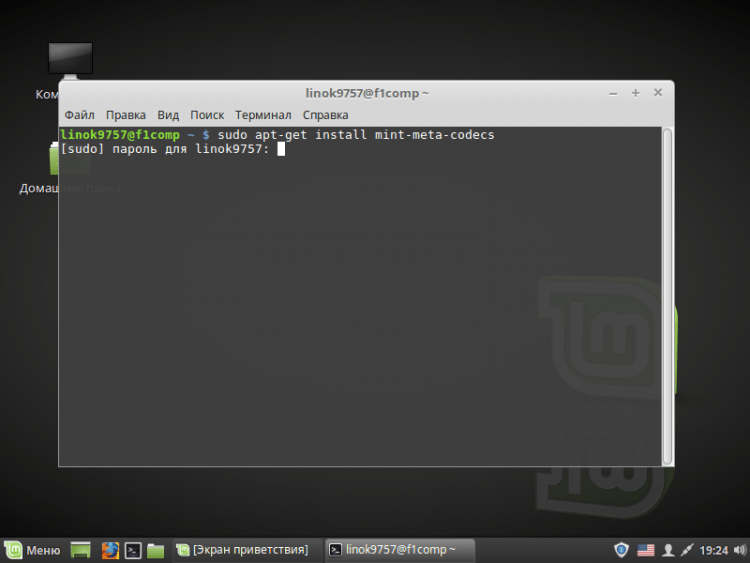
Ще ви бъде показан списък на всички пакети, които ще бъдат заредени. За да продължите, въведете "y" или "Д" или "Да"И щракнете върху" Enter ":
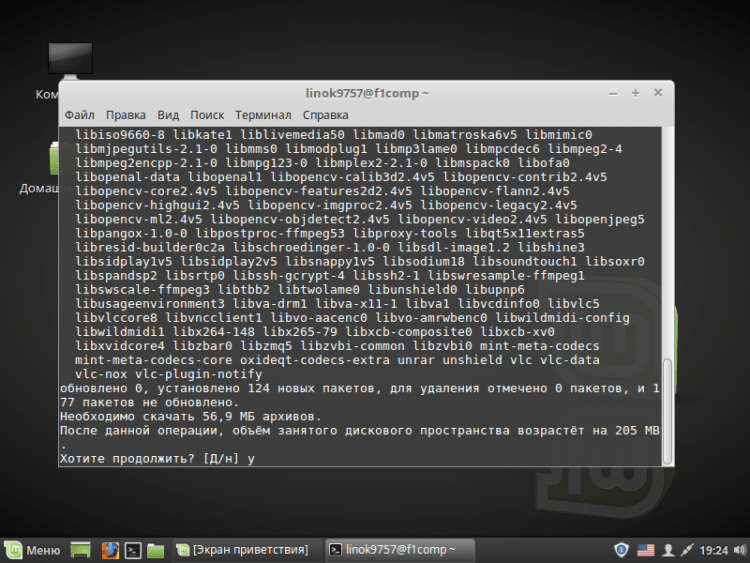
Сега просто изчакайте края на зареждането и инсталирането:
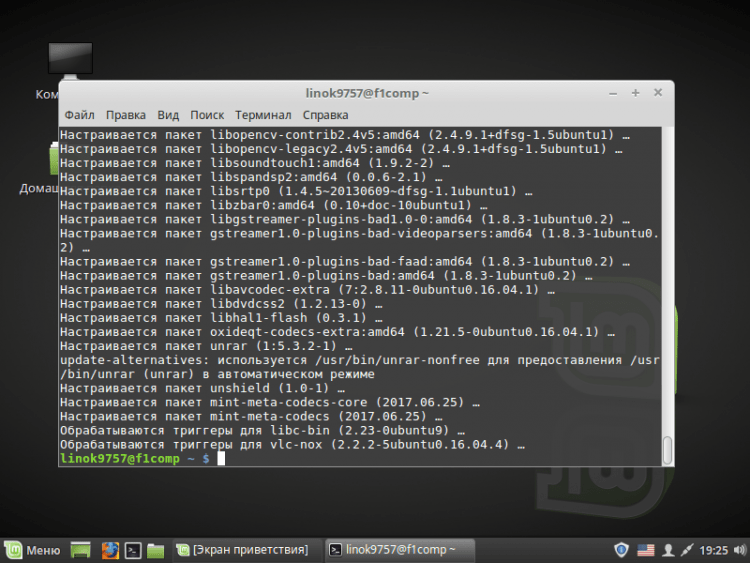
След инсталирането на кодеците, точката от менюто и поздравния екран ще изчезнат автоматично.
Инсталиране на драйвери
Отново имаме възможност да инсталираме драйвери както през терминала, така и през графичния интерфейс.
Метод 1. Чрез графичния интерфейс
Както преди, инсталаторът може да бъде два начина:
- Чрез партитурата на поздрав;
- През главното меню.
След като стартирате ОС, изберете елемента на драйверите:
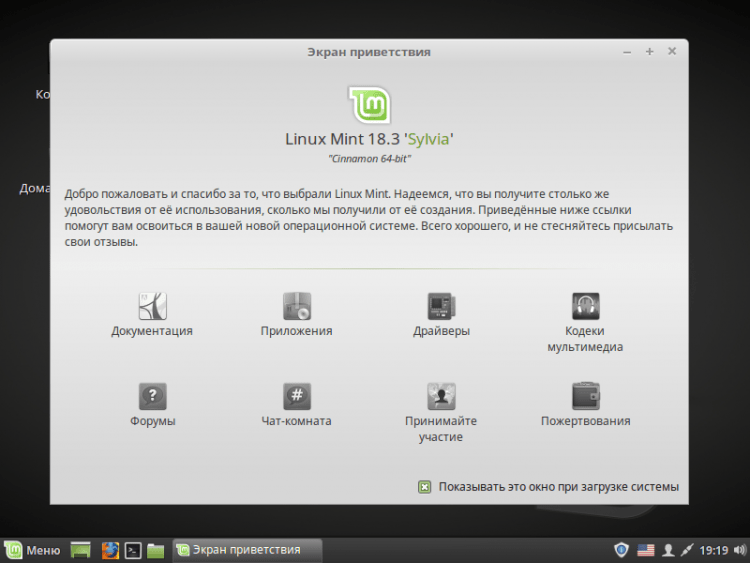
Или отворете главното меню, въведете „драйверите“ в лентата за търсене и стартирайте „Driver Manager“:
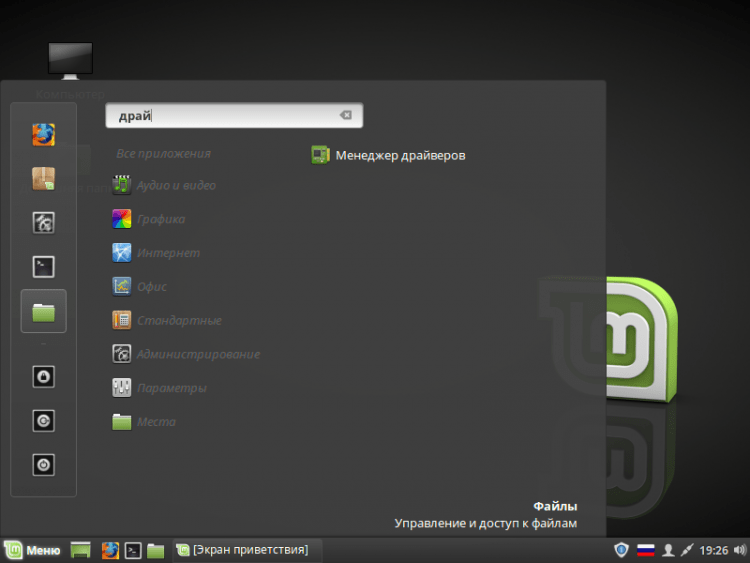
Преди да започнете, трябва да въведете парола: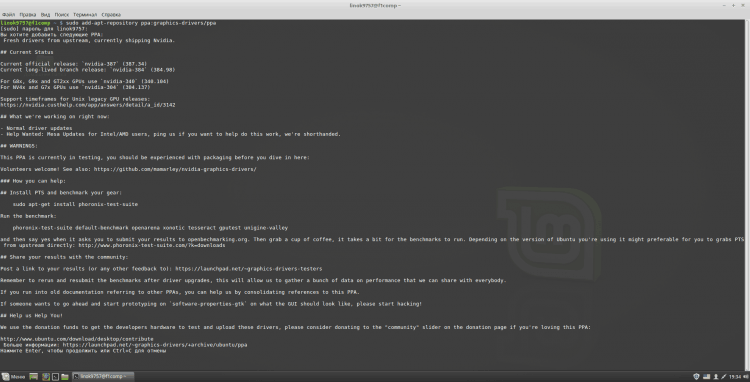
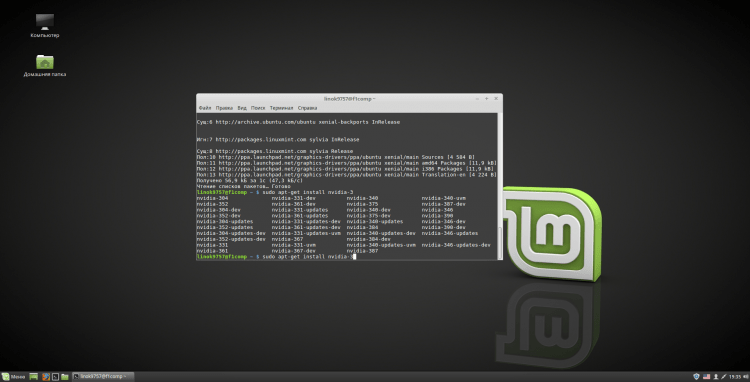
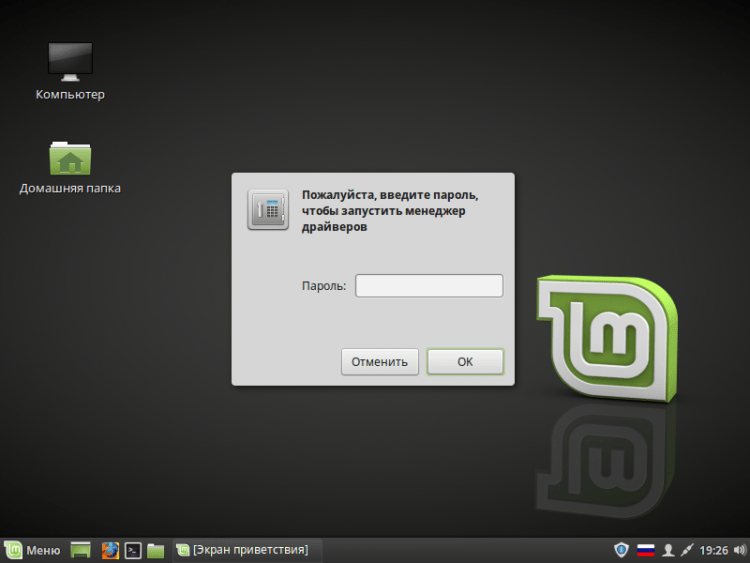
След това самият мениджър ще се отвори. Тук изберете шофьорите, от които се нуждаете, като ги маркирате с точка. След това щракнете "Прилага промени". Също така ви съветвам да инсталирате необходимия пакет от микрокоди (в моя случай за процесора Intel):
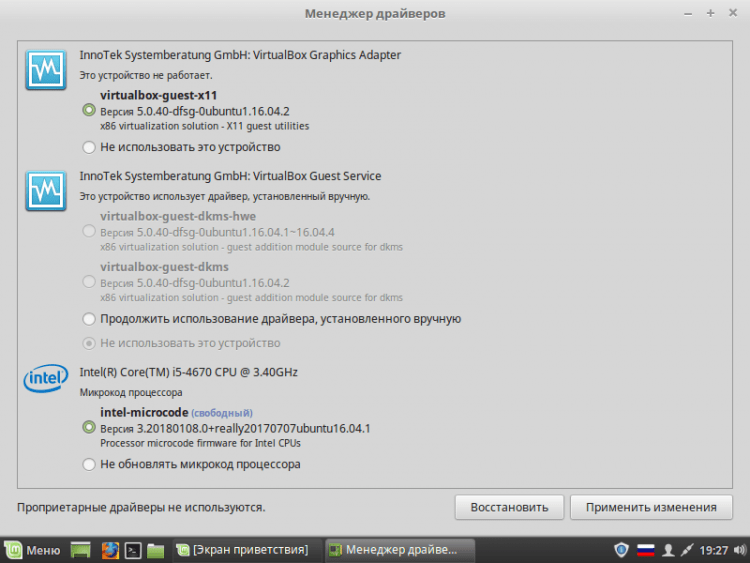
Сега просто изчакайте, докато програмата направи необходимите промени:
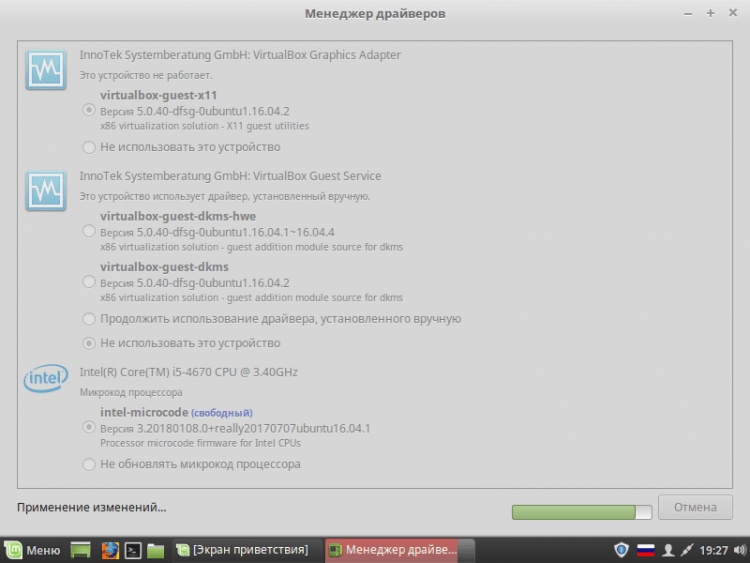
След приключване ще бъдете предупредени, че е необходимо рестартиране. Направете го, като щракнете “Рестартирам… "
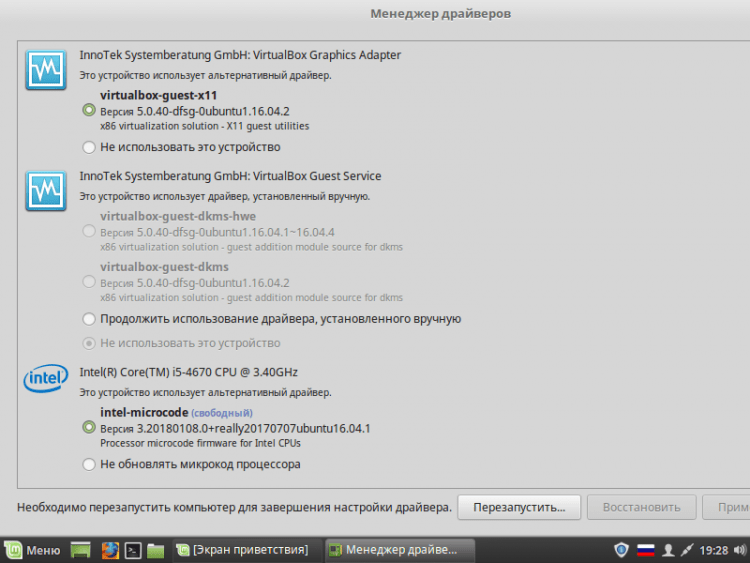
Метод 2. През терминалния емулатор
Ще разгледам инсталацията през терминала на примера на NVIDIA.
За да започнете, добавете PPA хранилище със свежи версии на драйвера. За да направите това, въведете командата:
$ SUDO ADD-APT-Репозитория PPA: Графични шофьори/PPA
Ще трябва да въведете парола. За да продължите и добавете репортеше, щракнете върху Enter:
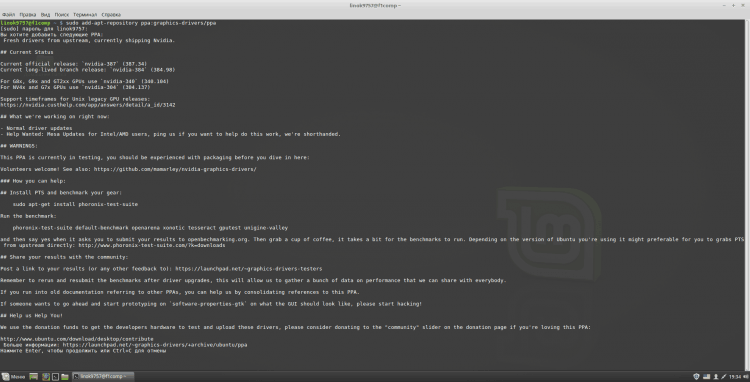
След добавяне на хранилището, трябва да актуализирате индексите на пакета:
$ Sudo apt-get актуализация
Сега трябва да отидете на официалния уебсайт на NVIDIA и да посочите параметрите на вашата система, за да разберете необходимата версия на драйвера. Щракнете върху "Търсене", за да продължите:
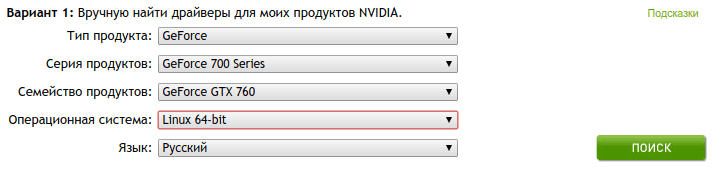
Ще ви бъде показана малко информация, но от всичко това се нуждаем само от елемента „версия“. В моя случай това е 390:
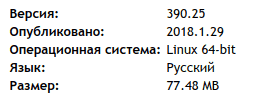
Отидете до терминала. За да видите списъка с налични версии, въведете
$ APT-CACHE SEACK NVIDIA- [0-9] | GREP 'Binary Driver'
За да установите правилната версия, въведете:
$ Sudo apt-get install nvidia-***
Къде *** е версията на драйвера, от който се нуждаете:
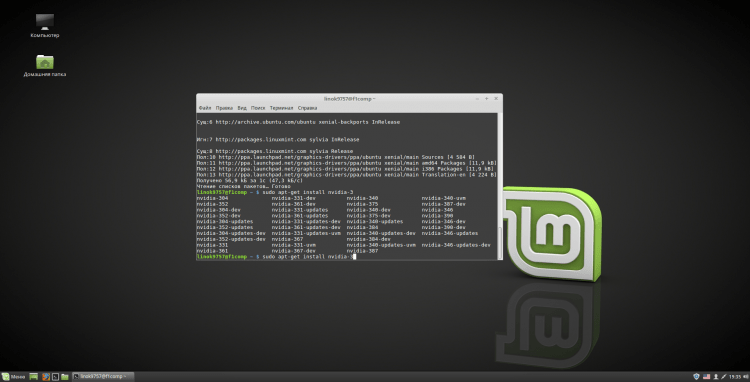
Между другото, след добавяне на хранилището, новите версии на драйверите ще бъдат достъпни и в мениджъра на водача.
Препоръчвам също да инсталирате настройките на NVIDIA X Server. Това се прави от екипа:
$ Sudo apt-get install nvidia-settings
Използвайки тази програма, можете да промените разделителната способност на екрана, да видите информация за видеокартата и монитора, както и някои други параметри.
След извършване на всички операции трябва да рестартирате компютъра. Можете да направите това от терминала, като попълните:
$ Sudo рестартиране
Или от главното меню
Видео с процеса на инсталиране
Заключения
В тази статия разгледахме подробно процеса на инсталиране на различни драйвери и кодеци. Ако имате въпроси, попитайте в коментарите!
- « Как да деактивирате Auto -ReneWal на Android е уморен да се актуализира!
- Компютърът не вижда Android чрез USB »

