Настройка на IP камера TP-Link NC250 (NC200). Видео наблюдение чрез интернет

- 1342
- 52
- Ray Ward
Настройка на IP камера TP-Link NC250 (NC200). Видео наблюдение чрез интернет
Целият ден изследва облачната IP камера TP-Link NC250, за да се подготви за вас подробни инструкции за инсталирането му и конфигуриране. Тази статия ще бъде полезна за всички, които искат да организират видеонаблюдение със собствените си ръце, използвайки IP камерата (или камерите) от TP-Link. Имам облачна камера TP-Link NC250, ще го покажа на нейния пример. Но инструкцията е подходяща за други модели: TP-Link NC200, NC210, NC220, NC230 и NC450. Всички тези камери са много сходни и процесът на настройка ще бъде почти един и същ.
 Според статии на този сайт можете да видите, че пиша повече за рутери, настройване на Wi-Fi и т.н. Д. Нямам голям опит в създаването на системи за видеонаблюдение. Но както се оказа, всичко е много просто и ясно. Всеки може сам да си купи IP камера, да я конфигурира след няколко минути и да гледа вашия дом, офис, да се съхранява от всяко място, където има интернет. Не знам как са други производители (определено ще го проверя), но tp-link се прави много готино. Благодарение на тяхната облачна услуга, чрез която получаваме достъп до камерите, не е необходимо да изпълнявате сложни настройки, да разбирате IP адреси (бяло, сиво, външно статично, динамично). И ако прочетете някъде, че за достъп до IP камерата от интернет, имате нужда от статичен, "бял" IP (за който трябва да платите допълнително на доставчика), пренасяне на портовете и т.н. Д., това е грешно. В крайна сметка тези камери работят през облака. И ще получите достъп до тях не на IP адреса, а чрез сайта.
Според статии на този сайт можете да видите, че пиша повече за рутери, настройване на Wi-Fi и т.н. Д. Нямам голям опит в създаването на системи за видеонаблюдение. Но както се оказа, всичко е много просто и ясно. Всеки може сам да си купи IP камера, да я конфигурира след няколко минути и да гледа вашия дом, офис, да се съхранява от всяко място, където има интернет. Не знам как са други производители (определено ще го проверя), но tp-link се прави много готино. Благодарение на тяхната облачна услуга, чрез която получаваме достъп до камерите, не е необходимо да изпълнявате сложни настройки, да разбирате IP адреси (бяло, сиво, външно статично, динамично). И ако прочетете някъде, че за достъп до IP камерата от интернет, имате нужда от статичен, "бял" IP (за който трябва да платите допълнително на доставчика), пренасяне на портовете и т.н. Д., това е грешно. В крайна сметка тези камери работят през облака. И ще получите достъп до тях не на IP адреса, а чрез сайта.
Схема на бързи настройки на облачната IP камера от TP-Link:
- Инсталиране и свързване на IP камера.
- Инсталиране на приложението "TPCamera" на телефона или таблета. Ако искате да гледате изображението от камерата на мобилно устройство или компютър в локална мрежа, а не чрез интернет, тогава настройката е завършена на това.
- Регистрация на TplinkClod на облачната услуга.com и добавяне на камера. Това е необходимо, за да се получи достъп до нашата IP камера по всяко време, от всяко място и устройство. Чрез браузъра или приложението "TPCamera" на Android или iOS.
- Допълнителни настройки: Вход към настройките на камерата, промяна на фабричната парола на камерата, актуализиране на фърмуера, настройка на функцията на детектора, видео настройка и т.н. Д. И също така, камерата може да действа като усилвател на Wi-Fi мрежата.
Как работи, какво е необходимо и какви камери:
Малко повече текст и нека да преминем към настройката, честно казано 🙂 Цялата схема работи много проста. Имаме Wi-Fi рутер, който е свързан с интернет. Облачна IP камера, в моя случай TP-Link NC250, ние се свързваме с този Wi-Fi рутер или използваме мрежов кабел. Трябва да се отбележи, че можете да направите без рутер и незабавно да свържете интернет към камерата, ако е необходимо. Но не съм опитвал. Всичко, сега от всички устройства, които са свързани със същия рутер като камерата, имаме локален достъп до IP камера от компютър или мобилни устройства. Е, след като се настроим, ще имаме достъп до облачната камера от интернет. Тоест, ние можем да бъдем навсякъде и да провеждаме видео наблюдение, имаме нужда само от достъп до интернет.
Можете да използвате тези камери за всичко. Моят приятел, например, използва такава схема, за да наблюдава магазина си. И е много удобно. Също така, можете да наблюдавате къщата, децата, болни и т.н. Д. Всички облачни камери от TP-Link имат функция на известието по електронна поща, веднага щом камерата фиксира някакво движение или звук. Което е много готино при наблюдение на празна къща или апартамент. Получаваме известие, отиваме незабавно в заявлението или на сайта и погледнете какво се случва там.
Що се отнася до самите камери, не знам всички модели. Имам TP -Link NC250 и тя има друго много готино нещо - нощно виждане. За дори през нощта може да се наблюдава какво се случва например в къщата. Тази функция работи на разстояние до 5,5 метра. И наистина работи, дори и в пълна тъмнина. В статията ще покажа екранна снимка. И така, камерите са почти същите. Се различават само по разделителна способност и някои функции. Най-евтиният TP-Link NC200, например, не "вижда" през нощта.
Инсталиране и свързване на облачна IP камера TP-Link NC250
Свържете захранването към камерата и включете адаптера за захранване в контакта. Ако е необходимо, използвайте удължителния кабел в комплекта. Инсталирайте камерата на необходимото място. Може да се фиксира дори на стената или тавана.
Свързваме камерата с рутера. Ако свържете кабела, тогава просто го свържете с рутера. Но най-вероятно ще свържете IP камерата към рутера от Wi-Fi. Да го направиш е много просто. В камерата веднъж щракнете върху бутона WPS/RESET. Индикаторът ще започне да мига. И веднага щракнете WPS бутон на вашия рутер. При различни модели този бутон е разположен и подписан по различни начини. Ако бутонът е подписан от "WPS/RESET", тогава не го пазете дълго време, не повече от 3 секунди. Настройките на рутера могат да бъдат нулирани.

Когато индикаторът на предния панел на камерата започне да изгаря (не мига) зелено, тогава камерата е успешно свързана с рутера.
Ако не можете да се свържете или не бутона WPS на рутера, тогава инсталирайте връзката с необходимата Wi-Fi мрежа през контролния панел на IP камерата (как да направите това, ще напиша в края на статията ). Но всичко трябва да се окаже, като се използва бутона.
Какво имаме: Камерата ни е свързана с рутера. Сега, от всяко устройство, свързано с един и същ рутер, можем да получим достъп до видео наблюдение. На мобилни устройства чрез програмата TPCamera, от компютри чрез браузър (в контрола на камерата) или чрез собствена програма Контрол на камерата TP-Link. В която можете да направите снимка от камерата, да запишете видео и да изпълнявате други настройки. Между другото, в програмата за контрол на камерата TP-Link можете да комбинирате до 36 камери.
Тогава ще разгледаме два начина, които имат достъп до IP камерата от TP-Link:
- Чрез интернет (облак). Този метод е подходящ, когато трябва да имате достъп до камерата от телефона или компютъра, от друго място. Където имате интернет, но не сте свързани с вашата Wi-Fi мрежа (към която е свързана камерата). В случай на отдалечено наблюдение на къщата или друг обект този метод е за вас.
- Достъп до локална мрежа. Тук няма да използваме достъп през облака, но ще се свържем с камерата локално. Това означава, че вашето устройство, което искате да наблюдавате, трябва да бъде свързано със същия рутер като камерата. В този случай не е необходимо да се регистрирате на сайта tplinkclod.com и изпълнете други настройки, които са ненужни във вашия случай.
Как да получите достъп до облачната IP камера TP-Link чрез интернет
На първо място, трябва да се регистрираме на уебсайта https: // www.Tplinkclod.Com/регистър.Php. Следваме връзката, въвеждаме нашия имейл, парола два пъти и кликнем върху бутона OK.
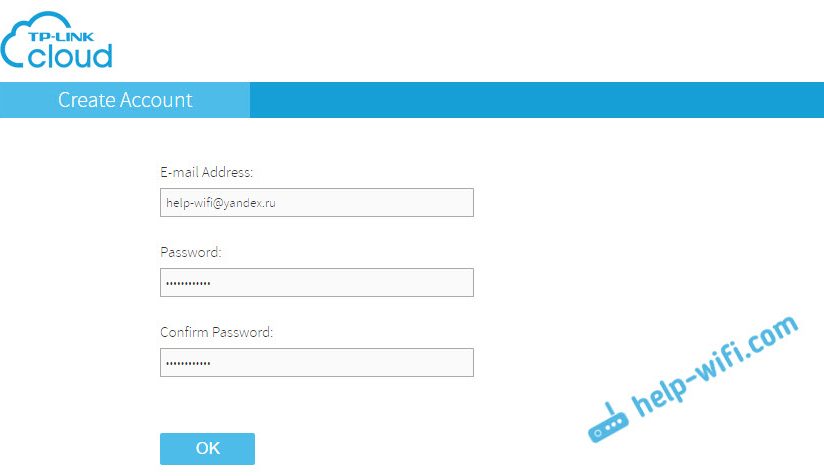
Освен това ще дойде писмо до посочената поща, в която трябва да следвате връзката, за да потвърдите регистрацията. Преминаваме и отиваме на сайта под данните, които са посочени при регистрация. Тези данни (поща и парола), опитайте се да не забравяте, сега те ще ви бъдат полезни. Напускаме сайта досега.
Как да провеждате видео наблюдение от телефон или таблет
На смартфон или таблет, който работи на Android или iOS, трябва да инсталирате приложението tpcamera. Тук всичко е просто, търсейки го в Google Play или App Store и го инсталирайте.
След инсталирането отиваме в приложението и въвеждаме нашите данни, под които записахме на сайта. Кликнете върху бутона „Старт“ и изберете модела на вашата камера. Имам tp-link nc250.
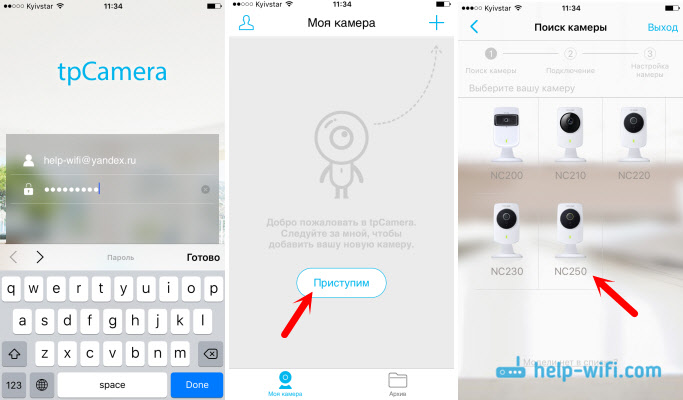
Гледаме диаграмата на връзката. Погледнете камерата си и се уверете, че индикаторът изгаря зелено. Кликнете върху бутона "Да, продължете". Програмата трябва да види вашата камера. Изберете го. След това трябва да зададете името за камерата. Ако искате, можете да оставите стандарта. Всичко, камерата ще се появи в програмата.
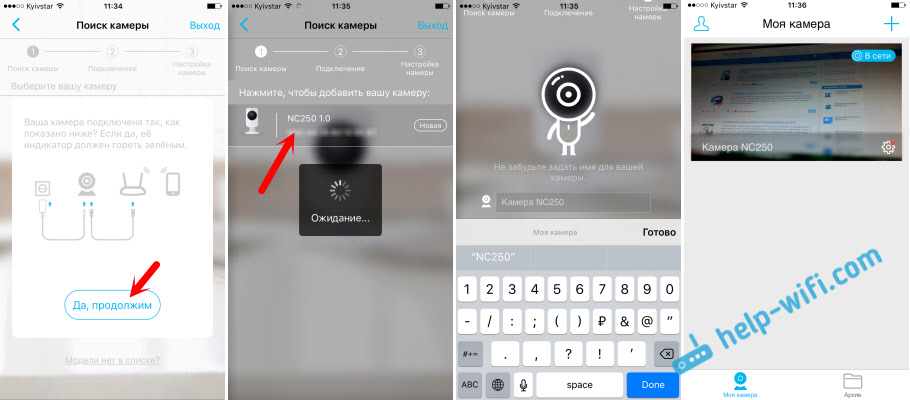
Ако натиснете камерата, тогава можем да проведем видео наблюдение. Екранни снимки или запис на видео. Нашите бележки ще бъдат достъпни в раздела Архив в програмата. Също така, можете да кликнете върху бутона Настройки (под формата на предавка) и да промените някои параметри на камерата. Например, изключете индикатора на предния панел или дори актуализирайте фърмуера на камерата.
Моля, обърнете внимание, че в прозореца с настройките на камерата можете да видите IP адреса му. На този адрес, чрез браузър в локална мрежа, можете да влезете в настройката на IP камерата TP-Link NC250.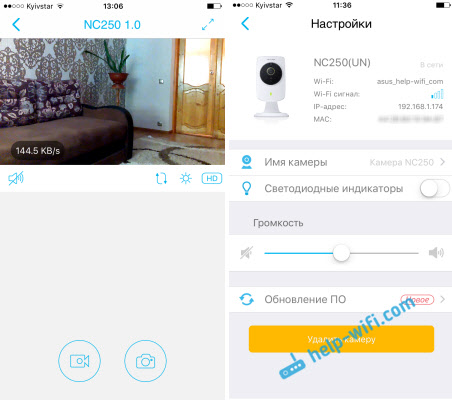
Както беше обещано, показвам как камерата "вижда" през нощта. Снимката направи пълна тъмнина. Самата камера определя кога преминават в нощния режим.
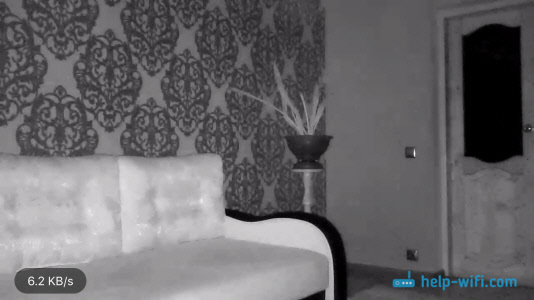
Всичко, от всяка точка на света, получавате достъп до вашата IP камера чрез облак от мобилно устройство, разбрахме. По този начин можете да свържете няколко камери. Просто ги добавете през tpcame.
Как да се свържете с камерата TP-Link чрез браузър
Всичко, което трябва да знаете, е E -mail и парола, под които сте регистрирани на уебсайта tplinkclod.Com. Отиваме на сайта от всеки браузър, отиваме под нашите данни и ще видим нашата камера. Който първо трябва да се добави чрез програмата на мобилно устройство (както показах по -горе).
Ако искате да гледате камерата през интернет, само чрез браузъра, без да инсталирате приложението TPCamera, тогава камерата трябва да бъде обвързана с вашия акаунт в TplinkClod.Com чрез самия контролен панел. Ще покажа по -долу как да го направя.Най -вероятно няма да видите веднага снимката от камерата. Ще е необходимо да инсталирате специален плъгин за браузъра. Кликнете върху връзката, изтеглете, стартирайте и инсталирайте приставката.
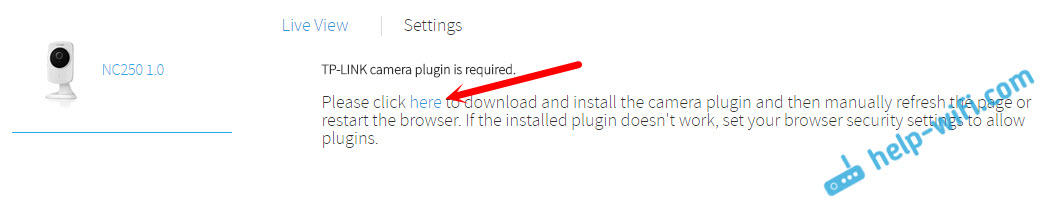
Възстановете браузъра. Може би ще е необходимо да се позволи използването на приставката (ще се появи заявка). Изображението от камерата трябва да се появи. Всички камери, които добавяте, ще бъдат показани на сайта.
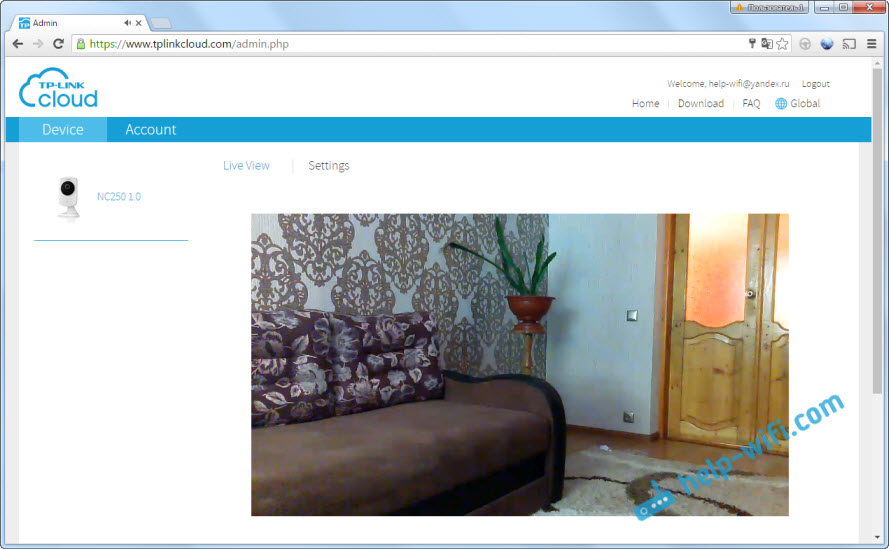
По някаква причина имам изображение само в браузъра Chrome и Internet Explorer.
Това е всичко, вече разбрахме как да организираме видеонаблюдение чрез интернет. Всичко е много просто, имаме акаунт в облака TP-Link, към който прикачваме нашите камери, след това просто преглеждаме през тях през сайта или от мобилни устройства чрез приложението.
Настройка на локален достъп до камерата (от устройства в една мрежа)
Ако няма нужда да получите достъп до IP камера чрез интернет, а само от устройства в локалната мрежа, тогава всичко може да бъде организирано много по -лесно, без регистрация на уебсайта tplinkclod.Com.
Внимание! По начина, по който показвам по -долу, ще бъде възможно достъп до камерата само от онези устройства, които са свързани към същата мрежа (рутер) като самата камера.Този метод е много подходящ, ако трябва да наблюдавате друга стая, в която, например, се намира дете. В този случай няма смисъл да използвате облачна услуга.
От мобилни устройства:
Всичко е много просто. Ако искате да гледате изображението и да слушате звука от камерата през мобилно устройство, тогава инсталирайте същото приложение TPCamera, за което написах по -горе. Само след като влезете в приложението, не отидете в акаунта си в облака TP-Link, но щракнете върху бутона „Локален“.
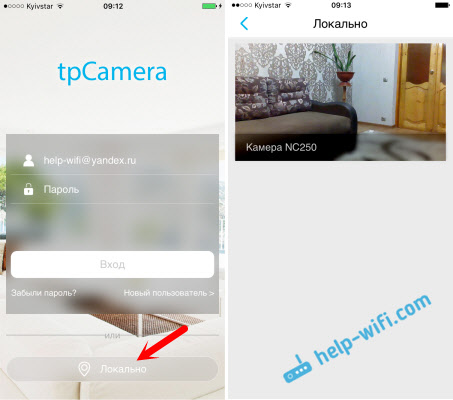
Ще видите всички камери, които са във вашата локална мрежа. И можете да ги видите.
От компютъра, чрез контрола на камерата на TP-Link:
Самата програма за контрол на камерата TP-Link може да бъде изтеглена от сайта TP-Link. Тази програма ви позволява да свържете до 36 камери Tp-Link и да ги гледате. Можете също да запишете видео и да направите снимка.
Всичко, от което се нуждаете, е да инсталирате самата програма и да я стартирате. При първото стартиране ще трябва да измислим и да посочим потребителското име и парола. Тези данни ще бъдат използвани за защита на достъпа до програмата.
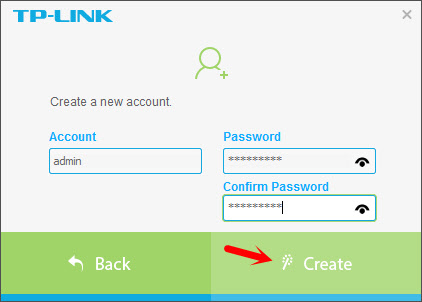
Програмата, макар и на английски, не е трудно да я разбере. Всички камери, които са в нашата локална мрежа, ще бъдат показани там, можете да направите снимка, да започнете видеозапис на видео. В раздела с настройките можете да промените параметрите за запис на видео и да изберете място на компютъра, за да запазите записи.
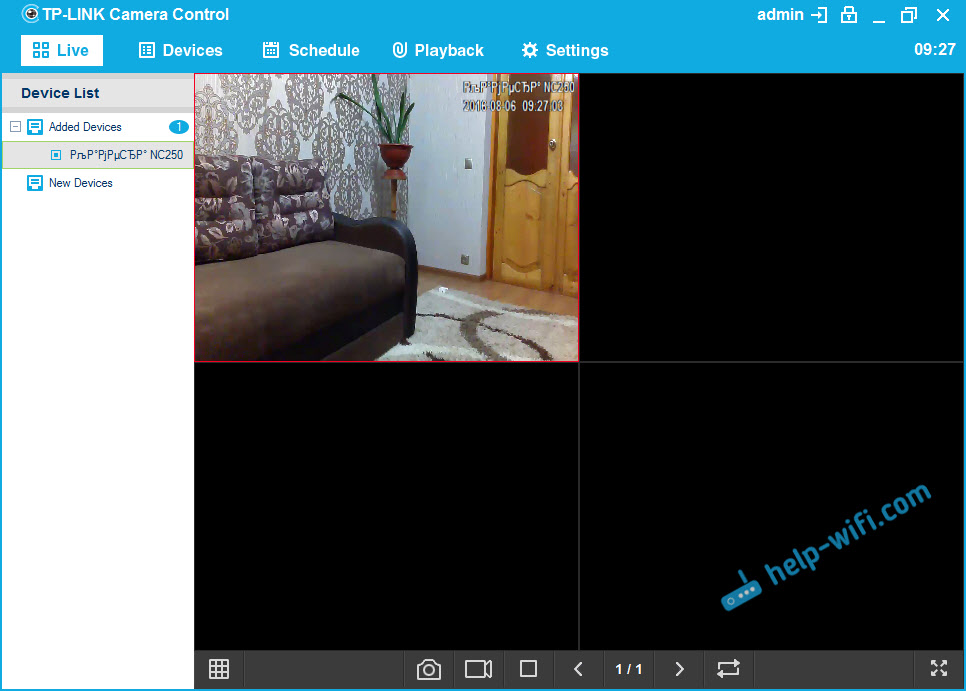
Моля, обърнете внимание, че раздела устройства показва IP адреса на камерата, който може да е необходим за въвеждане на настройките на IP камерата.
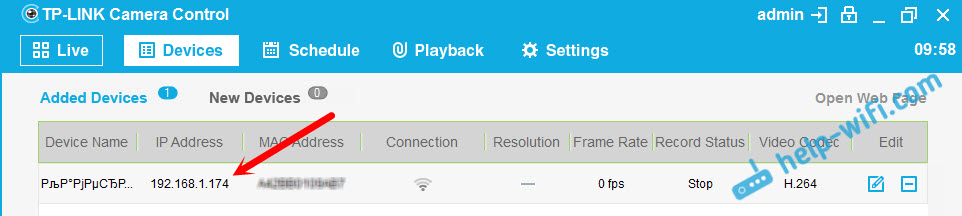
Ако функционалността на програмата за контрол на камерата TP-Link няма да е достатъчна за вас, тогава можете да опитате да използвате други програми за видеонаблюдение.
Също така, снимката от камерата се показва в контролния панел на самата камера. Но отново, не във всички браузъри и трябва да инсталирате приставка.
Вход към контролния панел и настройка на IP камера TP-Link NC250
За да отидем на контролния панел на IP камерата, трябва да разберем неговия IP адрес. Не е трудно да го направите. Адресът е посочен в програмата за контрол на камерата TP-Link или TPCamera (написано за това по-горе). Също така, IP адресът на камерата може да се гледа в настройките на рутера, към който е свързан. В настройките на рутера наблюдаваме списък с клиенти или списък на клиентите DHCP сървър.
Моята камера има, адресът беше постоянно 192.168.1.174. Отворете го в браузър. Ще се появи заявка на потребителя и парола. По подразбиране: администратор и администратор (посочено на стикера, под щанда на камерата).
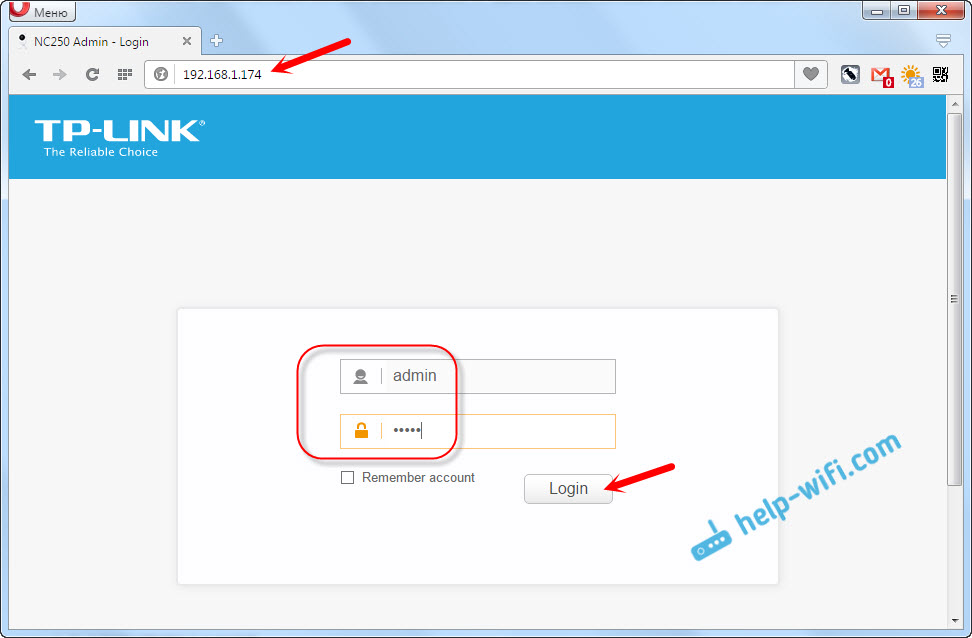
Настройки на английски, но там няма нищо сложно. Ако инсталирате приставка, тогава най -вероятно на основния прозорец ще се покаже снимка от камерата.
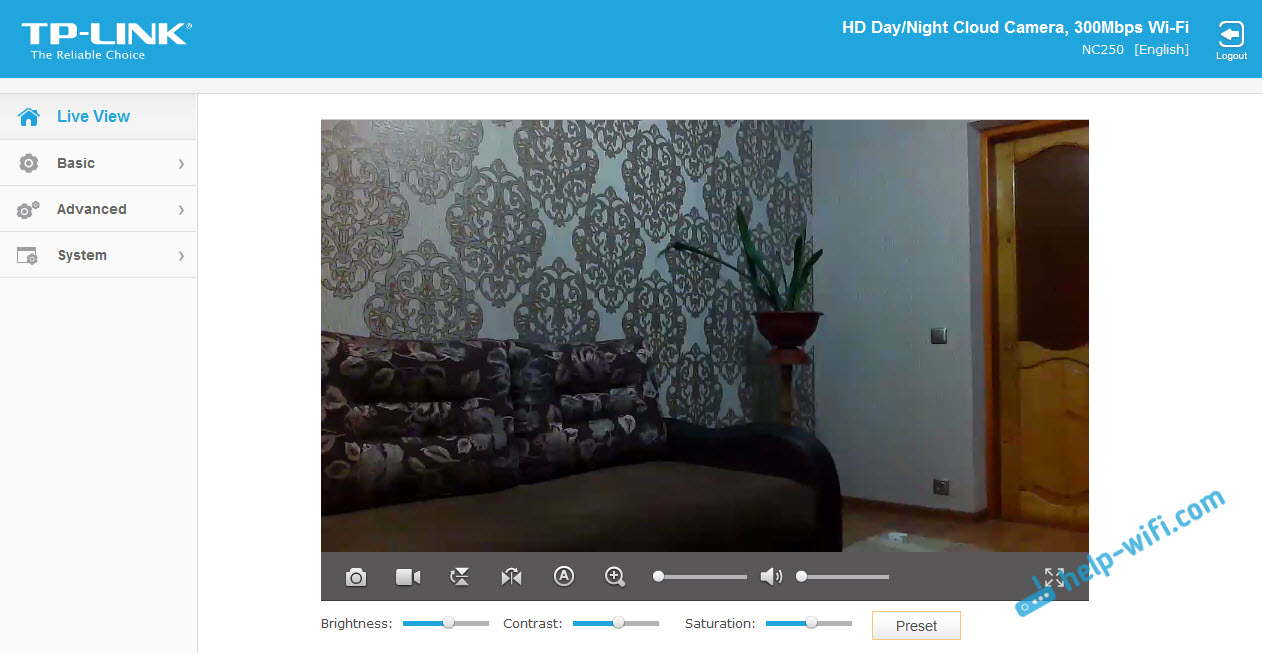
Има много различни настройки. Малко вероятно е те да ви бъдат полезни. Ще покажа как да настроите само някои функции, които може да са полезни за вас. Е, ще променим паролата на административната фабрика на достъп до камерата.
Свързване на камерата към рутера
В раздела "Basic" - "Безжична връзка" можете да свържете камерата към нашата Wi -FI мрежа. Ако това не се получи чрез натискане на бутоните на WPS, както показах в началото на статията. Достатъчно е да изберете желаната мрежа, да посочите паролата от мрежата и да се свържете.
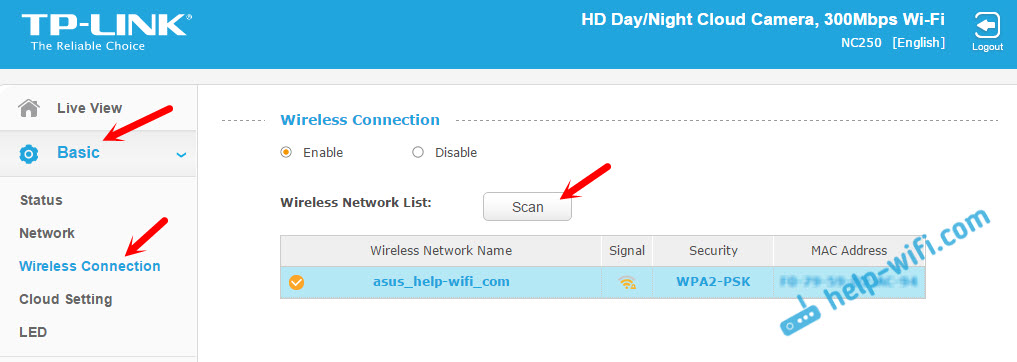
Свързване на камерата към TP-Link Cloud
Ако не сте свързани с камерата към облачната услуга чрез мобилното приложение TPCamera (както показах по -горе в статията), тогава можете да направите това от контролния панел. В раздела "Basic" - "Облачна настройка", просто посочете данните от вашия акаунт и въведете (как да се регистрирате, написах по -горе). Вашата камера ще се появи на сайта tplinkclod.Com.
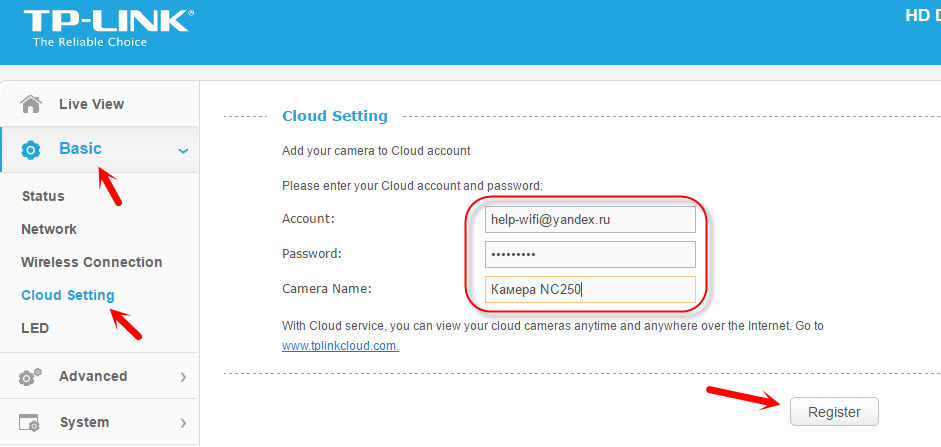
TP-Link IP камера в ролята на репортер (Wi-Fi Empire)
Тези камери имат друга много полезна функция. Те могат едновременно да работят като усилвател (Repiter). Тоест, камерата ще засили Wi-Fi мрежата, в която е свързана. Можете да активирате тази функция в контролния панел в раздела "Advanced" - "Wireless Extender". Просто поставете превключвателя наблизо и запазете настройките.
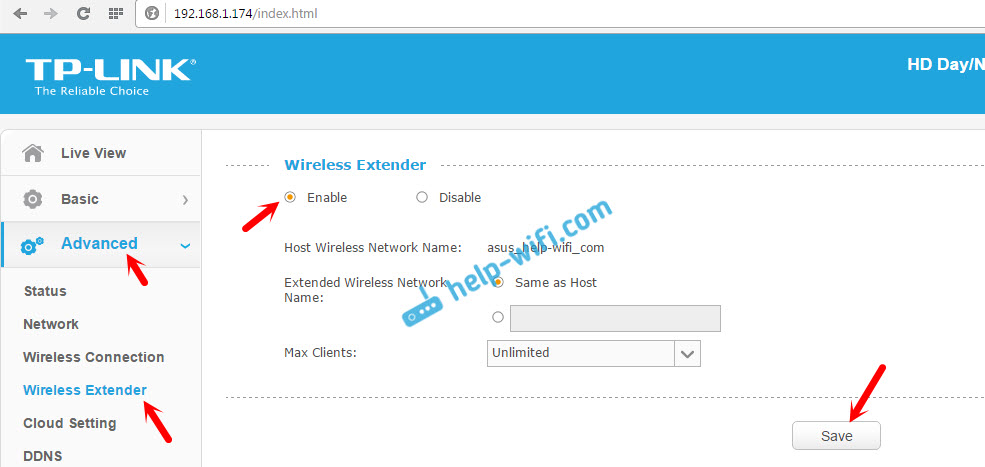
Веднага ще забележите, че Wi-Fi сигналът в близост до камерата ще стане много по-силен.
Определяне на движението и звука с известие по имейл
По -горе вече писах за тази възможност. Щом камерата намери някакво движение или звук, веднага ще ви изпрати известие по електронна поща.
Първо, в раздела „Разширено“ - „Откриване на движение“ трябва да включите функцията и да конфигурирате зоната, зад която камерата ще наблюдава. Ако в тази област се появи някакво движение, тогава ще ви бъде изпратено известие. Също така, можете да зададете чувствителността на камерата.
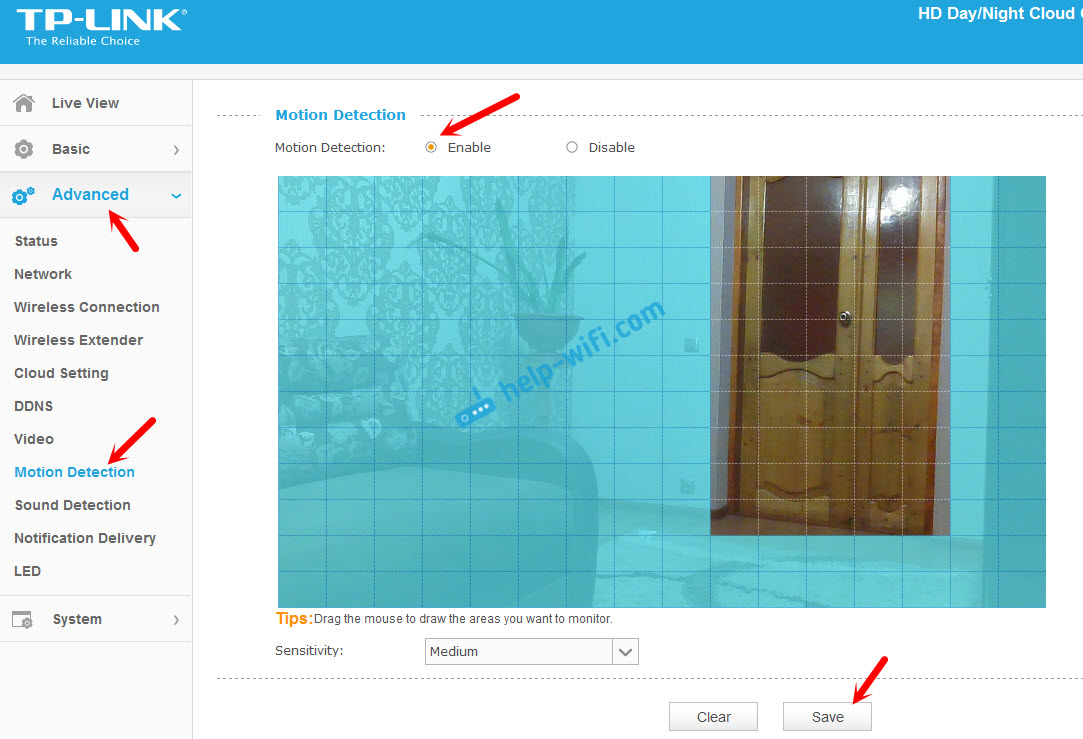
Ако е необходимо, в раздела „Разширено“ - „Откриване на звук“, можете също да активирате проследяването на песента.
Е, в раздела "Advanced" - "Доставка за известие", трябва да конфигурирате известия от E -mail или от FTP.
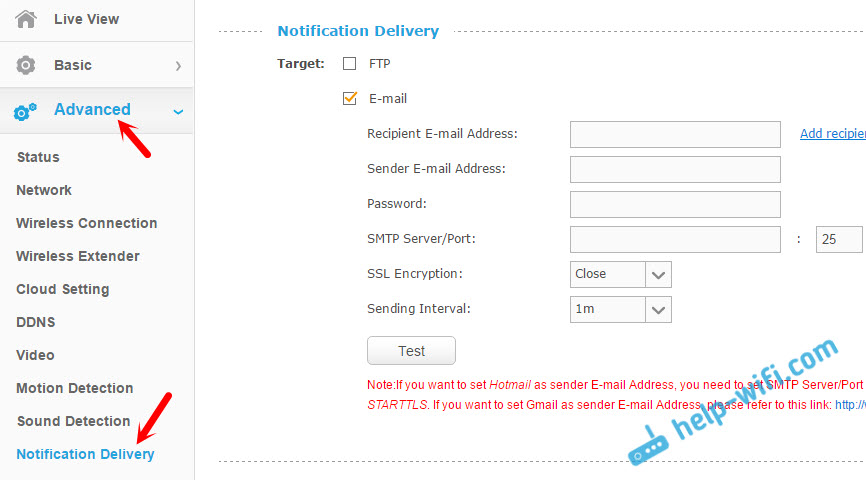
Няма да спра дотук. Ако има проблеми с настройката, вижте статията на официалния уебсайт TP-Link.Com/en/faq-900.Html.
Защита на IP камерата. Промяна на паролата на администратора
Настройките на камерата са защитени от вход и парола. Фабричен администратор и администратор. Препоръчително е да ги промените. Можете да направите това в настройките, в раздела "System" - "акаунт". За да промените паролата на стандартния потребителски администратор, щракнете върху бутона „Промяна на паролата“. Посочете старата парола и два пъти нова.
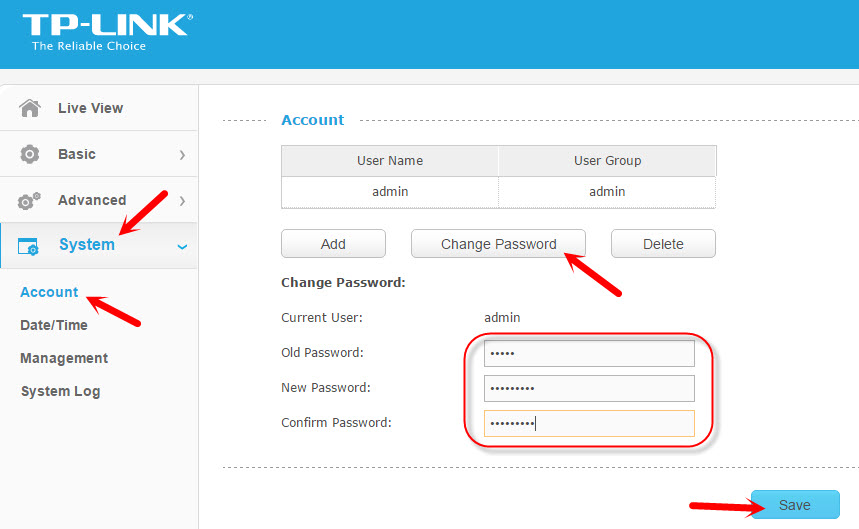
Запазете настройките.
След думи
Статията се оказа голяма, но се надявам. Мисля, че сте успели да конфигурирате видео наблюдение с помощта на IP камерата от TP-Link. Всъщност нищо не е сложно. Разбира се, разбира се, има различни задачи и условия. Следователно настройките и самата схема могат да се различават от моя.
Ако ви останат въпроси, тогава ги попитайте в коментарите. Споделете съвети. Най-добри пожелания!
- « Режим на репортер за рутер Xiaomi Mi Wifi при 2.4 GHz и 5 GHz
- Две телевизора Samsung на един Wi-Fi рутер (Wi-Fi се изключва) »

