Интернет настройка на Android бързо, лесна, достъпна за всички

- 3034
- 23
- Ms. Jimmie Douglas
Вероятно преди 10 години не можахме да мислим, че интернет ще стане неразделна част от нашия живот. Но днес, след като купихме нов смартфон или таблет за себе си, първо копираме бележника и измисляме как да конфигурираме мрежата на Android. И ако нещо изведнъж не работи, веднага започваме да изпадаме в паника. На някого лесно се дава настройката на световната мрежа, но има такива, които се нуждаят от съвет.

Има прости начини за конфигуриране на мобилен и безжичен достъп за джаджи на Android, както и използване на световния WSB кабел в компютъра - формат Android и обратно.
Настройка на мобилен достъп на Android
Когато използвате SIM картата в нов или прегледан телефон в повечето случаи, настройката върви автоматично, но ако това не се случи по някаква причина и достъпът не работи, тогава трябва да конфигурирате притурката сами. Най -лесният начин е да поръчате автоматични настройки от вашия оператор на мобилна мрежа. От SMS от оператора те се запазват с едно щракване, а Интернет ще бъде свързан след няколко секунди.
Ако тази опция не е подходяща за вас, тогава можете да зададете Android ръчно, след като помолите оператора на мобилната мрежа да ви ги изпрати в текстово съобщение.
Няма да ви е необходима мрежа за настройка за повече от 5 минути, няма да ви трябва нищо друго освен джаджа, дори USB кабел. За ръчни настройки преминете през „менюто“ на смартфона Android в „Настройки“ и в „Безжичната мрежа/безжичните мрежи“ натиснете „все пак“. В разширеното меню изберете „Мобилните мрежи“.
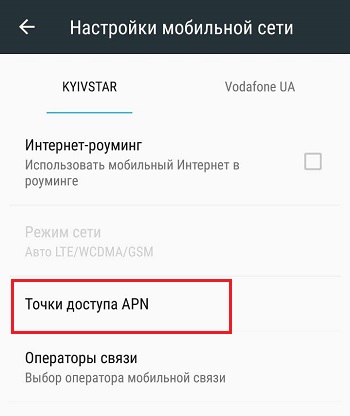
След това натиснете „Точки за достъп (APN)“, след това ще се появи списък на екрана от съществуващите точки за достъп на мобилни оператори, чиито SIM карти бяха използвани във вашата джаджа. След това изберете от списъка на желания мобилен оператор, чиито мрежови услуги ще използвате. След това просто преобърнете правилността на съществуващите настройки с тези, които операторът ви изпрати. Може би ще намерите грешка, поради която глобалната мрежа не работи.
Ако няма списък за достъп в телефона, щракнете върху клавиша „Меню“ и изберете „Създаване на APN“. След това попълнете полетата ръчно според SMS данни с настройки. Бъдете изключително внимателни, тъй като интернет не работи, ако поне една цифра е въведена неправилно.
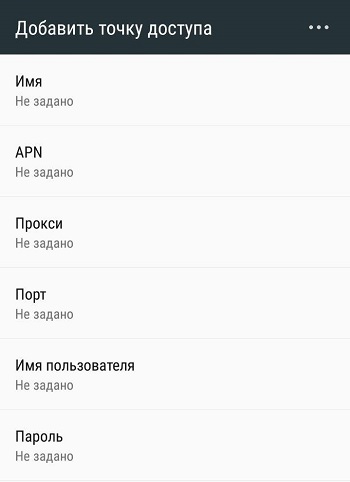
Ако автоматичните настройки не са инсталирани по една или друга причина или потребителят просто иска да обвинява параметрите на своя мобилен оператор за работата на мобилния интернет, трябва да разберете за функциите на свързване на различни доставчици на услуги.
Beeline
Един от най -популярните мобилни оператори, представен от Beeline, предлага на потребителите си достъп до мобилен интернет. За да го конфигурирате, трябва, както в случая с всички оператори, представени от операторите, влезте в настройките на мобилната мрежа на вашия телефон и в параметрите, точката за достъп (APN) въведете съответните данни.
Тъй като говорим за оператора на Beeline, тук трябва да се използват следните параметри:
- APN е предписан като интернет.Beeline.ru;
- В раздела „Потребителско име“ (потребителско име) трябва да бъде стойността на Beelyne;
- Колоната с парола също е предписана от Beeline.
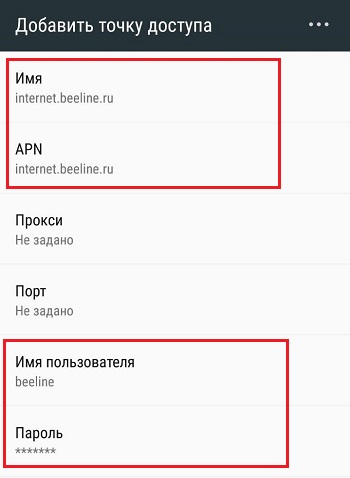
Ако тези настройки не са автоматично регистрирани, те могат да бъдат въведени ръчно. След това мобилният интернет от Beeline трябва да започне да функционира.
Също така ще е необходимо да изберете предпочитана мрежа. Сега е уместно да се използва 4G или дори 5G. Достъпът според стандарта 3G дава твърде ниска скорост, но има по -малко трафик.
Внимание. Важно е да се отбележи, че Beeline има специален бизнес карта Beeline Business. Когато го използвате в линията APN, трябва да предпишете друго име. А именно m2m.Beeline.ru.Тук няма нищо сложно.
Mts
Не по -рядко и популярен е MTS клетъчен оператор.
Тук трябва да предпишете следните данни в настройките:
- интернет.Mts.Ru в линията на APN;
- Точките "потребителско име" и "парола" използват идентичната стойност на MTS.
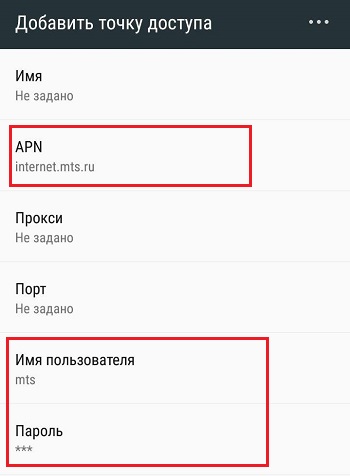
Това е всичко. Като посочи тези данни, като преди това вмъкна SIM картата от MTS в своя смартфон Android, мобилният интернет ще стане достъпен.
Мегафон
Друг популярен руски мобилен оператор, който се изисква в много региони на страната.
Освен това тук, в зависимост от региона, се използват 2 опции за APN.
В линията "APN" жителите на Руската федерация, с изключение на Москва и региона, предписват само думата интернет. И паролата и потребителското име ще бъдат еднакви навсякъде. Това е просто gdata.
Но за региона на Москва се използва APN Internet.itmsk.
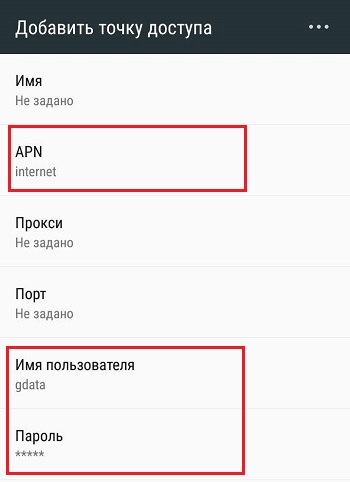
Струва си да опитате и двете опции. След като въведете и запазите данни на смартфона Android, мобилният интернет ще стане достъпен според вашия тарифен план.
Tele2
В сравнение с други доставчици на услуги, след това по отношение на популярността, операторът на Tele2 е по -нисък от своите конкуренти, представени по -горе.
В същото време много потребители отбелязват висококачествена и стабилна връзка, предоставена от тази компания.
Ако трябва да конфигурирате мобилния интернет на Android и използвате SIM картата на тази марка, тогава ще трябва да предпишете само APN, ако този ред не е попълнен, когато се опитвате да инсталирате автоматични настройки.
В APN низа за потребители на смартфони с Android със SIM карти от Tele2, трябва да предпишете интернет.Tele2.ru. Но редовете с паролата и името на потребителя не е необходимо да се докосват. Те просто остават празни.
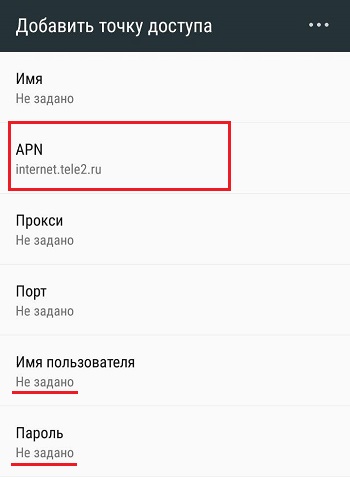
Други оператори имат свои собствени данни за конфигуриране на мобилен интернет.
В повечето случаи те могат да бъдат получени автоматично, просто поставят SIM картата в смартфона Android и го включват. Или можете да се свържете с оператора, който ще изпрати параметрите във формата на SMS на вашия телефон. След като проверите с него, ще трябва да направите подходящи промени в настройките на мобилния интернет.
На този етап на свързване на смартфон с Android с мобилен интернет, някои проблеми и трудности рядко възникват. Но за презастраховане е по -добре да знаете какво и в този случай е необходимо да се посочи в настройките.
Wi-Fi настройка на Android
Сега, когато измислихме как да настроим мобилен интернет, нека да се настроим Wi-Fi, защото не винаги има смисъл да плащате за мобилен трафик, особено когато сте вкъщи или близо до безплатна точка за достъп.
Обикновено мрежовата връзка Wi-Fi автоматично, веднага щом активирате такава функция във вашето устройство. Въпреки това, понякога има проблеми с връзката. Защо се случва това? Случва се, че мрежата не работи, ако сте в областта на действие на няколко точки за достъп наведнъж, тогава телефонът или таблетът могат да бъдат объркани и да не се свързват с нито един от тях. Но в този случай не е нужно да изпадате в паника, просто трябва да помогнете на телефона да настрои Wi-Fi.
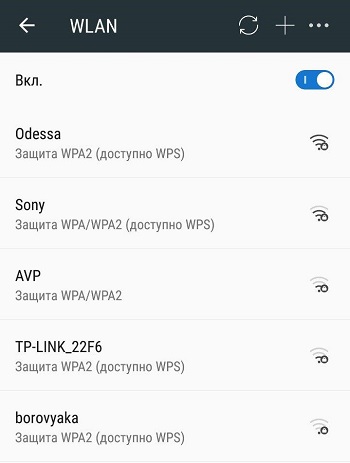
Така че, просто трябва да изберете желаната точка за достъп, вашия домашен рутер или обществена мрежа. Но как да направя това? Преминете през „менюто“ на телефона в „Настройки“ и в елемента „Безжична мрежа безжични мрежи“ натиснете Wi-Fi и просто го активирайте с движение на един пръст, като изберете „VCL бутона.". След това веднага ще се появи списък с налични безжични мрежи. Но ако мрежата е защитена с парола, тогава до името и значката на Wi-Fi ще бъде изобразена за заключване.
Изберете нужната мрежа по име и щракнете върху нея. След това въведете паролата и щракнете върху „Свързване“.
Ако Wi-Fi е включен, но няма интернет
Връзката без заключване се осъществява по същия начин, но в същото време не е нужно да въвеждате паролата. Въпреки това, може да има и трудности. Може би вече сте се чудили: „Защо е свързан Wi-Fi, но интернет не работи на Android телефон?". Причините са различни, например, връзката може да бъде скрита в параметрите на вашия рутер или функцията DHCP е изключена, в този случай ще трябва да конфигурирате мрежата ръчно. Как да го направим? Активирайте Wi-Fi според горната схема. След това изберете „Добавяне на мрежата“. Но в различни версии на Android, истинското меню може да бъде на различни места: под списъка на наличните Wi-Fi мрежи или в горната част на екрана под формата на три точки в близост до иконата "Lupa".
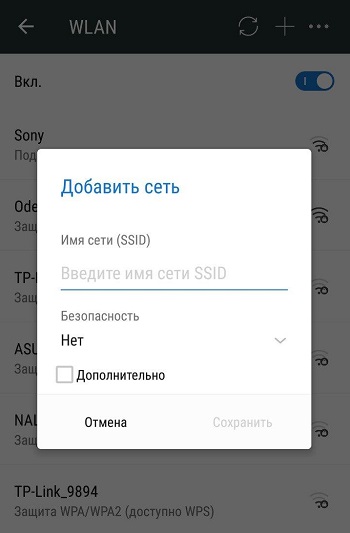
След като сте избрали на вашия Android "Добавяне на мрежата", въведете името му, след това посочете вида на сигурността и не забравяйте, той трябва да съвпада с посочения в параметрите на рутера. Сега запазете настройките, рестартирайте телефона или таблета си и използвайте Wi-Fi, той вече работи.
Но ако функцията DHCP е деактивирана на вашия рутер, тогава когато добавите нова връзка, поставете полето в реда "Покажете допълнителни параметри". Тогава ще трябва да предпишете DNS сървър, IP адрес, IP параметри и други данни. Така че да са налични някои настройки на настройките, в реда "IP параметри" трябва да изберете стойността "статично". Тази настройка на Android ще ви отнеме около 10 минути. Ако Wi-Fi не работи, рестартирайте рутера и джаджата.
Как да използвате USB с помощта на смартфон като модем за вашия компютър
Сега нека разгледаме друг важен момент: Ако нямате интернет у дома или сте на път, тогава ще бъде полезно да знаете как да предавате интернет от компютър на Android чрез USB и конфигурирайте телефона като a Модем.
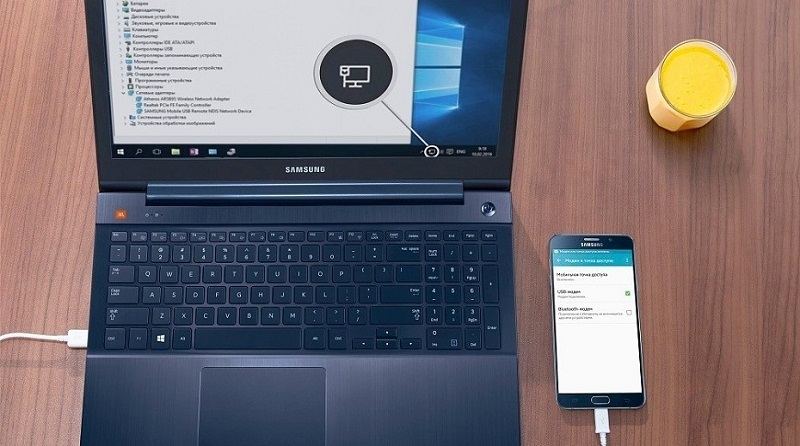
За да използвате мобилен интернет чрез компютър, първо трябва да бъде конфигуриран. За да направите това, активирайте тази функция във вашия лаптоп. Отворете „Мрежови връзки“ и поставете памет срещу „Позволете на други потребители на мрежата да използват интернет връзката от този компютър“. Сега изтеглете моста за отстраняване на грешки в Android (Android Debag Bridge) и разархивиращи файлове. Това е една от най -удобните програми за управление на Android.
След това активирайте USB режима за отстраняване на грешки във вашия телефон. Въведете „Менюто“ в „Настройки“, намерете елемента „Параметри за разработчика“ и поставете марка близо до „USB отстраняване на грешки“.
Сега свържете телефона си или друго мобилно устройство към компютъра с помощта на USB кабела. След това отворете папката с отворена програма за мост на Android и намерете файла AndroidTool.exe, пуснете го. На екрана на компютъра ще се появи прозорец, в който трябва да натиснете „Опресняване“, и от падащ списък, наречен „Изберете DNS, за да използвате“, за да изберете „DNS“ и щракнете върху „Connect“. Веднага на екрана ще се появи черен прозорец с работещ ред и текстово "свършено свързване", това означава, че интернет вече е свързан.
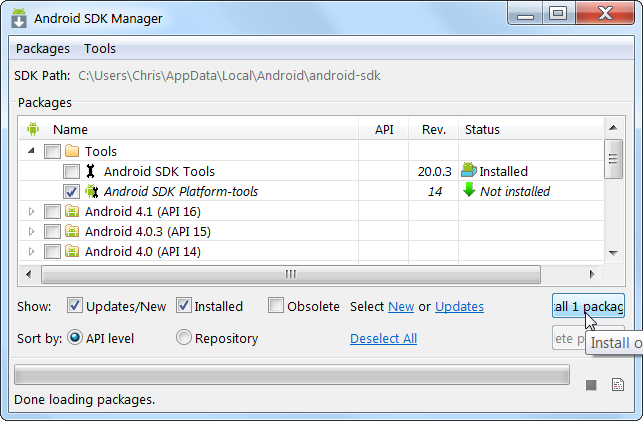
Моля, обърнете внимание, че някои джаджи след това поискайте да предоставите правата на потребителя. В този случай просто щракнете върху „Разрешаване“ в отговор на съобщение, което се появява на екрана на смартфона. Сега телефонът ви е свързан като модем. Важно: Не изключвайте и не разхлабвайте USB кабела, докато използвате мрежата и неговите настройки. Защо това не може да се направи? Поради лошия контакт, интернет често се проваля или изобщо не работи.
Как да използвате USB с помощта на интернет компютъра на вашия смартфон
И накрая, нека разберем как да свържете интернет с Android чрез компютър чрез USB. В това няма нищо сложно, познатият мост Android Debug ще ни помогне да конфигурираме мрежата. Чрез него е много просто не само за разпространение, но и за получаване на интернет.
Но не бързайте да стартирате приложението, първо на вашия компютър в настройките на Internet Connection, в раздела "Access", позволете на всички потребители да се свързват с Интернет на вашия компютър.
Сега вземете USB, с него трябва да свържете телефона към компютъра, но не забравяйте, че в същото време трябва да изключите Wi-Fi връзка и трансфер на данни. След това следвайте инструкциите, описани в предишния елемент, изберете само DNS сървъра в списъка, който използва вашия компютър. След това, в програмата, щракнете върху бутона „Покажи интерфейса на Android“, приложението ще предложи за инсталиране на USB Tunnel Gadget на телефона или други, одобрете това предложение и след инсталирането, поставете в програмата на правата на Superpoler. Сега щракнете върху бутона "Свържете" в USB тунела на компютър. Това е всичко, вашият интернет е свързан и работи.
Както можете да видите, свързването на мрежата на Android изобщо не е трудно, не е нужно да сте голям компютърен ценител, който да конфигурира самостоятелно смартфон, таблет и компютър. Всичко, от което се нуждаете, е малко търпение, джаджа, компютър и USB. Така че да настроите интернет по -бързо и да прочетете други полезни съвети за Android на нашия уебсайт.
- « Възможно ли е да прехвърляте данни от Android на iPhone и как да го направите
- Монитор за тестване за обслужване на работоспособност »

