Настройване и използване на четки във Photoshop

- 3535
- 734
- Johnathan Wilderman
Все по -задълбочавайки се във Photoshop, всеки потребител постепенно открива нови аспекти и възможности, които не са били налични по -рано. Това се отнася за някои привидно банални инструменти. Въпреки това, след известно време става ясно, че всичко не е толкова просто, колкото може да изглежда в началото. Един от тези инструменти е четка. Първоначално изглежда, че този инструмент е много примитивен и неговите възможности и обхват са доста ограничени. Всъщност това не е така. В тази статия ще разберем как да нарисуваме с четка във Photoshop и ще я разгледаме по нов начин при използването му. Да започваме. Отивам!

Ние считаме един от най -важните инструменти за редактор
Можете да намерите "четка" (Brushtool) в лентата с инструменти, за това можете да използвате и горещ ключ "B". Като кликнете върху съответната икона, ще видите редица инструменти, свързани с тази група, а именно:
- "Молив";
- "Смяна на цвета";
- "Микс-чист".
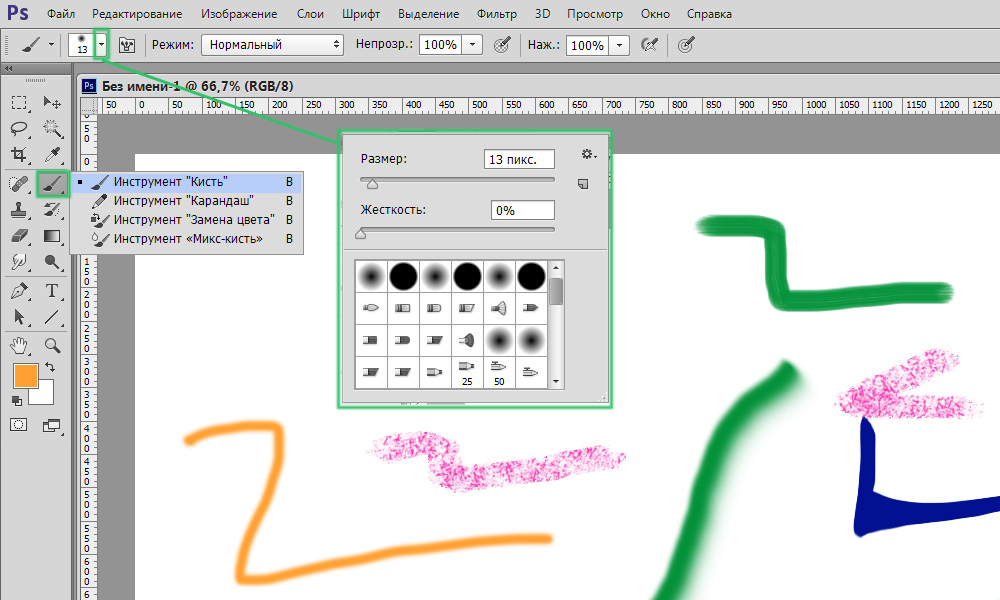
Започнете с включването на подходящия инструмент
В горната част на прозореца ще намерите панел от параметри, на които се намират необходимите настройки.
Като щракнете върху малка стрелка, ще се качите в менюто, в което можете да направите следното:
- Изберете инструмент за четка;
- Задайте необходимия размер;
- Задайте нивото на скованост;
- Отворете допълнителни настройки;
- Запазете определените параметри.
Всичко това ще бъде полезно в процеса на работа с изображения.
Ако трябва да промените размера на четката, тогава за това не е необходимо да се премествате в менюто. Използвайте клавишите на квадратни скоби ("[" и "]") на клавиатурата. Стъпка на увеличаване или намаляване е 5 пиксела. За да промените нивото на скованост със стъпка от 25%, използвайте посочените клавиши, като се спускате с затягане.
Сега помислете за панела на ръката. Като кликнете върху съответната икона, ще влезете в прозореца с много настройки, но не се плашете. Всичко не е толкова страшно, колкото може да изглежда на пръв поглед. Като кликнете върху бутона „Автомобили“, можете да видите цялата библиотека на инструментите на тази група. Следва "формата за печат ...". Диаметър е зададен в този раздел. Използвайки тази функция, можете да зададете броя на пикселите на четката. Предимството на този метод е, че той не позволява на други настройки да влияят по някакъв начин на дадената стойност. Иконата под формата на заоблена стрелка ви позволява да възстановите параметъра по подразбиране.
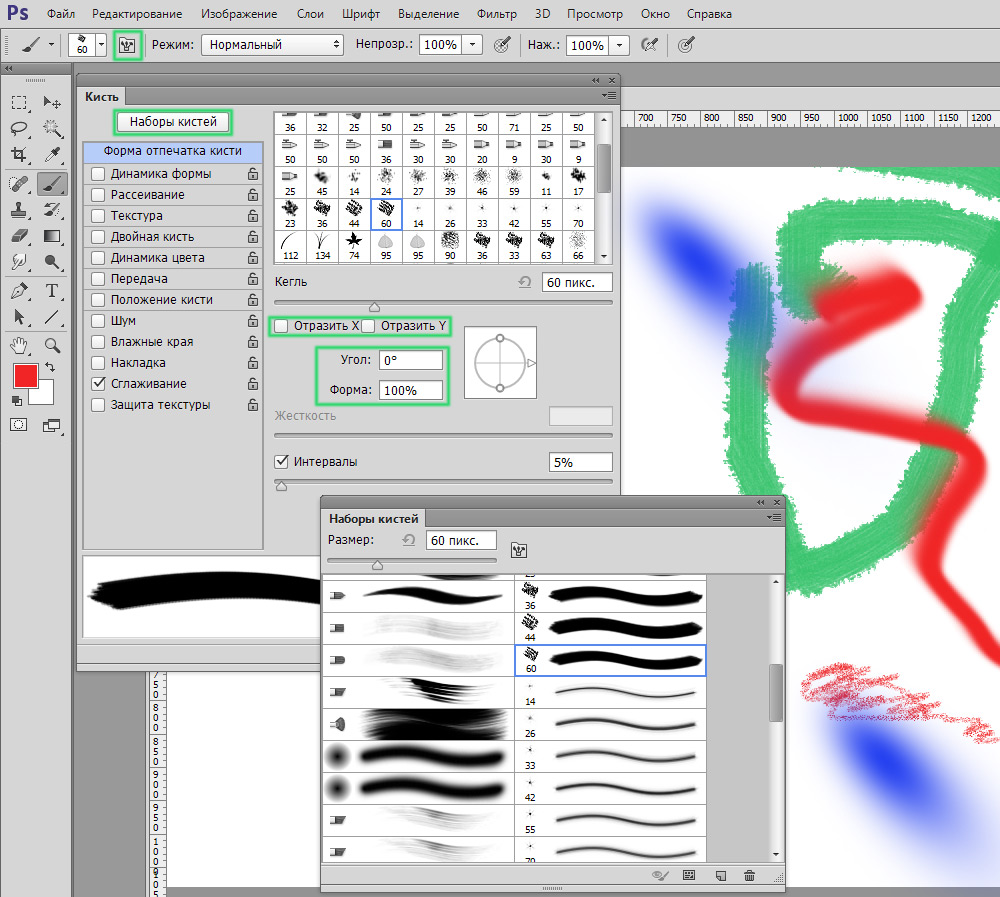
Програмата предоставя широк спектър от възможности за рисуване
Както вече разбрахте, в точките „Reflect X“ и „Reflect“, печат се показва на едната и другата проекция. "Ъгълът" на параметъра ви позволява да регулирате ъгъла на наклона на инструмента, а в точката "формата" можете да промените формата в кръга. В настройките на скованост и интервали силата на натискане и разстоянието между отпечатъците съответно се регулира.
Следващият раздел е „Динамика на формата“. Тук вибрациите на ъгъла, формата и размера са конфигурирани, както и минималния диаметър и форма. Всичко това корелира с параметрите на предишния раздел. Колкото по -висока задавате стойността, толкова по -произволни ще бъдат настройките.
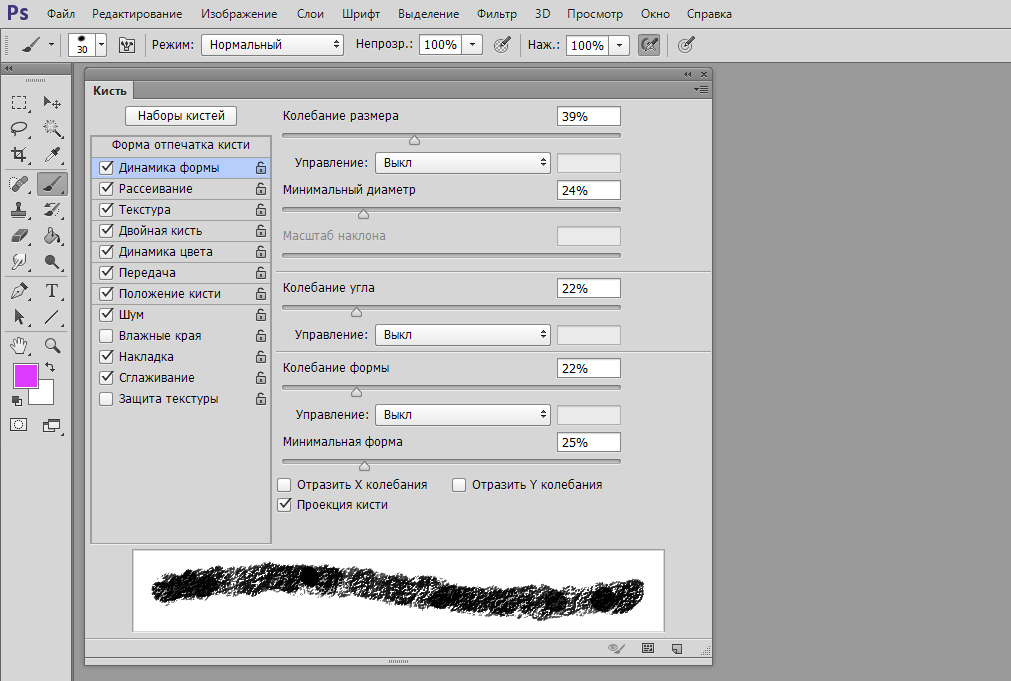
Можете да определите всякакви характеристики на намазките
В точката „дисперсия“ броят и местоположението на отпечатъците са зададени. Следва разделът "Текстура". Там, съответно, можете да зададете желаната текстура за четка. Моля, обърнете внимание, че ако имате елемент "текстура на всеки отпечатък", в този случай текстурата ще се прилага отделно върху всеки печат. За да постигнете противоположния ефект, премахнете отметката. Стойността на дълбочината се влияе от контраста на текстурата и четките.
Следващият параграф е "Double Brush", тук е създаден отпечатък от две четки. В секцията „Цветна динамика“ можете да инсталирате два цвята - основният и фон, а програмата вече ще избере необходимите нюанси самостоятелно, когато рисува.
Следват точките, които нямат настройки. Всеки от тях може да бъде включен/изключен, като се постави или свали птицата. Маркирайте желаната линия в зависимост от това, от което се нуждаете:
- Добавете шум;
- Размазване на краищата (ефектът на акварелните бои);
- Вземете ефекта на спрей;
- Изгладете краищата на четката;
- Защитете текстурата, за да не променяте предварително инсталараните.
Регулиране на непрозрачността - много често използвана техника, която ви позволява да правите удари повече или по -малко забележими. Чрез натискане на бутона „Контрол на налягането“ е възможно да се постигне интересен ефект, но това работи само за собствениците на таблети. Тази функция ви позволява да променяте непрозрачността в зависимост от силата на натискане на екрана.
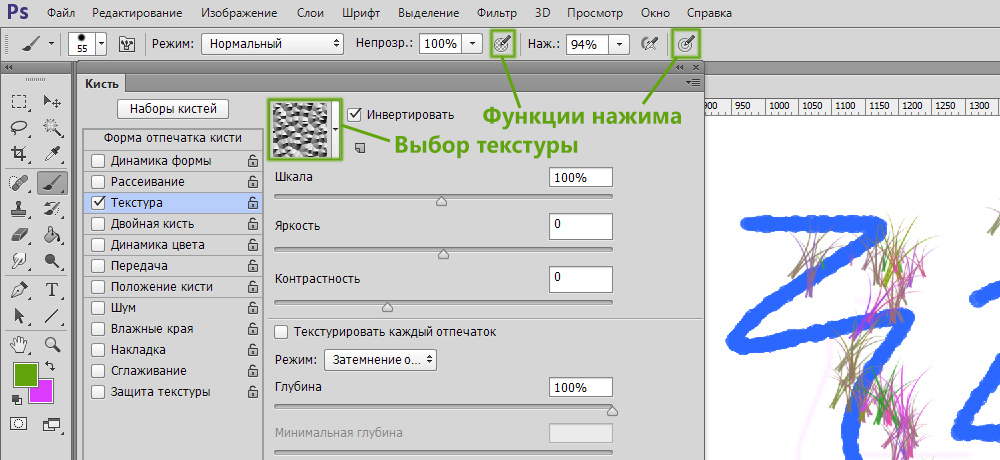
Достъп до избора на текстура и бутон на функции за налягане
Регулиране на налягането, можете да получите ефекта на молив. Колкото повече - толкова по -наситени и по -строги, толкова по -малки - по -яркият и по -мекият.
Функцията „контрол на налягането“ е предназначена и за сензорни екрани, както и горното. Само в този случай, колкото по -силно натискате на екрана, толкова повече ще има следа от четката и обратно.
Някои потребители са изправени пред проблем при работа с четки. Ако не знаете защо четката във Photoshop не работи, тогава въпросът е най -вероятно в режим на приложение. Променете този параметър - и можете отново да използвате напълно този инструмент. Също така, проблемът може да възникне поради маската на слоя. Бялата четка няма да се рисува върху бяла маска. Не забравяйте да вземете предвид всички тези фактори.
Сега ще знаете как да използвате четка във Photoshop. След като се справите с всички тънкости на параметрите, можете по -ефективно да използвате този инструмент за решаване на различни проблеми. Напишете в коментарите дали тази статия е била полезна за вас и споделете опита си с други потребители в използването на четки във Photoshop.

