Настройка на FTP сървър на рутер ASUS. Достъп до флаш устройство през рутер

- 1564
- 429
- Lowell Altenwerth
Настройка на FTP сървър на рутер ASUS. Достъп до флаш устройство през рутер
Вече има много модели на рутери Asus с USB конектори. Имам рутер ASUS RT-N18U, така че има два USB (единият от които е USB 3.0). Основната цел е връзката на 3G/4G модеми, USB устройства и принтери. Вече написах отделна статия, в която казах защо имам нужда от USB конектор на ASUS рутери. Също така, вече има инструкции за конфигуриране на общ достъп до файлове на USB флаш устройство или външен HDD чрез Wi-Fi рутер, ние гледаме тук. Но в него писах за настройка на обичайния общ достъп през мрежата и за настройка на DLNA сървъра. И днес ще помислим за настройка на FTP сървъра.
Ще бъде възможно да се свържете с него както от компютри, така и от мобилни устройства на Android. Помислете за конфигурацията на връзката към FTP със стандартния инструмент в Windows 10 (самият процес на практика не се различава от Windows 7). В резултат на това ще имаме рутер със свързано устройство, към който ще имаме достъп от всяко устройство, което е свързано към този рутер.
Това е много удобно, ако често обменяте файлове между устройства във вашата локална мрежа. И ако има нужда, тогава ще бъде възможно да се създадат акаунти с различни права за достъп.
Общ достъп до FTP Drive, чрез Wi-Fi Router Asus
Взимаме нашето USB флаш устройство или външен HDD и се свързваме с рутера в USB конектор. Ако устройството вече има информация, то няма да бъде загубено. Но ако има някои важни документи, тогава е по -добре да ги копирате на компютъра. След връзка е препоръчително да рестартирате рутера.

Освен това, на компютъра, който е свързан с рутера, стартираме всеки браузър и отиваме на адрес 192.168.1.1. Ще се появи страницата за разрешение. Посочете потребителското име и парола. Ако не сте ги сменили, тогава фабричния администратор и администратор. Или разглеждаме подробни инструкции как да отидете на 192.168.1.1 в рутери Asus.
Веднага на главната страница, където мрежата е мрежа, трябва да видите информация за свързаното устройство.

В настройките отидете в раздела "USB-приложение" и изберете "Файл/Медиен сървър".

На новата страница веднага отваряме раздела "Общ ресурс в FTP" и напротив "Включете FTP" Прехвърляме превключвателя в позицията На. Ще се появи съобщение за откриването на общия достъп до диска. Щракнете Добре.

Това е всичко, сървърът вече работи и можете да се свържете с него от вашия компютър или мобилни устройства. Сега ще покажа как да го направя. Но преди това ще разберем някои точки с общ достъп и отчитат свързването към FTP.
Щом стартирахме сървъра, той работи с достъп до влизане и достъп до парола. По подразбиране, един акаунт - администратор. И това е разказът на самия рутер. Тоест, за да се свържете с FTP сървъра, ще трябва да посочите потребителското име и паролата, която сте посочили при въвеждането на настройките на рутера. Фабричен администратор и администратор и те могат да бъдат променени в раздела „Администрация“ - „Система“.
И ако искате да изключите разрешението чрез вход и парола, извършете анонимна връзка със сървъра, след това напротив „Разрешете анонимен вход“ Задайте превключвателя на позицията На.

Но тогава нашето устройство няма да бъде защитено и всеки клиент, който е свързан с рутера, ще може да се свърже със сървъра. Все още ви съветвам да не включвате анонимен вход.
Достъп до FTP сървър ASUS рутер от компютър
Адресът на сървъра е мрежовият адрес на рутера. Ако отидем в настройките на рутера през 192 г.168.1.1, тогава FTP адресът ще бъде такъв: Ftp: // 192.168.1.1//. Копирайте този адрес, влезте в проводника (моя компютър), поставете го в адреса и го пресечете, като щракнете върху Yenter.
Трябва да се появи потребителско име и заявка за парола. Ако не сте включили анонимния вход. Въведете потребителското име и парола и стигнете до устройството, което е свързано с рутера. Можете да наберете такава FTP команда: // admin: admin@192 в адресната лента.168.1.1/(ftp: // Потребителско име: Парола@192.168.1.1/).
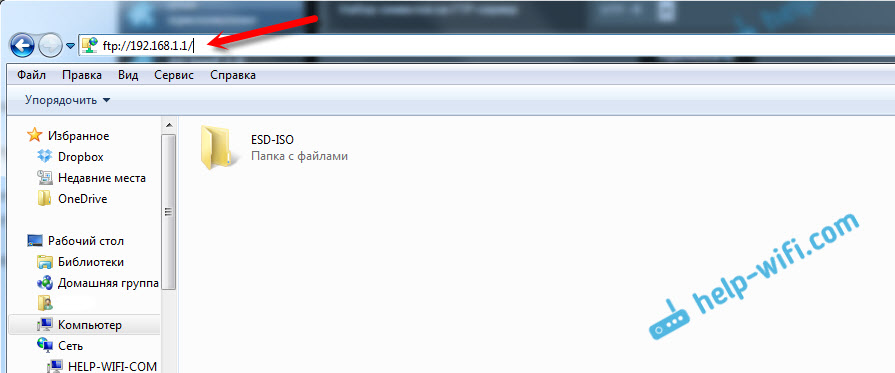
Също така, достъпът може да бъде получен чрез въвеждане на този адрес в браузър или чрез специални FTP клиенти.
Всъщност всеки път, когато наберете адреса, можете да създадете връзка с мрежовия диск. Как да направя това в Windows 7, написах в инструкциите за конфигуриране на FTP сървъра на маршрутизатора TP-Link. По -долу ще разгледаме примера на Windows 10. Въпреки че, всичко е почти същото там.
Отворете „Този компютър“, щракнете върху раздела „Файл“ и изберете „Свържете мрежовия диск“.

В прозореца, който се появява, щракнете върху връзката „Връзка към сайта, на който можете да съхранявате документи и изображения“, а в следващия прозорец щракнете върху бутона „Следващ“ “.

Щракнете два пъти върху елемента "Изберете друго местоположение на мрежата". Въведете сървър в полето на нашия FTP (най -вероятно ftp: // 192.168.1.1/) и щракнете върху „Напред“.

В следващото поле въвеждаме името на потребителя, под което ще отидем на FTP сървъра. Не го промених, така че имам администратор. Щракнете върху "Напред". И още едно поле, което трябва да бъде попълнено, е името за нашата папка. Написах само "ftp asus". Можете да зададете всяко име.

В последния прозорец щракнете върху бутона „Готови“. И веднага създадената от нас папка трябва да се отвори незабавно. И най -вероятно ще има и заявка за парола от FTP сървъра. Ние го посочваме. Можете да поставите памет „Запазване на парола“ (за да не го въвеждате всеки път) и щракнете върху бутона „Въвеждане“.
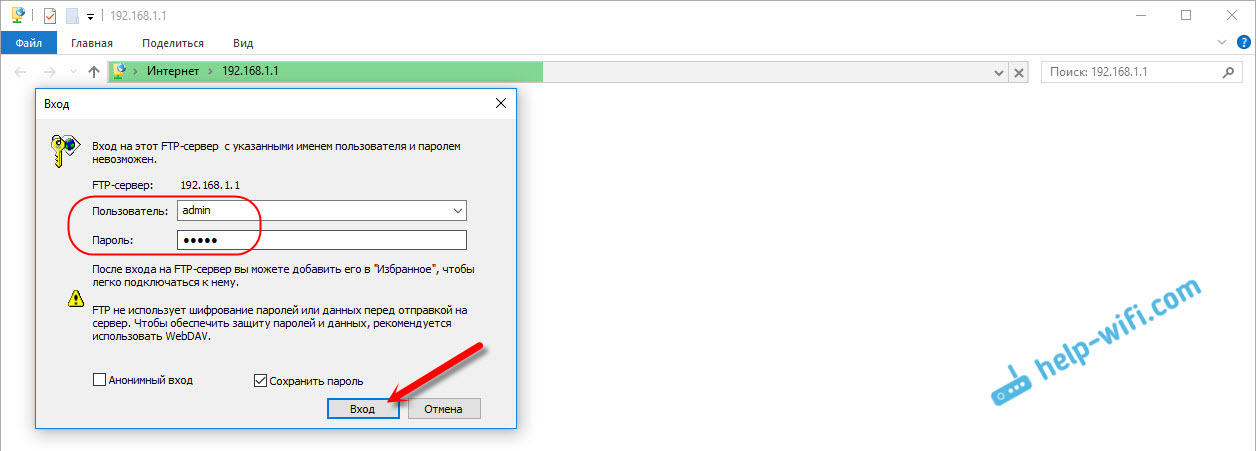
И ако всички го зададем правилно, ще видим нашия диск. По -точно, файлове, ако го имат върху него.
Тази папка винаги ще се показва в „Моят компютър“ (този компютър).

Просто го отворете и получете достъп до устройството веднага. Можем да гледаме файлове, да ги изтрием, да създаваме нови (ако имате правата на администратора или анонимен вход).
Тази процедура може да се направи на всички компютри (ако имате няколко). И за да свържете вашия смартфон или таблет за Android, към FTP, използвайте ES Distertor File Manager. Прочетете повече в статията: Свързване с FTP сървър със смартфон с Android или таблет.
Допълнителни настройки на акаунти и достъп от FTP
В настройките на рутера ASUS, в раздела FTP сървър е възможно да се създадат допълнителни потребители и да им зададете различни права за достъп до различни папки. Просто кликнете върху бутона „Добавяне на нов акаунт“.

Посочете името на акаунта и парола два пъти. Натиснете бутона "Добавяне".

За да зададете права за достъп, първо кликнете върху акаунта, който създадохме. След това отваряме устройството и можем да зададем права за достъп за всяка папка, като просто инсталираме превключвателите.
- Не - няма достъп до папката.
- R - Само права за четене. Всеки, който отиде под този акаунт, ще може да преглежда файлове, но няма да може да ги промени.
- W - права за запис.
- R/W - Пълни права за четене и запис.
Например, поставих правото на потребителя „помощ-wifi“ право на четене, за всички папки на устройството.

Всичко е направено много просто е ясно. На маршрутизаторите TP-Link всичко е много по-сложно в това отношение, в стария фърмуер. Мисля, че в новата версия те вече са преработили всичко. Можете лесно да конфигурирате правата за достъп, ако е необходимо. Администраторският акаунт винаги има пълни права.
- « Стандартни адаплици за домашен тур и Powerline какво е и как работи?
- TP-Link M5250 Как да отидете в настройките? »

