Задаване на два рутера в една мрежа. Свържете два Wi-Fi маршрутизатора и кабела
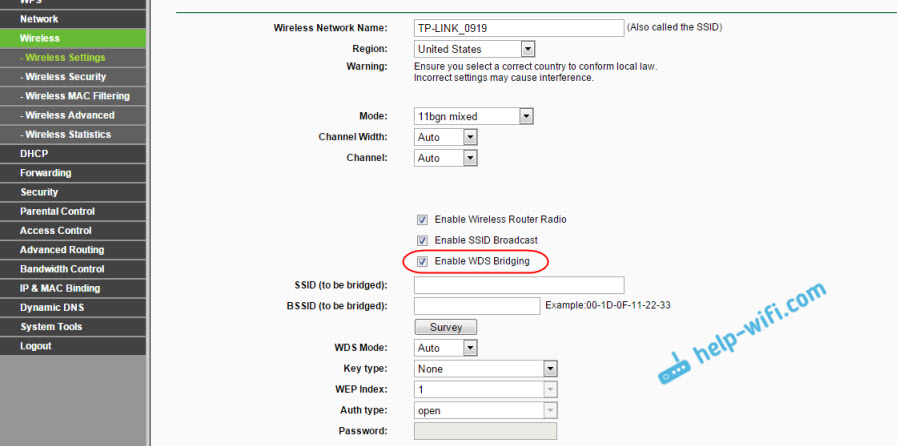
- 2905
- 866
- Allan Weber
Задаване на два рутера в една мрежа. Свържете два Wi-Fi маршрутизатора и кабела
Нека разгледаме в тази статия втора опция, които могат да бъдат свързани помежду си от маршрутизаторите помежду си в една и съща мрежа. Първата опция е връзката на два рутера чрез Wi -FI, а вторият вариант е връзката на рутерите чрез мрежов кабел. Във всеки случай маршрутизаторите ще работят в една и съща мрежа и всеки ще разпространява интернет както чрез кабел, така и на Wi-Fi.
Защо изобщо да конфигурирате подобна схема и защо да свързвате един рутер към друг? Има различни ситуации. Най-често това е разширяването на зоната на Wi-Fi мрежово покритие, въпреки че за такива задачи препоръчвам да използвате репутатори или рутери, които могат да работят в режим на репортер. Тук всичко е много просто. Вече сме инсталирали и настроим рутер или модем, който разпространява интернет. Свързваме втория към този рутер, чрез безжична мрежа или използваме мрежов кабел. След като постави втория рутер в друга стая или на друг етаж, той ще разпредели Wi-Fi допълнително.
Или по този начин можете да свържете интернет от съсед. Платете за една връзка и я разделете на два рутера. Всъщност има много опции. И ако вече сте въвели тази страница, тогава най -вероятно вече знаете защо трябва да свържете един рутер към втория. Следователно, нека се доближим до бизнеса.
Съвет! Ако искате да конфигурирате такава схема изключително за разширяване на съществуващата Wi-Fi мрежа, тогава е най-добре да конфигурирате рутера в режим Repiter, ако поддържа такава функция. Устройствата на Asus и Zyxel могат да направят това, ето инструкциите:
- Настройка на Zyxel Keenetic в режим Repiter (усилвател).
- Настройване на маршрутизатора на ASUS като репортер (режим Wi-Fi Network Repeater).
- Router Netis като репортер, Wi-Fi мрежов повторител
Два рутера в една мрежа: Опции за връзка
Има две възможности:
- Комбинирайте рутери В Wi-Fi мрежата. В режим WDS или мостов режим. Същото е. В този случай можете да ги инсталирате на сравнително голямо разстояние. Е, не е нужно да полагате кабел. Но има и недостатъци, Wi-Fi връзка не е много стабилна, скоростта ще спадне и чрез безжична мрежа. Ако не можете да използвате кабела за свързване, тогава опцията с безжична връзка ще ви подхожда. Е, не всеки рутер поддържа режим на WDS (особено от стари устройства).
- Вторият вариант е връзката на два рутера Използване на мрежов кабел В една мрежа. Методът е надежден, доказан, но не винаги отговаря на факта, че трябва да положите кабел, а самият кабел, като правило, е необходим дълго и вече е необходимо или да го купите или да го направите сами. Можете да използвате този, който се предлага с рутера, но той е кратък.
Мисля, че вече сте избрали подходящ метод за комбинация за себе си. Сега ще ги разгледаме по -подробно.
Свързваме два Wi-Fi маршрутизатора (в режим WDS)
Ще вземем предвид примера на най-популярните производители: ASUS, TP-Link, Zyxel и D-Link.
Така че, трябва да имате основния рутер, който трябва да разпространява Wi-Fi мрежа, към която ще свържем втория. Той може да бъде всеки. В смисъл, че не е необходимо да е два TP-Link маршрутизатора (макар и за предпочитане).
Трябва ли да променя настройките на основния рутер? Да. В настройките на основния рутер трябва да зададете статичния канал на безжичната мрежа. В противен случай могат да се наблюдават проблеми при работата на връзката. Как да сменя канала на различни рутери, написах в тези инструкции. Инсталирайте статичен 6 канал например. И помнете го, ще ни е полезно.
Всичко, няма повече настройки на основното отделение, за да се променят.
Задаване на WDS връзка на TP-Link Router
При настройка на такава схема на TP-Link имаме отделна, подробна инструкция: TP-Link Roter Settings в режим на моста (WDS). Свързваме два Wi-Fi рутера. Ако имате TP-Link (TL-WR740ND, TL-WR841N, TL-WR941ND, TL-MR3220, TL-WR842ND и T. Д.), след това можете спокойно да следвате връзката.
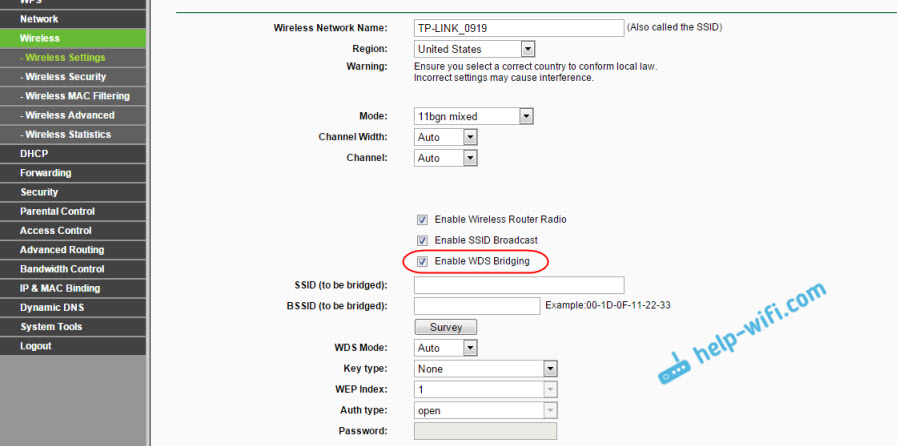
Всичко е много просто там: влизаме в настройките, променяме IP адреса на рутера и настроим режима на WDS. Тук няма да опиша всичко подробно, тъй като връзката по -горе е много подробни инструкции. TP-Link измисли, ще преминем към модели на други производители.
Настройване на режима на моста на рутера ASUS
Просто седях повече от час, подредих какво и как има с режима на моста на асус рутери и мога да кажа, че са направили всичко там, е много трудно и объркано. Доколкото разбирам, можете да конфигурирате WDS на ASUS рутер само ако имате главния рутер като ASUS. Там и на двата рутера трябва да предпишете MAC адрес и t. Д. Може би греша, поправете ме (в коментарите). Проверете на ASUS RT-N12 и RT-N18.

Тук в TP-Link всичко работи. Давам връзка към инструкциите за конфигурация на официалния уебсайт ASUS: https: // www.Асус.Com/ua/поддръжка/често задавани въпроси/109839. И определено ще се справя с тези настройки и ще подготвя отделна статия за настройка на режима на моста на рутера на ASUS.
Или ви съветвам да го конфигурирате в режим на повторния режим. Всичко е много по -лесно там и всичко работи. Проверен.
Свързване на маршрутизатора D-Link към друг Wi-Fi рутер (клиентски режим)
С D-Link разбрах. Там този режим се нарича "клиентски режим". Настройте и всичко работи добре. Имам основния рутер asus и свързах D-Link Dir-615 към него (с нов фърмуер 2.5.20).
Като начало се свързваме с нашата D-връзка през кабела и отиваме на настройките на 192.168.0.1. Отиваме веднага в раздела Wi-fi - Клиент. Поставихме отметка в близост Включи, В списъка с мрежи избираме нашата мрежа (основен рутер), в полето WPA изместване Посочете паролата от вашата мрежа и щракнете върху бутона Приложи. И ако има друго съобщение за промяна на канала, тогава щракнете върху Добре.

След това отидете в раздела Нета - Уан. Маркирайте всички профили, които са там, и кликнете върху бутона Изтрий.

След това щракнете върху бутона Добавяне, Изберете в списъка Динамичен IP. В поле Интерфейс Избери предмет Wificlient, и щракнете върху бутона Приложи.
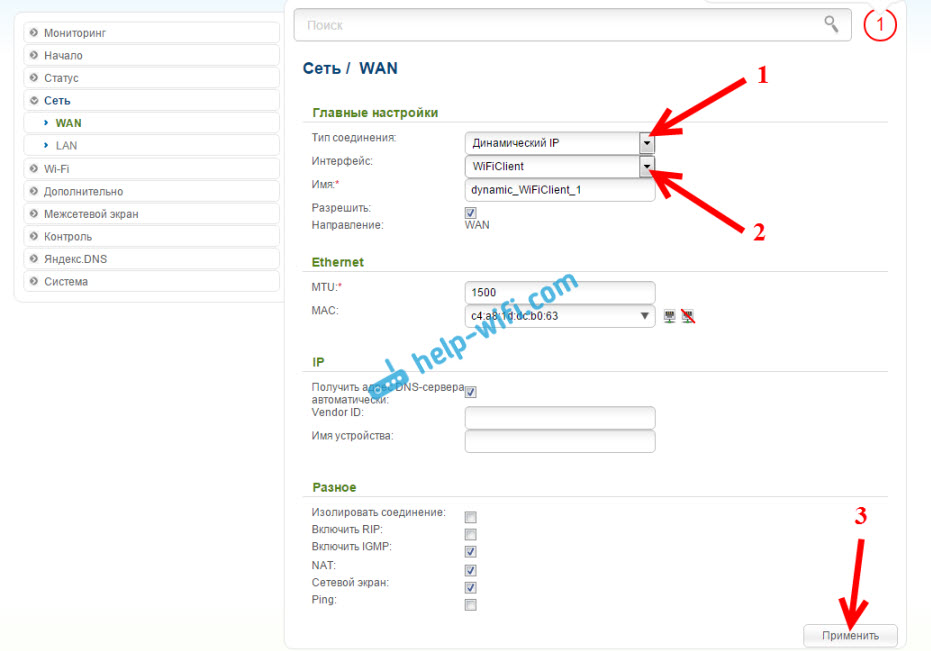
След това трябва да запазите настройките, като щракнете върху елемента Система, И избор Запазете. След това отново поставете мишката в системата и изберете Презареди.
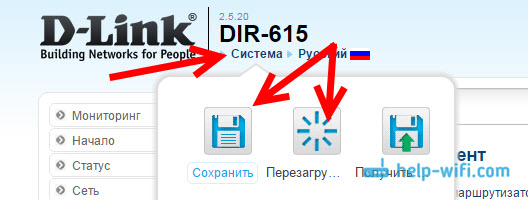
След тези настройки, нашата D-Link ще се свърже с основния рутер чрез Wi-Fi мрежа, ще получи интернет от нея и ще го разпространи допълнително чрез Wi-Fi, или чрез кабел. Не забравяйте да поставите паролата в Wi-Fi мрежа. Всичко работи, проверено.
Свързване на два Wi-Fi маршрутизатора на Zyxel
На Zyxel Keenetic устройства всичко е перфектно направено. Там, за да използвате Zyxel Keenetic Router в режима на моста, трябва да го конфигурирате, за да се свържете с доставчика от Wi-Fi. Този режим също се нарича wisp. В нашия случай основният рутер ще действа като доставчик, който вече излъчва Wi-Fi мрежа. Вече съм написал подробни инструкции със снимки, за да настроя тази схема. Вижте статията: Режим на клиента (безжичен мост) на рутера Zyxel Keenetic.

Е, или задайте вашия Zyxel Keenetic като репортер. Той се справя перфектно с тази работа. Разликата между тези режими е, че в първия случай (при настройка на WISP) вторият рутер ще разпространява интернет в своята Wi-Fi мрежа, тоест ще има две от тях. И можете да използвате всички функции на рутера. И когато се настройвате в режим на репортер, безжичната мрежа ще бъде една, просто се засилва поради второто устройство.
Как да комбинирам два рутера по кабел?
Нека разгледаме по -отблизо втората опция - връзка по мрежов кабел. Идеално е, ако няма проблеми с полагането на кабела или когато имате модем (което например ви е дал доставчикът) не знае как да разпространява Wi-Fi. В този случай можете просто да свържете Wi-Fi рутер към него според тази схема.
Важно! Тъй като имаме инструкции за настройка два рутера в една мрежа, след това диаграмата за свързване LAN-WAN, описана по-долу Неподходящ. Всичко ще работи, но рутерите няма да са в една и съща мрежа, тъй като DHCP сървърът е включен във втория рутер. За да може маршрутизаторите да са в една и съща мрежа, трябва да изключите DHCP сървъра на втория и да ги свържете според схемата LAN-LAN. Прочетете повече в инструкциите: Как да направите рутер в Wi-Fi точка за достъп.Нуждаем се от прост мрежов кабел. Например, този, който беше пълен с рутер. Ако имате нужда от по -дълъг кабел, тогава можете да го поръчате в някакъв компютърен магазин, там трябва да направите кабел с необходимата дължина.
На основния рутер (модем), нищо не трябва да бъде настроен. Основното е, че е включен в него DHCP сървър. Автоматично разпределение на IP адреси. Най -вероятно е включен по подразбиране.
Ще покажа на примера за свързване на маршрутизатора TP-Link с D-Link (имаме го основно и черно). Така че приемаме кабела и на основния рутер го свързваме LAN конектор (Едно от четирите, ако имате 4). И на втория рутер свързваме кабела в WAN конектор. Вижте екрана по -долу. Моите рутери са свързани с черен кабел. Белият кабел е интернет, който е свързан с основния рутер.

Оказва се, че TP-Link ще получи интернет от D-Link и ще го разпространи в безжична мрежа или на кабел.
Ако след свързване, Интернет не работи от втория рутер, тогава първото нещо е да изхвърляте настройките върху него и след това да проверите това в настройките на рутера, който свързваме, автоматично получаване на IP адреси (динамичен IP) беше зададено. На TP-Link това става така:

На други рутери тези настройки са зададени в контролния панел, в раздела WAN, Интернет и T. P.
Тук например има и диаграма за свързване на два рутера чрез кабел: TP-Link към Zyxel. В този случай имаме основната TP-връзка. Интернет е свързан с него.

Точно същата верига е свързана към рутера към ADSL модема.
След думи
Всичко, което написах в тази статия, проверих себе си и всичко работи. Опитах се да подготвя най -простата и разбираема инструкция. Но ако не сте успели в нещо, тогава можете да опишете вашия случай в коментарите, ще се опитам да посъветвам нещо.
Е, вие споделяте своя опит. Ако има полезна информация, определено ще актуализирам статията.
- « Как да свържете компютър (лаптоп) с Wi-Fi телевизор?
- Защо лаптоп, смартфон или таблет не вижда Wi-Fi мрежа 5 GHz »

