Настройки за шофиране на AMD Radeon за нуждите на вашата игра

- 4072
- 321
- Randall Lind
Дори и най -добрата видеокарта ще работи наполовина, ако я конфигурирате неправилно. Фабричните настройки не винаги дават най -добър резултат. Нека да видим какво може да се направи с видеокартата, за да се осигури най -голям комфорт в играта и да работим, като същевременно не излагате компютъра със специален риск.

Инсталиране на драйвери
Първо трябва да намерим и изтеглим пакет от драйвери, пуснат специално с изчислението за модела на нашата видеокарта.
Как да видите модела на вашата видеокарта
Отворете „Мениджърът на устройството“ в контролния панел на вашия компютър. В Windows 10 "Device Manager" (и ако системата е на английски, тогава "Device Manager") може просто да бъде въведена в реда за търсене на панела на вашите задачи.
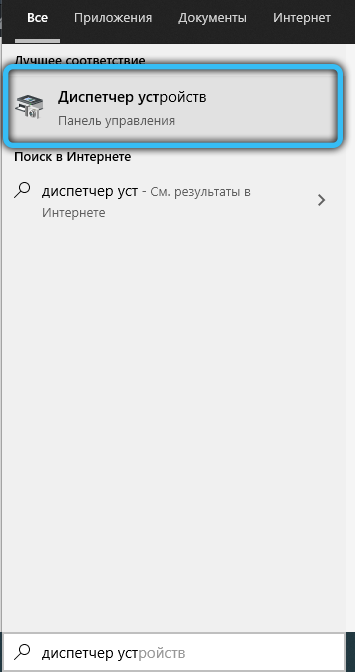
В устройството, което се появява, намираме категорията „видео адаптери“ (или „адаптери на дисплея“). Кликваме два пъти по надписа - списък на вашите видео карти ще изпадне. По правило името на всеки елемент от списъка ще бъде точен модел на вашата видеокарта.
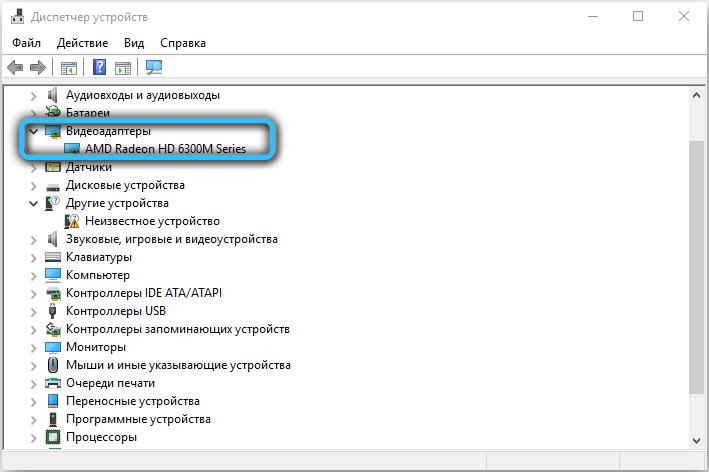
Но не винаги. Може да се случи, че списъкът ще посочи само владетеля, към който принадлежи вашата видеокарта. Това важи особено за възрастни видео карти на 2012-2014 г. Така например картите Radeon R9 200 бяха пускани толкова често (новите модели понякога се появяват буквално всеки месец) и в същото време са функционално толкова подобни, че системата може да ги разграничи само чрез идентификатора на устройството. И пакетите на шофьорите все още бяха различни.
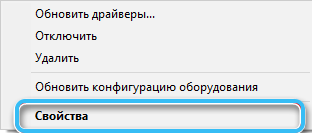
Нека защо ще видим и как да намерим идентификатора на устройството. Кликваме два пъти върху необходимата видеокарта от списъка с устройства и преминаваме към раздела „Информация“. Списък с отпадане с много стойности ще бъде наличен в този раздел - ние се интересуваме от категорията „Софтуерни идентификатори“ (или „Идентификационни номера на хардуер“).
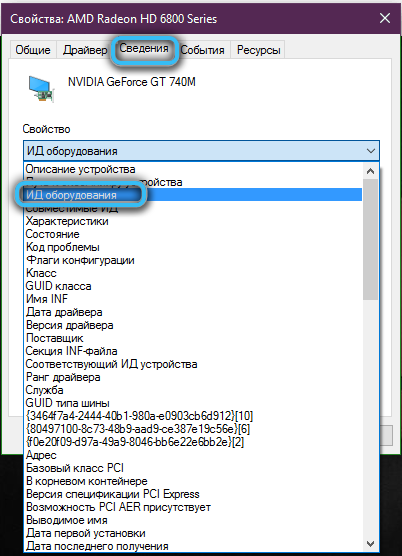
В тази категория ще видите няколко значения и най -дълго ще изглежда така: PCI \ Ven _ **** & Dev _ **** & Subsys _ ******** & Rev _ **. Четири знака, които ще бъдат записани след фрагмент и dev, е идентификатор на видеокарта (известен още като ID на устройството). Последните четири знака след Subsys_ е идентификатор на доставчик, който може да е необходим за изясняване на модела.
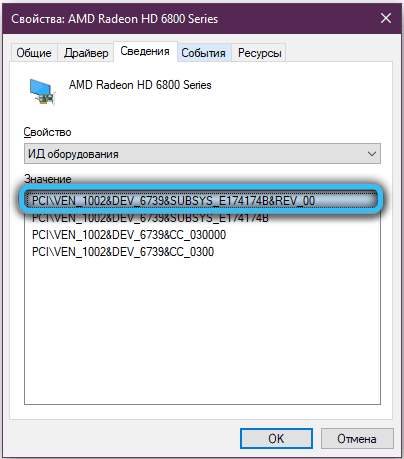
Познавайки идентификационния номер на вашето устройство, използвайки онлайн ресурса за лов на устройства, определено можете да разберете модела на вашата видеокарта, дори и да не се показва в мениджъра на устройството.
Как да намерите и инсталирате желания драйвер
Отиваме на уебсайта на AMD.Com. В горния десен ъгъл на сайта има възможност за избор на език.
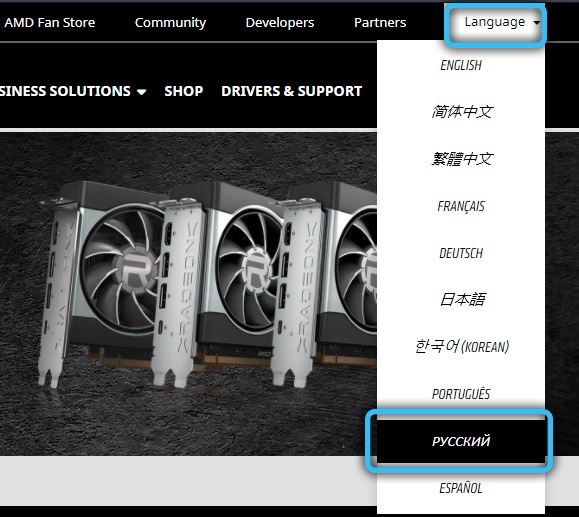
В менюто на сайта изберете категорията „Драйвери и поддръжка“. След това ще бъде възможността или да изтеглите и зададете помощна програма за автоматично определяне на вашата видеокарта и да изберете най -подходящите драйвери по подразбиране или да изберете модел на вашата видеокарта от дълъг списък по -долу. За различни операционни системи са предоставени различни пакети за драйвери - след като изберете модела, можете да изберете драйвери специално за вашата ОС.
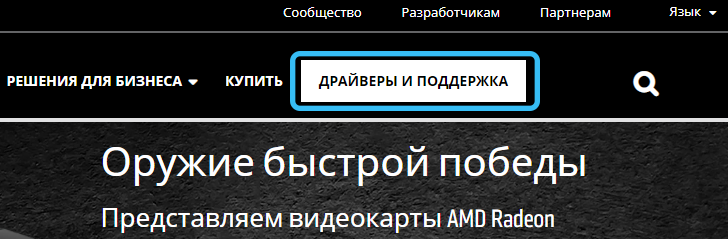
Пълен пакет драйвери ще тежи около 400 мегабайта за Windows 10 и 600 мегабайта за Windows 7. Изтегляме, щракнете върху изтегления файл два пъти и следваме инструкциите, които ще се показват на екрана. Не прекъсвайте инсталацията и не изключвайте компютъра, докато не бъде завършен.
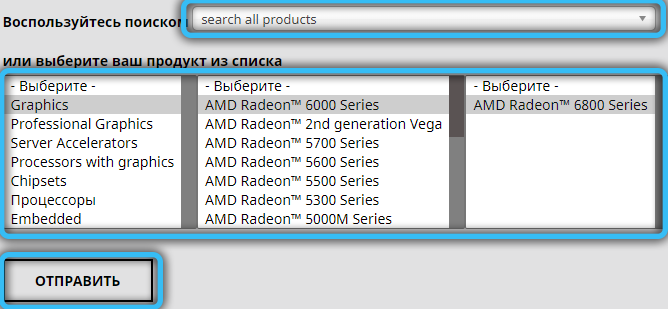
AMD драйверът може да ви предложи "чиста" инсталация - тоест започнете да инсталирате само след като предишният драйвер е напълно отстранен. Обикновено има смисъл да се съгласите - процесът ще продължи по -дълго, но водачите няма да наследят стари конфликти (и новите няма да бъдат добавени към тях, от взаимодействието на старите с новата версия). „Чистата“ инсталация може да се извърши ръчно чрез просто премахване на предишните драйвери на видео адаптера - като всяка друга програма чрез програмата „Премахване на програми“ в контролния панел.
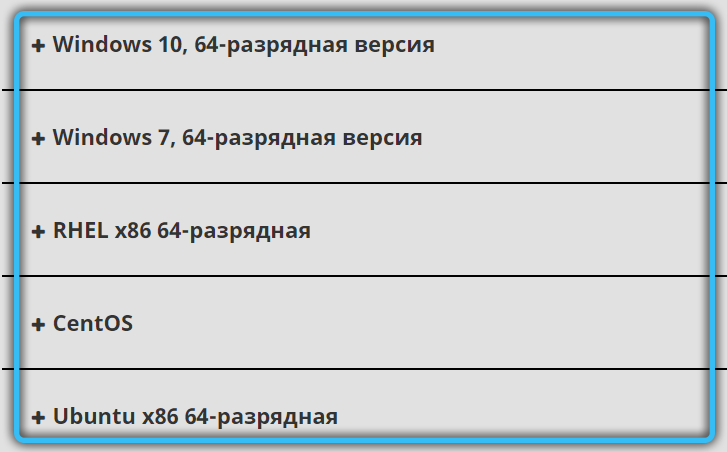
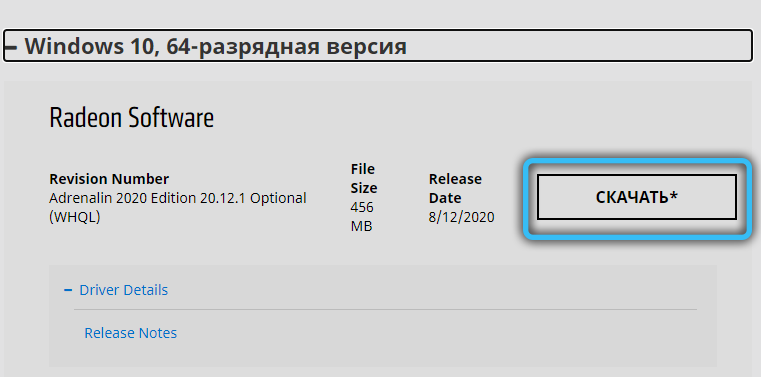
Как да се уверите, че драйверът е инсталиран правилно
Натиснете десния бутон на мишката към работния плот. Първият елемент в менюто, който се появява, трябва да бъде бутона за контрол на Radeon. Щракнете върху него само за всеки случай - след неправилна инсталация може да се случи, че бутонът все още ще се появи, но самият панел няма да бъде наличен. Ако панелът се отвори без грешки, тогава всичко е наред, драйверите са инсталирани и можете да започнете да разбирате настройките за оптимизация на играта. Ако се появи някаква грешка, водачът е по -добре да се опита да го постави отново.
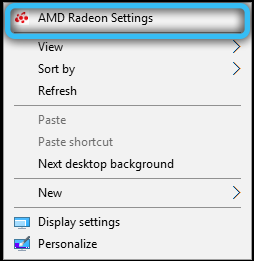
Принос на графиката в контролния център на AMD (Catalyst) за увеличаване на производителността
На първо място, малко за терминологията. Catalyst е името на серията Video Cards Radeon, първата версия на която беше пусната през 2003 г. Дълго време това име всъщност беше разговорен синоним на панела за драйвери на Radeon, но през 2015 г. беше извършен ребрендинг - драйверът започна да се нарича Radeon Software Crimson Edition. Последната версия на всъщност драйверът на катализатора беше пуснат през същата година и сега само старите графични карти-за пример, R5-R9 и HD 5000-HD8000 линия.
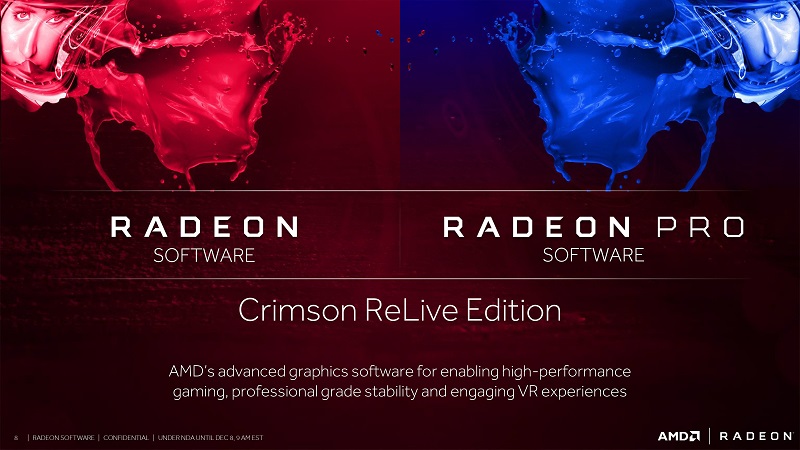
Към 2020 г. Radeon по подразбиране пуска своите драйвери в пакета на So -Called Adrenalin Edition. Функционално този пакет предлага всички предишни функции на катализатора, както и по -дълбока интеграция с стрийминг услуги и поддръжка в реално време на всички най -нови нови продукти от света на игрите.
Производителност или качество
Ще се съгласим веднага: Високата производителност е равна на ниското качество на картината - и обратно. Разбира се, има някои малки нюанси, но дори и вграден консултант по оптимизация на Radeon, ако той не харесва представянето на определена игра, на първо място ще съветва да намали настройките на графиката в него.
Нека започнем да настройваме нашата видеокарта AMD Radeon за игри. Езикът на контролния панел може да бъде избран, като щракнете върху предавката в горния десен ъгъл на панела и преминаване към раздела "Общ" (или "Общ" за английската версия).
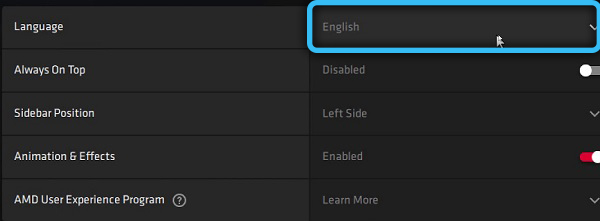
На първо място, нека отидем в раздела „Производителност“. Ще се отвори прозорецът, в който ще са налични още три допълнителни раздела.
- Раздел "Индикатори" Чисто информационен - Можете да видите консумация на енергия, скорост на вентилатора, температура и ниво на изтегляне на видеокарта. В режим на престой обикновено не трябва да има нищо интересно тук, но по време на работата на някаква взискателна игра можете да разберете важни неща - например пиковата температура на видеокартата в определен видео режим;
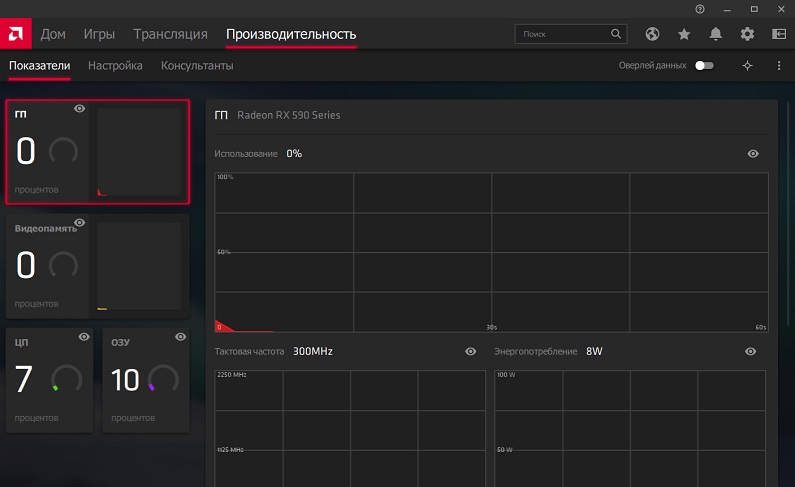
- Разделът Consultants обобщава информацията, обработена след последната ви сесия на играта, и показва препоръки за оптималното, според мнението на AMD, работата на играта. Тук можете също да изберете профил на настройки, който е най -съобразен с вашите компютърни изисквания, ако няма желание да гледате желания за всяка отделна настройка;
- Разделът за настройки тук е най -забавният. Веднага в раздела ще видите стойността на честотите на часовника на графичния процесор и видео памет, както и бутоните за превключване между автоматичния и ръчния режим на контрол на видеокартата. По подразбиране навсякъде има "автоматични" стойности.
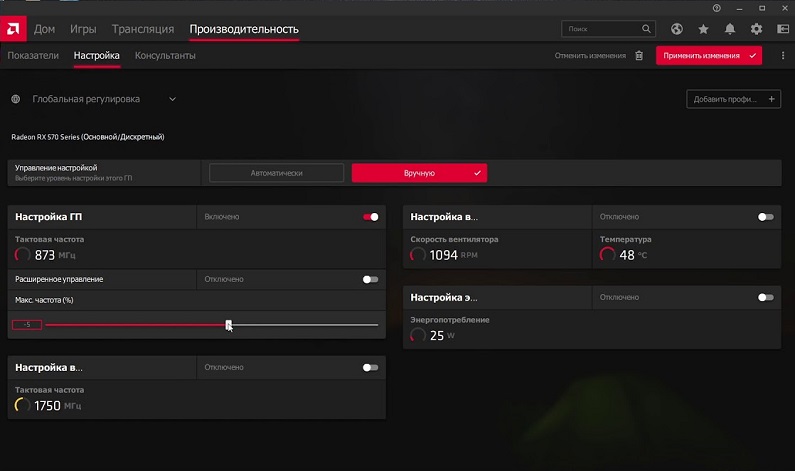
Като цяло, изявлението е вярно: по -малка честота - по -малко консумация на енергия, производителност и температура. Ако видеокартата е твърде топла и почистването не помага, може да си струва малко намалена честотата на часовника в ръчен режим. Ако искате малко повече производителност, можете леко да го увеличите.
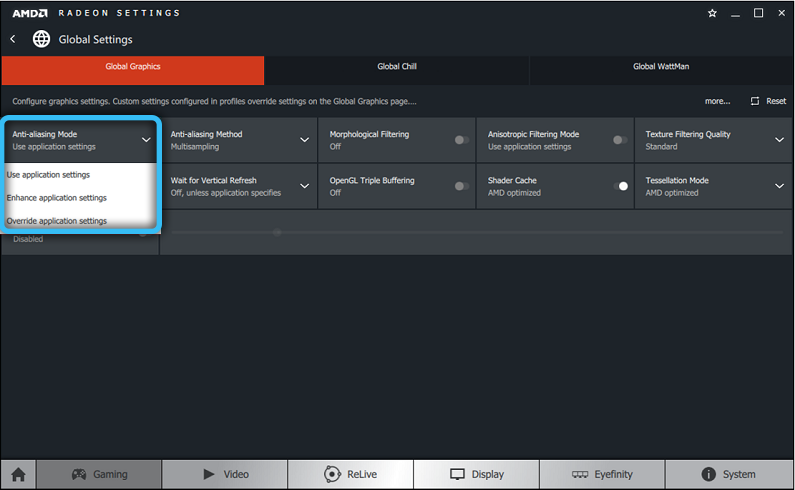
Съвременните охладители по принцип могат да работят 24/7 със скорост 100%, така че ако не се дразните от шума, а видеокартата е твърде отоплявана, можете спокойно да преминете към ръчен режим и да зададете желаната стойност. Разбира се, за начало ви съветваме да разгледате автоматичната скорост на вентилатора по време на играта и да поставите нещо вече въз основа на това. За съвременните взискателни игри температурата се счита за нормална при около 75 ° C. По -малко - добро, повече - има смисъл да помислите за новата система за охлаждане, да почистите системния блок или да намалите сериозната честота на видеокартата.
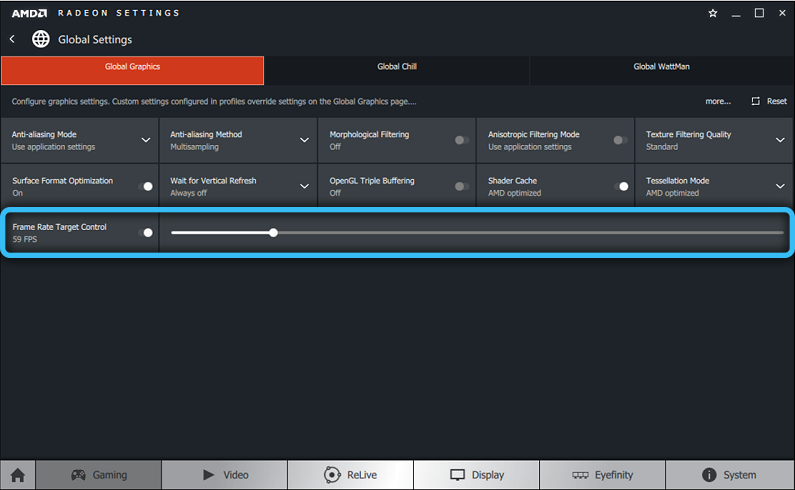
Честотата може да бъде безопасно увеличена или по-ниска с 25-50 MHz. Освен това - на свой риск. Някои съвременни игри могат да работят още по -лошо с твърде висока честота.
Ще обърнем внимание и на раздела „Игрите“ - основният в самия връх на екрана. Когато преминавате към него, ще ви бъде предложен списък с игри, които вашият видео детектив.
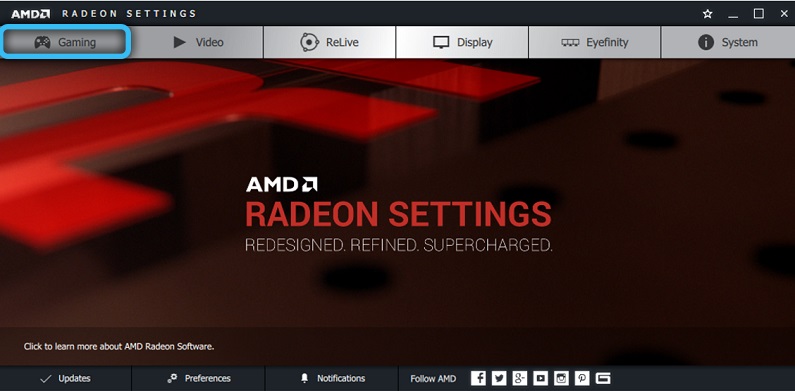
Като кликнете върху иконата на всяка от игрите, можете да промените някои конкретни настройки, приложими за конкретно избраната игра. Също така в списъка с игри ще бъде предложение за конфигуриране на общата конфигурация за дисплея и графиката, със същите опции, но за всички игри наведнъж. Настройките на профила на игрите са приоритет пред общите настройки за отряд на видео.
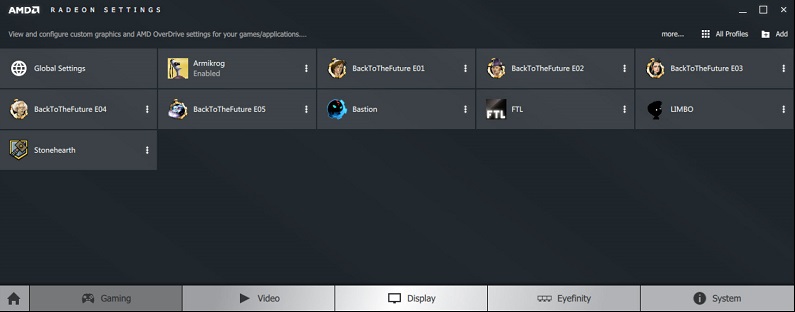
По отношение на оптимизацията, ние се интересуваме от превключвателите Radeon Chill и Radeon Boost. Първата технология намалява натоварването на видеокартата (и съответно, неговата температура), ако в момента нищо не се случва в играта. Второто динамично намалява разделителната способност на играта, когато тя е най -малко забележима. Имайте предвид, че тези технологии не се поддържат от всички видеокарти, а не всички игри - не се тревожете, ако не виждате такива превключватели.
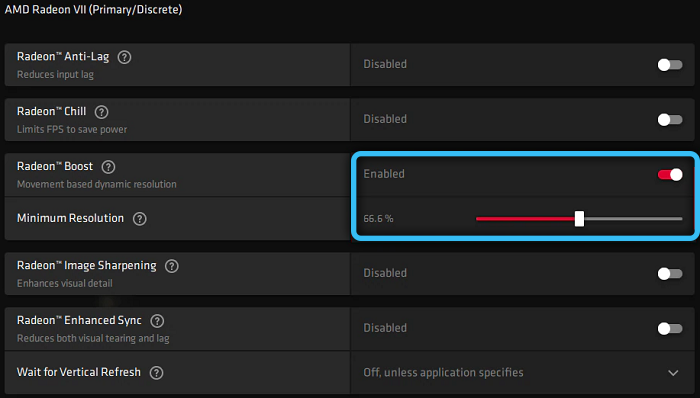
Бутонът "допълнително" ще зададе сгради за редактиране на видео, които са приоритет пред избраните в настройките вътре в самата игра. Тук можете да изберете акцента върху производителността, като използвате съответните елементи от менюто.
Споделете вашите тайни в оптимизацията и въпросите - определено ще ви отговорим.
https: // www.YouTube.Com/гледайте?v = ybc9bduqgjm
- « Библиотека нормално.Dll често срещани неизправности и тяхното решение
- Библиотека Advapi32.dll какво да правите, ако възникнат грешки »

