Настройка на DLNA (интелигентен дял) на LG Smart TV TV. Гледайте филми и снимки, които са на компютъра

- 4856
- 500
- Angelo Monahan
Съдържание
- DLNA настройки (интелигентен дял) между компютър и телевизия
- Настроихме DLNA на телевизора (LG Smart Share)
- След думи
Отдавна си мислех как да започна тази статия, но тогава разбрах, че това не е есе, а инструкция 🙂 следователно, веднага по въпроса!

В тази статия ще покажа как да настроите технология Dlna, (В LG TVS се нарича Smart Share) и директно от телевизора получават достъп до филми, снимки и музика, които са на вашия компютър. Това е много полезна функция. И ако имате телевизор, който поддържа мрежовата връзка и DLNA технологията, тогава трябва да го използвате.
Например: Имате филм на вашия компютър или снимки, които бихте искали да гледате от телевизора. Как да го направим? Да, например, използвайки HDMI кабела, свържете телевизора към компютъра, но той ще бъде точно като монитор, а кабелът може да не е.
Все още можете да хвърлите филм на USB флаш устройство, да го свържете с телевизора и да започнете филма. Да, но тук се нуждаем от флаш устройство, трябва да копирате информация. Много по -лесно е да отидете от телевизора в папката на вашия компютър и просто да стартирате филм от там или да гледате снимки.
Преди да започна да се настройвам, искам да кажа накратко каква е dlna и smart share.
Dlna (С ваши собствени думи) - Това е технология, която позволява устройства, които са свързани към една мрежа и поддържат DLNA технология за обмен на медийно съдържание (видео, снимка, музика).
Сега почти всички устройства поддържат DLNA технология: компютри, телевизори, смартфони, игрови конзоли и т.н. Д.
Интелигентен дял - Това е фирмено приложение (технология) на LG. Може да се каже, че това е такава черупка за работа с dlna. За други телевизионни производители тези програми се наричат различни. U Samsung -allshare. Sony -Vaio Media Server.
Например: Можете да гледате снимката на вашия смартфон на телевизора. Ще пиша за това в една от следните статии. Тази статия е строго посветена на настройката на DLNA между компютъра (лаптоп, няма разлика) и телевизия. Позволете ми да ви напомня, че телевизорът трябва да може да се свърже с мрежата.
DLNA настройки (интелигентен дял) между компютър и телевизия
Нуждаем се (задължително), че нашият телевизор и компютър (имам лаптоп) са свързани към една мрежа. Какво означава? Това означава, че както телевизорът, така и компютърът трябва да бъдат свързани към един рутер.
Няма значение как са свързани. Телевизорът може да бъде свързан като Wi-Fi (как да се свържете, прочетете в тази статия https: // f1compp.ru/televizory-smart-tv/kak-podklyuchit-televizor-somart-tv-sin-internetu-po-fi-32ln575u/) и с помощта на кабел. Компютърът е същият. Например, имам телевизор и лаптоп, свързан към рутера TL-WR841N чрез безжична мрежа.
След това трябва да настроим дистрибуция на файлове от лаптопа, така че телевизорът да може да възпроизвежда видеото от желаните папки или да покаже снимки. Просто трябва да отворим EMU за този достъп.
Това може да се направи дори с помощта на стандартния плейър на Windows Media. Въпреки факта, че има малък минус в този метод, ние все пак ще го разгледаме.
Настройка на DLNA с помощта на Windows Media
Просто стартирайте Windows Media Player (потърсете го в менюто Старт), щракнете върху раздела Поток И инсталирайте проверки близо до две точки:
- Позволете дистанционно управление на играча ..
- Автоматично позволете на устройствата да възпроизвеждат моята мултимедия ..
Като този:
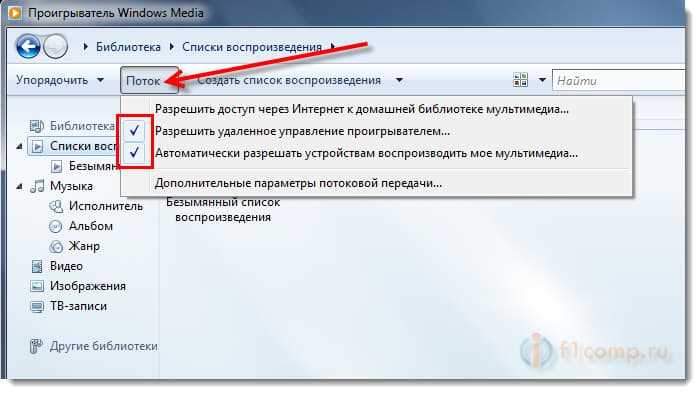
Това е всичко. Вече можете да отидете по телевизора в менюто Smart Share (в случая на LG TV) и да гледате всички медийни файлове, които са в общи папки: музика, видео и изображения.
Добавете нашата папка с филми към Windows Media Player
Ако конфигурирате сървъра чрез Windows Media, тогава на телевизора ще се показват само стандартни папки с видео, музика и изображения. И съдържанието ще бъде отразено само от тези папки. За да не копираме необходимите филми и други файлове в тези стандартни папки, можем да добавим папките, от които се нуждаем в библиотеката, и те се появяват на телевизора. Как да направя това, те ме подканиха в коментарите.
Отворете Windows Media Player и щракнете върху бутона Рационализиране. Издърпайте курсора Управление на библиотеката И в съответствие с това, което медийното съдържание искате да добавите, изберете Phonothek, Видео, или Галерия. Например, искам да добавя папка с филми, след това избирам видео.
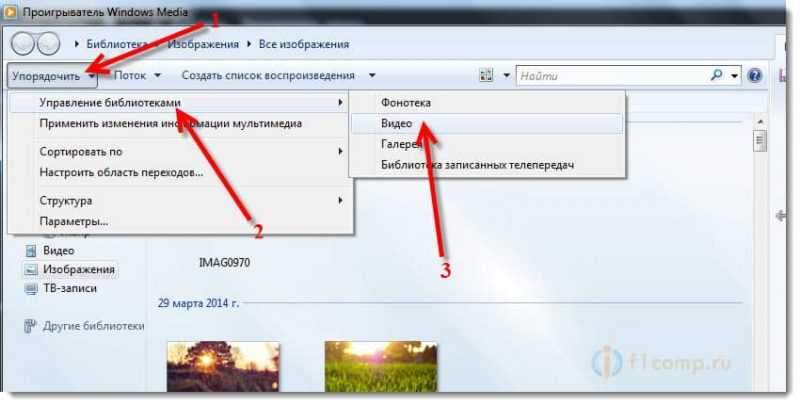 В новия прозорец щракнете върху бутона Добавяне. Изберете желаната папка с филми (в моя случай) на компютъра, подчертайте я и щракнете върху Добавете папката.
В новия прозорец щракнете върху бутона Добавяне. Изберете желаната папка с филми (в моя случай) на компютъра, подчертайте я и щракнете върху Добавете папката.
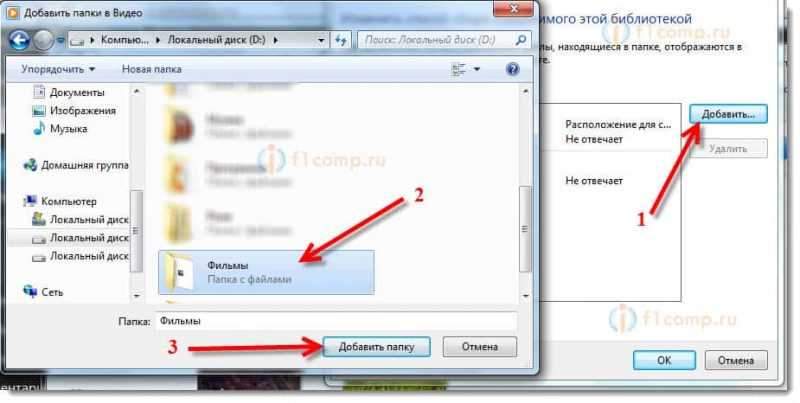 В списъка ще видите всички добавени и стандартни папки. Можете да добавите повече или да подчертаете правото и да изтриете.
В списъка ще видите всички добавени и стандартни папки. Можете да добавите повече или да подчертаете правото и да изтриете.
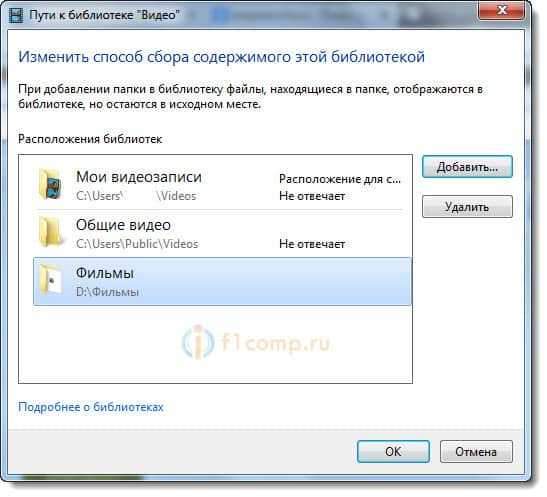 Всички филми или други файлове, които сте добавили в библиотеката, трябва да се появят на вашия телевизор в DLNA сървъра, създаден от стандартен плейър.
Всички филми или други файлове, които сте добавили в библиотеката, трябва да се появят на вашия телевизор в DLNA сървъра, създаден от стандартен плейър.
Този метод е много удобен, тъй като не изисква инсталиране на специални програми.
Настройка на интелигентна акция
Почти всеки телевизионен производител има патентован компютър за компютър, който ви позволява да конфигурирате достъпа до файлове (написах за това в началото на статията). В случая с LG TVS тази програма се нарича това LG интелигентен дял за компютър.
Трябва да изтеглим и инсталираме тази програма. Можете да изтеглите от официално LG уебсайта (ако имате различен телевизор, след това потърсете подобни програми за производителите). Програмата е на връзката http: // www.Lg.Com/ru/поддръжка/интелигентен дял.
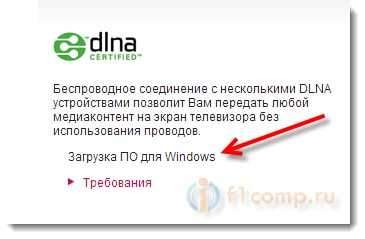
По някаква причина, от официалното сайт, тази програма се зареди добре, много бавно. Затова го изтеглих от друг сайт. Тук публикувам на моя сайт - изтегляне. Версия 2.1.1309.1101 (може би вече остарял). По -добре да изтеглите от официалния сайт.
За инсталиране просто стартирайте файла Настройвам.Exe, който се намира в архива, в папката LG SmartShare PC SW DLNA. Следователно инсталацията е проста, ще пропусна този процес.
След като стартирате програмата, изберете една от точките: филм, снимка, музика (за да конфигурирате програмата, това не е важно).
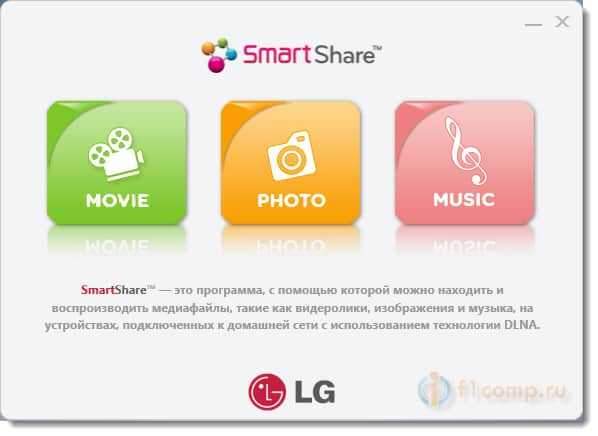
Веднага отидете на настройките, за това, в горния десен ъгъл, щракнете върху бутона Настроики.
И в първия прозорец веднага задайте превключвателя на позицията На (.).
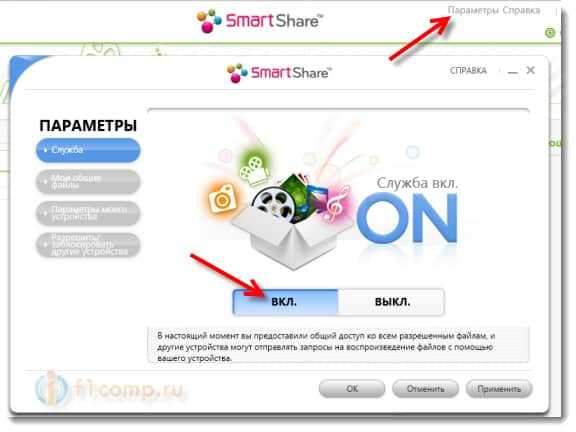
Отиваме в следващия раздел Моите общи файлове. Това е най -важният момент.
Тук трябва да добавим папки, към които искаме да разрешим общ достъп от телевизора.
Просто кликнете върху бутона под формата на папка (вижте екрана по -долу) и изберете необходимите папки, съдържанието на които искате да видите по телевизията. Щракнете Добре за потвърждение. След това натиснете бутона Приложи. Процесът на добавяне на папката ще започне. Ако има много файлове, тогава процесът може да продължи дълго. Чакаме.
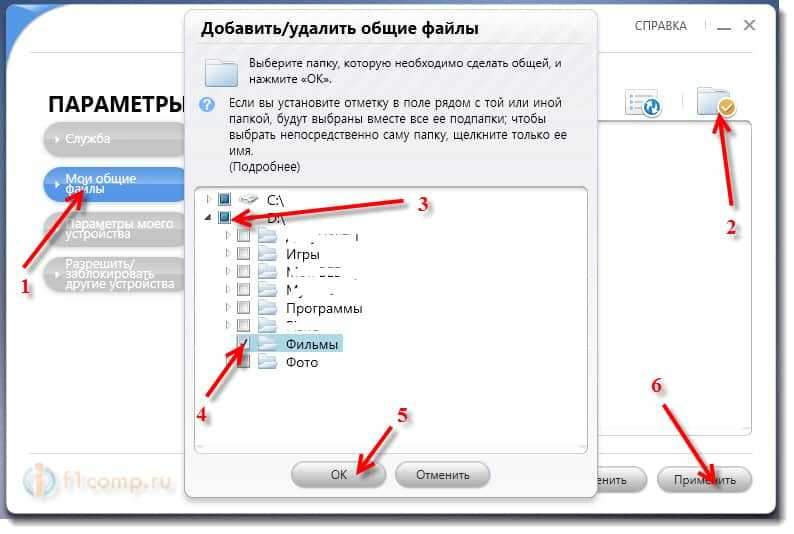
След това нашата папка ще се появи в списъка на наличните.
Това е Smart Share Smen. Ако искате, тогава в раздела Параметрите на моето устройство, Все още можете да промените името на устройството, което ще се показва на телевизора.
Всичко, прозорецът на програмата може да бъде затворен, сега ще работи тихо и ще се покаже на панела за известия. Освен това, след рестартиране на компютъра, услугата ще се стартира автоматично, докато не го изключите в настройките, където сте включили.
Настроихме DLNA на телевизора (LG Smart Share)
По телевизора просто влезте в Умен телевизор И изберете Smart Share (за съжаление, не знам как да го направя на други телевизори или в модели без интелигентна телевизия).
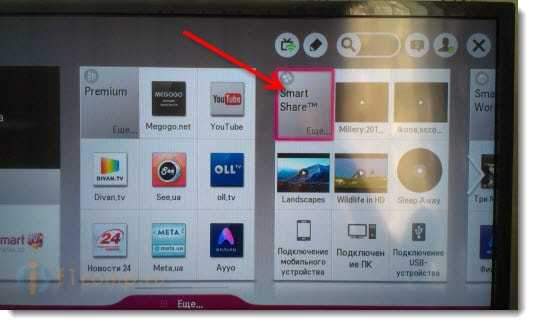
Отиваме в раздела Свързано устройство. Там вече имаме два DLNA сървъра. Този под формата на Windows Media Player е сървър, създаден в стандартен плейър (първи метод). Можете да го отворите и да видите файловете.
Вторият DLNA сървър е този, който създадохме в програмата Smart Share. Имаме нужда от него. Отвори го.
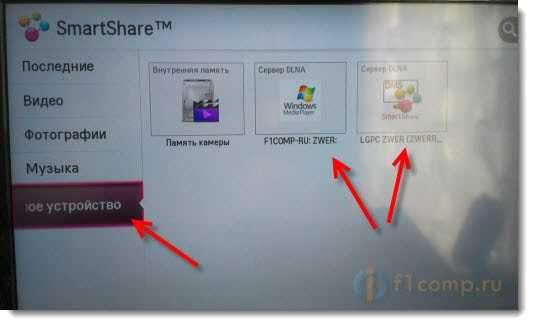
Виждаме налични папки. За да отворим папката си, в която отворихме достъп, след това отидете в папката Всички папки.
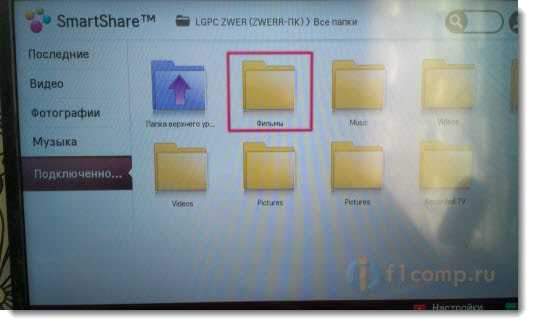
Отворете го и стартирайте файла, от който се нуждаем. В моя случай филмът.
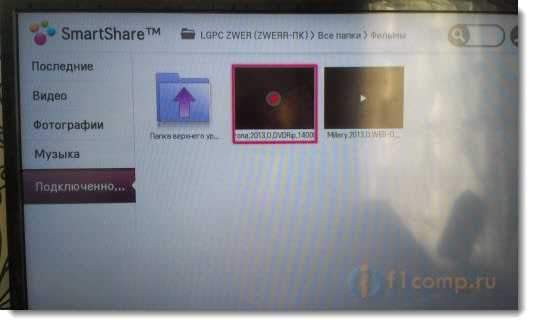
Това е всичко! Настройките са завършени!
Актуализация
Ако имате някакви проблеми с настройката, с програмата Smart Share или вие, например, имате друг телевизор, тогава съм подготвил статия за това как да конфигурирам DLNA сървъра, използвайки програмата за домашен медиен сървър (UPNP, DLNA, HTTP ) "". За които вече сме говорили повече от веднъж в коментарите. Ето инструкцията -настроим DLNA сървъра, използвайки програмата "Home Media Server (UPNP, DLNA, HTTP)". Преглеждаме файловете от компютъра на телевизора.
След думи
Статията се оказа голяма, но този бизнес е настроен много по -вероятно. Трябва да настроите само веднъж. След това просто добавяме нови файлове за отваряне на папки.
Можете да стартирате DLNA на няколко компютъра или други устройства. Основното е, че те са свързани с една мрежа.
Най-добри пожелания!
- « Свързваме директно телевизор с телефон (таблет), използвайки Wi-Fi директна технология
- Свързваме интернет телевизора на мрежовия кабел (LAN) »

