Настройка на DLNA сървър в Windows 11. Как да свържете телевизор и да донесете видео, снимка, музика към него?

- 982
- 41
- Ray Ward
Настройка на DLNA сървър в Windows 11. Как да свържете телевизор и да донесете видео, снимка, музика към него?
В тази статия ще дам подробни инструкции за настройка на DLNA сървъра в Windows 11. Ще ви кажа и ще покажа как да свържете телевизор и лаптоп или компютър с Windows 11 с помощта на DLNA технология и да гледате видео, снимка или да слушате музиката, която е на компютъра на телевизора. По този начин е много удобно да се показва филми за телевизори, медийни плейъри, смартфони. Всичко работи в локална мрежа, чрез рутер. Няма нужда да използвате флаш устройство или външен твърд диск. Можете веднага да изпратите филм от компютър до телевизор, използвайки вградени -in функции в Windows 11 или трети програми.
DLNA е само един начин за свързване на телевизор към компютър. Можете също да използвате HDMI кабел за това (тогава телевизорът ще работи като монитор) или безжична Miracast технология в Windows 11. Но за да гледам филми или снимки, бих препоръчал dlna. Или използвайте USB устройство.
Как да свържете телевизор и лаптоп (компютър) на Windows 11?
За да предадете DLNA медийното съдържание между компютъра и телевизора, ще ви трябва:
- Лаптоп или компютър с инсталиран Windows 11.
- Телевизия с умна телевизия. Ако има интелигентен телевизор (функция за интернет връзка), тогава има DLNA поддръжка. Ако имате телевизор без умен, тогава ще ви е необходим специален адаптер за телевизора.
- Wi-Fi рутер, към който трябва да бъдат свързани компютър и телевизор (адаптер).
Важно: Телевизорът и лаптоп или компютър трябва да бъдат свързани към един рутер. Само в този случай те ще бъдат в локалната мрежа. Излъчването на медийното съдържание е в локалната мрежа (не чрез интернет). Можете да свържете устройства с помощта на мрежов кабел или чрез Wi-Fi мрежа. В случай на Wi-Fi връзка трябва да се свържете с основната мрежа, а не с госта. Тъй като в гост Wi-Fi мрежата обикновено се изключва локалната мрежа.
Забележка: В DLNA по телевизията можете да гледате само видеоклипове и снимки, както и да слушате музиката, която се съхранява на вашия твърд диск на вашия компютър. Не онлайн. Тоест можете да изпращате само на телевизионните файлове.
Функцията "предаде устройството" в Windows 11
За бързо стартиране на излъчването на филма от Windows 11 към телевизора, можете да използвате функцията „Пусни на устройството“. Сега ще покажа как работи. Основното условие: Телевизорът и компютърът са свързани към една мрежа.
По -нататък по точките:
- Отворете папката с видеото, снимката или музиката, щракнете с правилния бутон на мишката към файла, който искате да излъчите от DLNA към телевизора, изберете „Показване на допълнителни параметри“.

- Пълното меню ще се отвори, където трябва да кликнем върху елемента „Пусни на устройството“. Трябва да има нашата телевизия. Възможно е да има две устройства с името на вашия телевизор. В този случай, за да предадете файла, именно чрез dlna трябва да изберете устройството, близо до което иконата под формата на сива кутия със зелен бутон "Play".
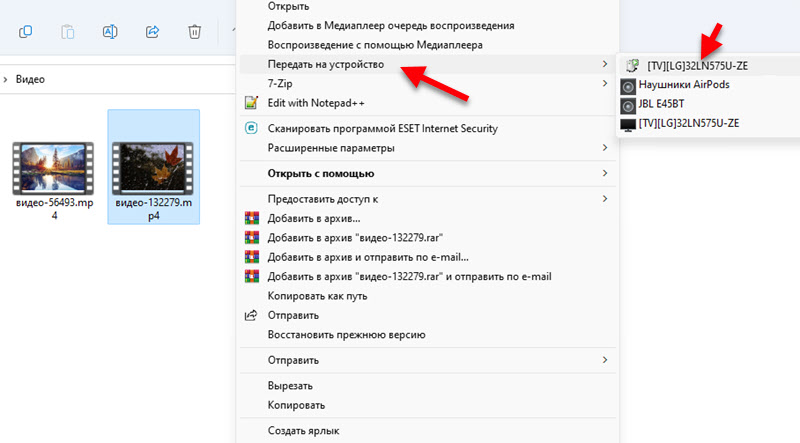 Ако имате името на телевизор с икона под формата на черен телевизор (последният в списъка на екрана по -горе), това е предаване чрез Miracast. Ако се интересувате от този метод, можете да опитате. Повече подробности в тази статия.
Ако имате името на телевизор с икона под формата на черен телевизор (последният в списъка на екрана по -горе), това е предаване чрез Miracast. Ако се интересувате от този метод, можете да опитате. Повече подробности в тази статия. - Видео (снимка, музика) трябва незабавно да започне да играе по телевизията.
 Поставих телевизора до компютъра само за снимката. Те не са свързани с кабела.
Поставих телевизора до компютъра само за снимката. Те не са свързани с кабела. - В Windows 11 в този момент ще се отвори малък играч, чрез който можете да контролирате възпроизвеждането на файлове с помощта на DLNA технология.
 Там можете да поставите пауза за пауза, да добавите нови файлове към опашката (просто ги плъзнете към плейъра), превключвате между видео и музика, започнете повторно възпроизвеждане, пренавиване (пренавиването от DLNA не винаги работи, може би търсенето не е Работете, зависи от търсенето, зависи от файла и телевизията), коригирайте силата на звука.
Там можете да поставите пауза за пауза, да добавите нови файлове към опашката (просто ги плъзнете към плейъра), превключвате между видео и музика, започнете повторно възпроизвеждане, пренавиване (пренавиването от DLNA не винаги работи, може би търсенето не е Работете, зависи от търсенето, зависи от файла и телевизията), коригирайте силата на звука.
Много удобен и бърз начин. Вярно е, че по този начин не можете да преглеждате всички файлове и да започнете да възпроизвеждате филми и други файлове от телевизора. Но има друг начин (без трета страна софтуер, стандартен Windows 11), който ви позволява да го поправите.
Настройки на DLNA (стрийминг на мултимедия) в Windows 11
Можете да включите потока на мултимедия в Windows 11, отворен достъп до папки с видеоклипове, снимки, музика или да добавите желаната папка в библиотеката и можете да стартирате файлове през диригента от телевизора (или чрез специално приложение, те, те са различни по различни телевизори).
- За да включите потока на мултимедия и по този начин да създадете DLNA сървър в Windows 11, трябва да отворите менюто за стартиране и да започнете да въвеждате „параметри на предаването на потока на мултимедия“. След това изберете съответния елемент.

- Контролният панел се отваря. Там трябва да кликнете върху бутона „Включване на предаването на потока на мултимедия“.
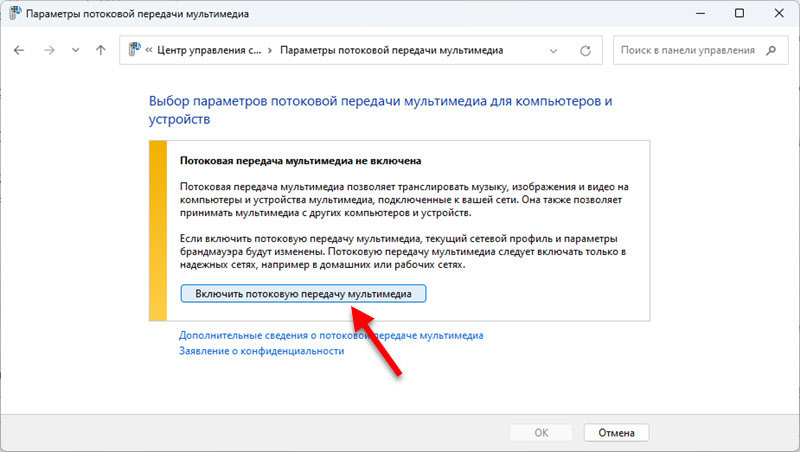
- Списък на устройства в локалната мрежа веднага ще се появи. Трябва да има нашия телевизор (ако всичко е правилно свързано и той е включен). Можете също да промените името на мултимедийната библиотека (тя ще бъде показана на телевизора) и ако е необходимо, забранете или ще разрешите достъп до сървъра за конкретно устройство.
 Ако промените някакви настройки там, не забравяйте да натиснете бутона OK. DLNA сървърът в Windows 11 вече се стартира и трябва да се показва на телевизора.
Ако промените някакви настройки там, не забравяйте да натиснете бутона OK. DLNA сървърът в Windows 11 вече се стартира и трябва да се показва на телевизора. - В телевизора, в менюто (обикновено в менюто Smart TV) трябва да стартирате приложението, за да видите съдържанието на наличните сървъри. На стари телевизори LG (както в моя случай), това е приложението SmartShare. На нови - "Снимки и видео". На Philips TVS съдържанието на DLNA се нарича "медия".
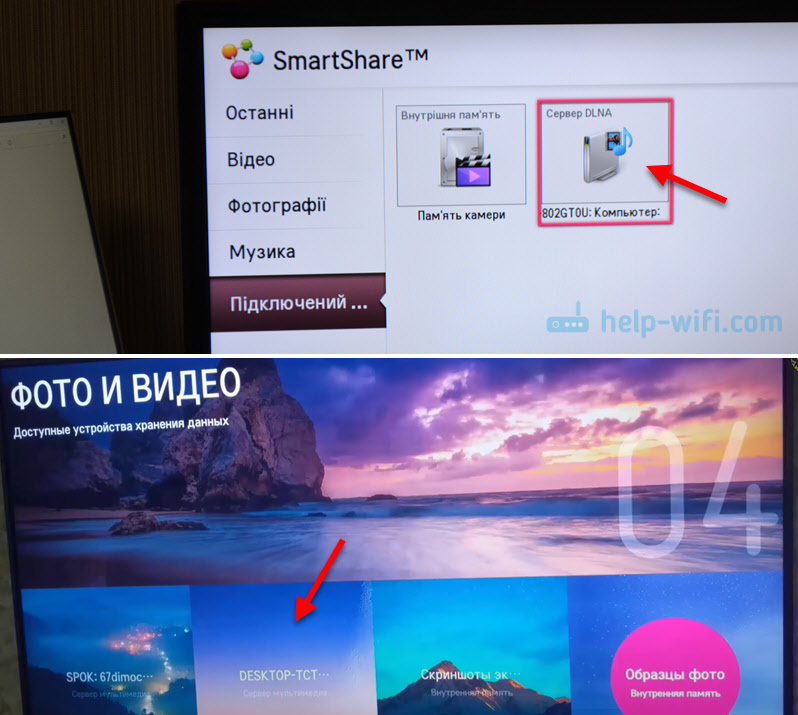 Мисля, че ще го намерите на вашия телевизор без никакви проблеми. Ако не друго - пишете в коментарите. Сървърът, който стартирахме на компютъра, вече трябва да се показва там.
Мисля, че ще го намерите на вашия телевизор без никакви проблеми. Ако не друго - пишете в коментарите. Сървърът, който стартирахме на компютъра, вече трябва да се показва там. - След това просто отваряме този сървър на телевизора и гледаме съдържанието в папки. Има сортиране: видео, снимки, изображения, списъци за възпроизвеждане. Като отворите видео папка например, можете да търсите съдържание по жанрове, оценки и т.н. Д., Или просто отворете папки и гледайте тези папки, към които достъпът е отворен на компютъра. Или отворете "всички видеоклипове". Мисля, че ще разбереш там.
Добавете нашите папки с файлове в библиотеката
По подразбиране се отваря достъп само до General Folders. Но рядко някой съхранява видео и друго медийно съдържание. Сега ще ви покажа как да добавите всяка папка в библиотеката (например папка с филми, която се намира на диска D), така че да има достъп до нея от телевизора.
- Кликнете върху желаната папка с десния бутон на мишката и изберете „Покажи допълнителни параметри“.

- След това кликнете върху елемента „Добавяне към библиотеката“ и изберете „Видео“ (или снимка, музика, в зависимост от това, което добавяте).
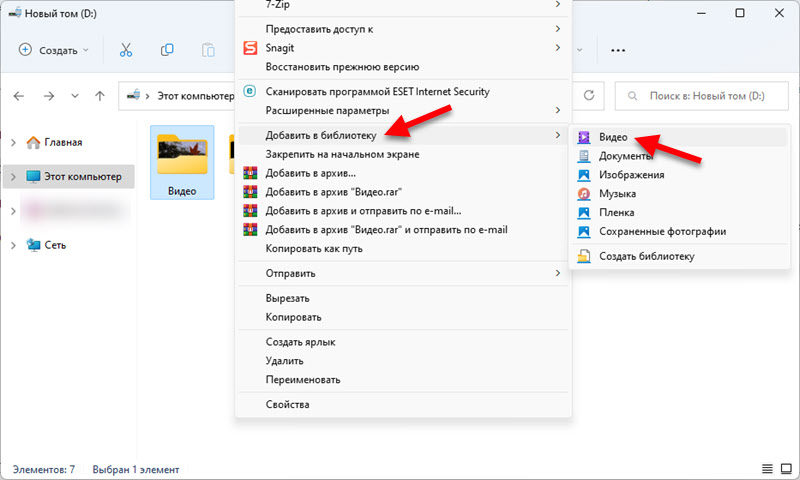
- Тя веднага ще стане достъпна по телевизора. В моя случай избирам видео - папки и папката ми се показва там. Отварям го и виждам файловете, които са в тази папка на компютъра. Сега мога да избера и да започна всеки файл от телевизора.
 По този начин, можете да добавите всяка папка с всяко медийно съдържание в библиотеката. И Windows 11 незабавно ще го покаже на телевизор чрез стартиран DLNA сървър.
По този начин, можете да добавите всяка папка с всяко медийно съдържание в библиотеката. И Windows 11 незабавно ще го покаже на телевизор чрез стартиран DLNA сървър. - Можете да видите и премахнете папки от библиотеката точно в проводника.
 Можете да изтриете или добавите всяка папка там.
Можете да изтриете или добавите всяка папка там.
Проблеми и грешки при настройване на DLNA
Колко вече съм създал тази схема, всичко работи стабилно. И предаването отива без замръзване и скали. Но все пак има няколко въпроса, на които искам да отговоря и да обясня какво да правя, ако ги срещнете.
Windows 11 не вижда телевизия или обратно
Случва се, че в списъка с устройства в менюто "поставете устройството" без телевизор. Или когато телевизорът не намери сървър, стартиран на DLNA компютър. В тази ситуация правим това:
- Проверете връзката на компютъра (лаптоп) и телевизора към рутера. Можете да проверите дали има достъп до интернет. Проверете до коя мрежа са свързани устройствата.
- Уверете се, че те са свързани не с мрежата за гост Wi-Fi, а към основната (ако връзката чрез Wi-Fi, а не кабела).
- Изключете изхода на изхода за 10 минути, рестартирайте компютъра и рутера.
- Инсталирайте типа на мрежовия профил "частна мрежа" в свойствата на мрежата. Това може да стане в настройките на Windows 11 съгласно тази инструкция.
- Опитайте се да деактивирате защитната стена в Windows 11 и/или изградете -in антивирус.
Телевизията пише, че видео или аудио не се поддържа
Много популярен проблем. Факт е, че не всички видео и аудио файлове поддържат телевизори. И ако, например, стартирате филм във формат, който не се поддържа от вашия телевизор (видео или аудио песен), ще се появи грешка "този тип файл не се поддържа" или "аудио формат не се поддържа".

Самата грешка, както и списъкът на поддържаните формати, може да варира в зависимост от телевизора. На уебсайта на телевизионния производител, в характеристиките на вашия модел можете да видите списък с поддържани видео формати, музика, изображения и субтитри.
Какво можете да се опитате да направите? Поставете играч на трети страни от App Store и отворете през него. Ако това не работи (което е най -вероятно), тогава ще трябва да потърсите този файл в друг формат или да го конвертирате сами.
DLNA Video се забавя, замръзва, звукът изостава
Понякога има проблеми с възпроизвеждането на видеото: спирки, окачване, спално бельо и t. Д. Особено при излъчване на видео с високо качество, когато самият файл тежи няколко десетки гигабайта.
Това се дължи на липса на пропускателна способност между телевизора и компютъра. Просто казано, ниската скорост на връзка между компютъра и рутера или телевизора и рутера. Също така, причината може да е в слаб рутер, адаптер/компютър за лаптоп Wi-Fi (ако е свързан чрез Wi-Fi), телевизия. Мога също да предположа, че случаят може да е в ниската ефективност на самия телевизор.
Какво да правя в този случай? Можете да опитате да увеличите скоростта на връзката. Например, ниската скорост може да се дължи на лош сигнал. Ако е възможно, свържете компютъра/телевизора към рутера чрез кабел, а не с Wi -FI. По време на безжична връзка опитайте да използвате гамата от 5 GHz.
- « Как да зареждате безжични Bluetooth слушалки?
- Как да свържа два чифта слушалки към един iPhone и да споделяте аудио? Съвместно слушане на музика чрез Airpods и удари »

