Настройване на диаграми в Microsoft Excel
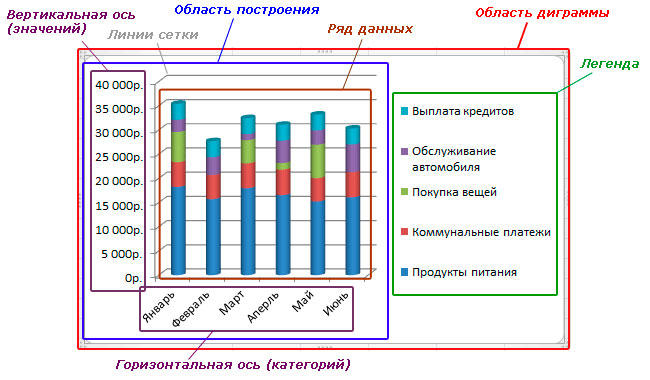
- 4973
- 522
- Angelo Monahan
Microsoft Excel е най -популярната програма за решаване на проблеми, свързани с изграждането на таблици и графики. Въпреки факта, че продуктът е реализиран възможно най -достъпен, някои потребители понякога все още имат определени проблеми, свързани с работата в Excel. Проблемът с редактирането на графики е един от най -често срещаните. В тази статия ще разгледаме подробно как да добавите или изтрием имена на данни в диаграмата на Excel, както и да докоснем някои други проблеми, свързани с редактирането на графики. Нека го разберем. Отивам!
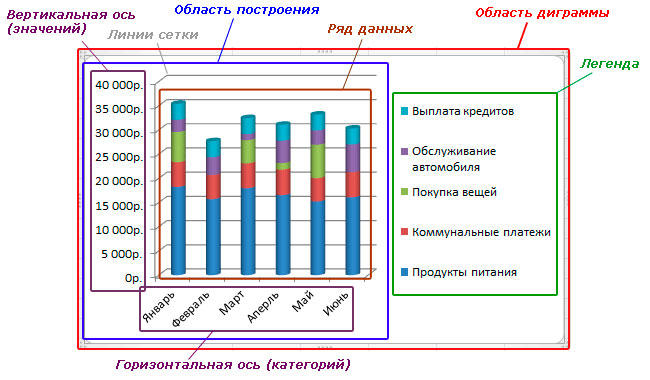
Често трябва да редактирате графики след тяхното създаване
Щом графикът е изграден, мисълта „Как да го пренесем до изгледа, от който се нуждаем, веднага се появява в главата ми?„За да се реши този проблем, е необходимо да конфигурирате и редактирате.
Да започнем с името. По подразбиране той трябва да се добавя автоматично и в този случай просто щракнете върху съответното поле и въведете желания текст. Ако по някаква причина тя не е добавена, отидете в раздела „Дизайнер“ и изберете „Добавяне на елемента на диаграмата“ в него и след „Името на диаграмата“ и мястото, където ще бъде поставен (над или в центъра ). Тази опция е подходяща за най -новите версии на Excel. В по -ранни версии (2010 и по -ранни) също трябва да отворите група раздели "работа с диаграми", но отидете в раздела "Macket". Освен това всичко се прави по подобен начин. За да промените името на шрифта, щракнете върху него с правилния бутон на мишката и изберете менюто "Font". Пред вас ще се отвори прозорец, в който можете да изберете стила и размера на шрифта.
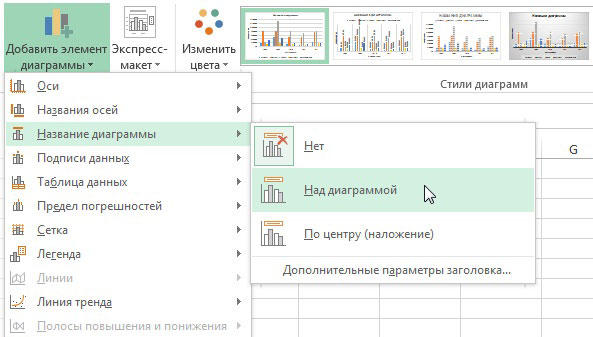
Сега помислете за процеса на регулиране на осите. Осите като правило се добавят автоматично. Ако искате да скриете или покажете оста, щракнете върху „елементите на диаграмата“ и на елемента „Оста“, маркирайте тези, които искате да покажете, за да скриете кърлежите им, трябва да бъдат премахнати. За да се добави подписът на осите, трябва да се извършват следните действия:
- Показване на оста, ако е необходимо.
- Кликнете върху съответното поле с текста и го променете по ваша преценка.
- За допълнителни възможности за проектиране натиснете десния бутон в зоната, където се намира подписът и в списъка, който се отваря, изберете „Форматът на името на оста“. След това пред вас ще се появи специален панел с различни параметри на дизайна, който можете да промените при вашата заявка.
Ако искате да свържете имената с определени клетки, така че когато данните се променят, всички подписи автоматично се променят, подчертайте полето с името на оста и отидете на полето за формулите. В него поставете знак "=" и щракнете върху желаната клетка. След знака за равенство ще бъде добавен адресът на тази клетка. Ако имате 3D обект, можете да покажете ос на дълбочина. Това се прави и чрез елементите на графика, в същия прозорец можете също да промените мащаба на осите. Отидете на панела „Оста на формат“ и въведете „Основни разделения“ и „Междинни разделения“ в полетата там. Можете да промените числения формат на осите в прозореца "Оста на формат", в номера на точката ", изберете подходящата опция.
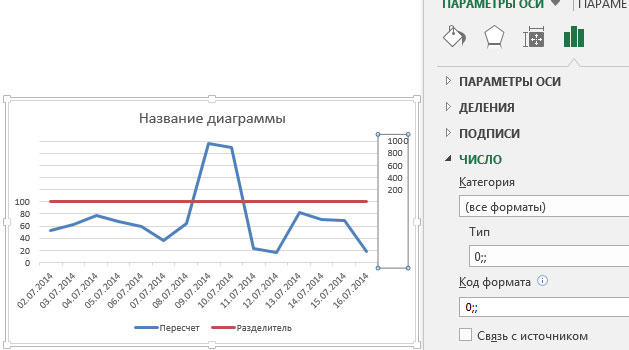
Ако е необходимо, можете да добавите подписи за данни. Първо, маркирайте този елемент в списъка с елементи на диаграмата. За да промените тези подписи, отворете „Допълнителни параметри“ и в панела „Формат на подпис на данни“ посочете подходящата опция от списъка. Самото съдържание на подписа се променя с баналния въвеждане на текста в съответното поле близо до точката.
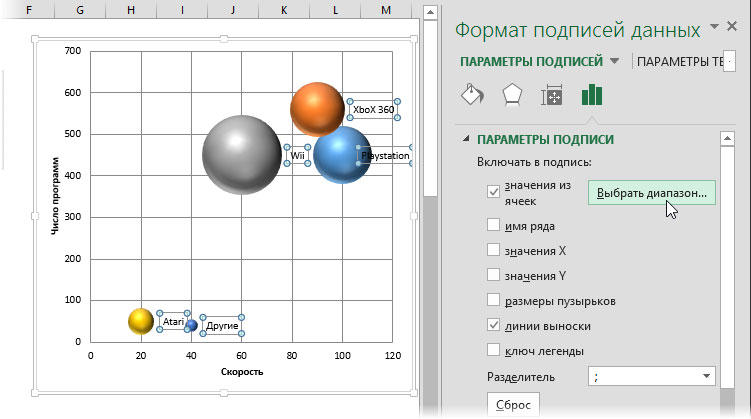
Нека преминем към поставянето на легенди. По подразбиране се добавя автоматично, така че ако искате да изтриете легендата, след това отидете на „Елементите на диаграмата“ и извадете птицата от елемента „Легенда“. За да преместите легендата, изберете целия график и отидете в раздела „Дизайнер“, след това „Добавете елемента на диаграмата“, изберете елемента L легенда в списъка и посочете за него ново разположение. Можете също да използвате друг начин - отворете прозореца „Параметрите на легендата“ с двойно щракване върху графика и там има правилната позиция там.
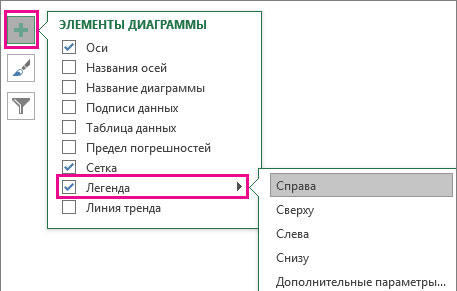
Сега ще знаете как да донесете график, вграден в Microsoft Excel точно във видовете, в които сте искали. Както можете да видите, всички настройки се правят с няколко кликвания и не изискват много затруднения. Напишете в коментарите дали тази статия ви е помогнала и попитайте всичко по темата, разгледана.

