Настройка на D-Link DIR-300 Interzet

- 3972
- 1063
- Kerry Zieme
Днес ще говорим за това как да създадем рутер за популярен доставчик в Санкт Петербург - Interzet. Ще конфигурираме най-често срещания безжичен рутер D-Link Dir-300. Инструкцията е подходяща за всички хардуерни ревизии на този рутер, които наскоро бяха пуснати. Стъпка по стъпка помислете за създаването на междусетна връзка в интерфейса на рутера, като зададете безжична Wi-Fi мрежа и свързващи устройства към нея.

Wi-Fi рутери D-Link DIR-300NRU B6 и B7
Инструкцията е подходяща за рутери:
- D-Link DIR-300NRU B5, B6, B7
- DIR-300 A/C1
Целият процес на настройка ще се извърши на примера на фърмуер 1.4.x (В случая с Dir-300NRU, всички DIR-300 A/C1 са подобни). Ако вашият рутер има по -ранна версия на фърмуера 1.3.x, след това можете да използвате статия D-Link Dir-300 фърмуер и след това да се върнете към това ръководство.
Свързване на рутера
Процесът на свързване на Wi-Fi рутер за последваща конфигурация не е труден-междусетният кабел се свързва към порта на интернет рутера и свържете компютърната мрежова карта с един от LAN портовете на вашия D-Link DIR-300 порт. Включете рутера в изхода.
Esjhli сте закупили рутер с ръце или маршрутизаторът вече е конфигуриран за друг доставчик (или сте се опитали да го конфигурирате безуспект D-Link DIR-300 захранването е включено, щракнете и задръжте бутона за нулиране, докато индикаторът за захранване на рутера не се разцъфти. След това пуснете и изчакайте 30-60 секунди, докато маршрутизаторът се рестартира с настройките по подразбиране.
Настройка на междузетната връзка на D-Link DIR-300
На този етап рутерът вече трябва да бъде свързан към компютъра, от който е настроен.Ако вече сте конфигурирали Interzet връзка на компютъра, тогава за да конфигурирате рутера, ще имате достатъчно, за да прехвърлите тези настройки в рутера. За да направим това, ще изпълним следното:
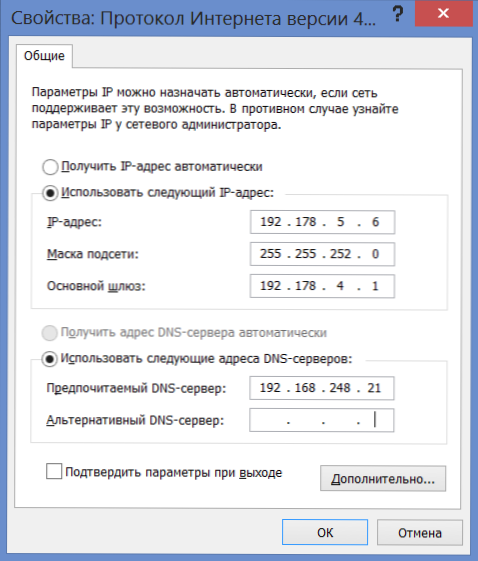
Настройки на междузетната връзка
- В Windows 8 и Windows 7 отидете на „Контролния панел“ - „Промяна в параметрите на адаптера“, щракнете върху правилния клавиш на мишката, за да „свържете от локалната мрежа“ и в контекстното меню - „Свойства“, в списъка на Компоненти на връзката Изберете „Протокол версия 4“, щракнете върху „Свойства“. Пред вас ще има настройки за връзка за Interzet. Отидете на третата точка.
- В Windows XP отидете на контролния панел - мрежови връзки, щракнете върху десния клавиш на мишката на „Локална мрежова връзка“, в менюто, което се появява „Свойства“. В прозореца на свойствата на връзката в списъка на компонентите изберете „Интернет протокол версия 4 TCP/IPv4“ и натиснете отново „Свойства“, в резултат на това ще видите необходимите настройки на връзката. Отидете на следващата точка.
- Пренапишете всички номера от настройките на вашата връзка някъде. След това поставете квадратчетата "Получете IP адреса автоматично", "Получавайте адресите на DNS сървърите автоматично". Запазете тези настройки.
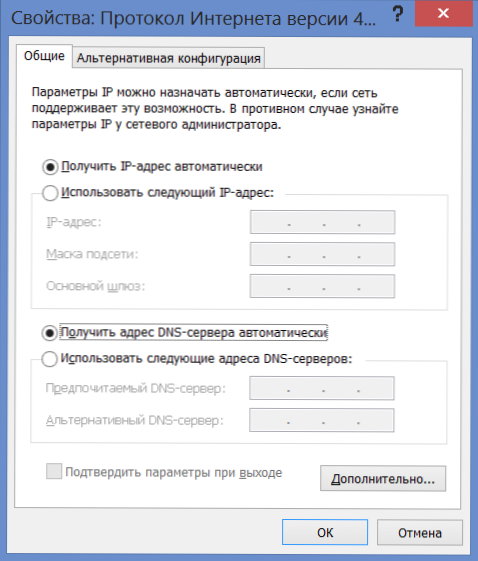
Параметри на настройките на LAN
След като новите настройки влязат в сила, стартирайте всеки браузър (Google Chrome, Yandex Browser, Internet Explorer, Opera, Mozilla Firefox) и въведете 192 в адресна линия.168.0.1, щракнете върху Enter. В резултат на това трябва да видите името на потребителя и заявката за парола. Стандартно влизане и парола за маршрутизатора D-Link DIR-300-администратор и администратор, съответно. След техния принос най -вероятно ще бъдете помолени да ги замените с други и след това ще се окажете на страницата за настройки на рутера.
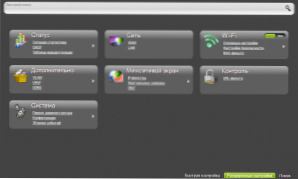
Разширени настройки D-Link DIR-300
На тази страница щракнете върху „Настроените настройки“ в долната част, след което в раздела „Мрежата“ изберете „WAN“. Ще видите списък, състоящ се само от една връзка "динамичен IP". Натиснете бутона "Добавяне".
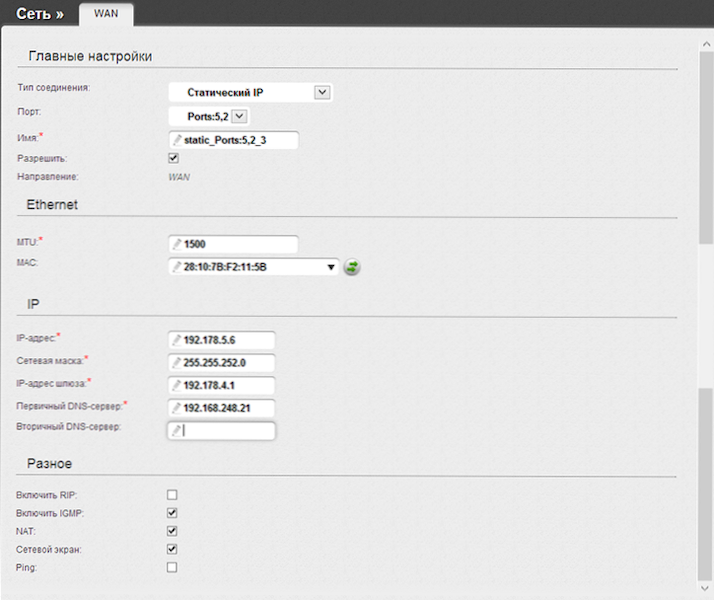
Настройки на междузетната връзка
На следващата страница в колоната "Тип връзка" Изберете "Статичен IP", след което попълнете всички полета в IP секцията, ние вземаме информация за попълване от параметрите, които преди това записахме за Interzet. Останалите параметри могат да бъдат оставени без промяна. Щракнете върху "Запазване".
След това отново ще видите списък с връзки и индикатор, като уведомявате, че настройките са се променили и трябва да бъдат запазени вдясно. Запазете. След това надстройте страницата и, ако всичко е направено правилно, ще видите, че връзката ви е в състояние. По този начин, достъпът до интернет вече е. Остава да конфигурираме Wi-Fi параметри.
Настройки на безжична Wi-Fi мрежа
Сега има смисъл да конфигурирате параметрите на Wi-Fi точката за достъп. На панела за разширени настройки, в раздела Wi-Fi изберете „Основни настройки“. Тук можете да зададете името на точката за достъп на Wi-Fi (SSID), чрез която можете да разграничите вашата безжична мрежа от съседната. Освен това, ако е необходимо, можете да конфигурирате някои точки за достъп. Например, препоръчвам в полето Strana да установи „САЩ“ - от опит, с който съм срещал няколко пъти, че устройствата виждат мрежата само с този регион.
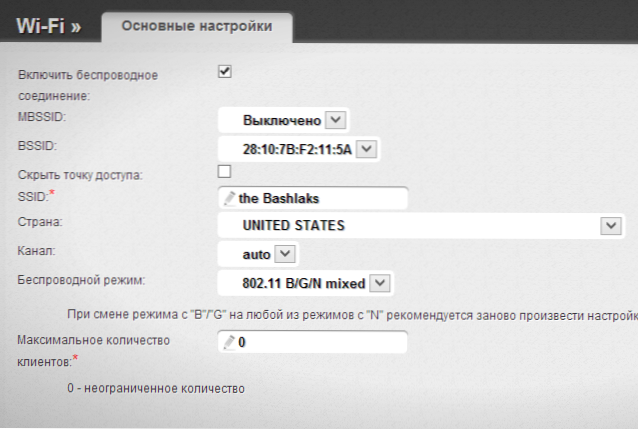
Запазваме настройките и отиваме до точката „Настройки за безопасност“. Тук ще зададем паролата на Wi-Fi. В полето "Мрежово удостоверяване" изберете "WPA2-PSK" и в "PSK Encryption Key" въведете желаната парола за свързване към вашата безжична мрежа. Запазете настройките. (Запазете настройките два пъти - веднъж с бутон в долната част, другият - индикаторът отгоре, в противен случай след изключване на силата на рутера, те ще изтекат).
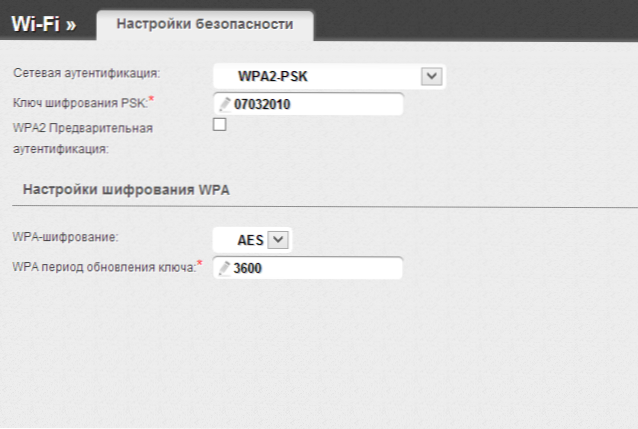
Това е всичко. Сега можете да свържете Wi-Fi от различни устройства, които поддържат това и използват интернет без проводници.

