Настройка D-Link DIR-300 B5 B6 и B7 F/W 1.4.1 и 1.4.3

- 1359
- 394
- Lowell Altenwerth

Wi-Fi рутер D-Link Dir-300 NRU Rev. B7
Ако имате някой от маршрутизаторите D-Link, Asus, Zyxel или TP-Link и доставчика на Beeline, Rostelecom, къща.ru или ttk и никога не сте настроили Wi-Fi рутери, използвайте тези интерактивни инструкции за настройка на Wi-Fi рутерВие, като собственик на Wi-Fi Router D-Link DIR-300 NRU B5, B6 или B7, Очевидно изпитвате някои трудности с създаването на този рутер. Ако също сте клиент на интернет доставчик Beeline, Няма да се изненадам, че се интересувате как да конфигурирате DIR-300, за да изключите постоянното разбиване на връзката. Освен това, съдейки по коментарите по предишните инструкции, техническата поддръжка на Beeline казва, че рутерът не се придобива от тях, те могат да подкрепят само със собствения си фърмуер, който те няма да бъдат премахнати и подвеждащи, като съобщават, че например, например, , DIR 300 B6 няма да работи с тях. Е, нека анализираме как да конфигурирате подробно рутера, стъпка -by -step и със снимки; така че да няма прекъсвания и други проблеми. (Тук можете да се разглеждат видео инструкции)
В момента (пролет 2013) с пускането на нов фърмуер, по-подходяща версия на ръководството тук: Настройка на рутера D-Link DIR-300
Всички снимки в инструкциите могат да бъдат увеличени, като кликнете върху тях с мишката.Ако тази инструкция ви помогне (и тя със сигурност ще помогне), аз ме убеждавам да ми благодаря, като споделя връзка към него в социалните мрежи: ще намерите връзки за това в края на ръководството.
За кого е предназначена тази инструкция
За собствениците на следните модели на D-Link рутери (информацията за модела е достъпна на стикер, разположен в долната част на устройството)- DIR-300 NRU Rev. B5
- DIR-300 NRU Rev. B6
- DIR-300 NRU Rev. B7
- PPPOE връзка за Ростелеком
- Onlam (Onlime) - Динамичен IP (или статичен при наличие на подходяща услуга)
- Щърк (Togliatti, Samara) - Необходими са PPTP + динамичен IP, стъпка "LAN адрес" промени, VPN сървър адрес - сървър.Avtograd.ru
- ... Можете да напишете в коментарите параметрите за вашия доставчик и аз ще ги направя тук
Подготовка за настройка
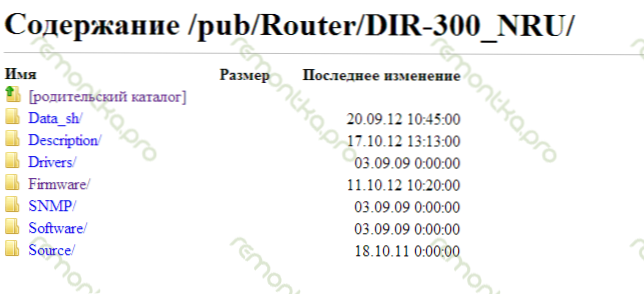
Фърмуер за DIR-300 на уебсайт D-Link
Актуализация от юли 2013 г .: Наскоро всички маршрутизатори D-Link Dir-300 вече укрепват 1.4.x, така че можете да пропуснете стъпките за зареждане на фърмуера и нейната актуализация и да отидете на настройката на рутера по -долу.
Тъй като в процеса на настройване ще прекаляваме с рутера, което ще избегне много възможни проблеми, както и да се има предвид, че четете тази инструкция, което означава, че сте свързани с интернет, първото нещо, което изтегляме най-новата версия на фърмуерът от ftp: // d- link.ru .
Когато отидете на този сайт, ще видите структурата на папките. Трябва да отидете в Pub -> Router -> dir -300_nru -> фърмуер -> и по -нататък в папката, съответстваща на вашата хардуерна ревизия на рутера -B5, B6 или B7. В тази папка ще има единица със стар фърмуер, документ, който предупреждава, че инсталираната версия на фърмуера трябва да отговаря на хардуерната ревизия на рутера и самия файл на фърмуера с разширението .Кошче. Зареждаме последната във всяка папка на компютъра. По време на писането на тази инструкция, най -новите версии на фърмуера - 1.4.1 за B6 и B7, 1.4.3 за B5. Всички те са настроени еднакви, което ще бъде разгледано по -късно.
Свързване на Wi-Fi рутер
Забележка: За всеки случай не свързвайте кабела на интернет доставчика на този етап, за да избегнете грешки при смяната на фърмуера. Направете това веднага след успешна актуализация.
Рутерът е свързан, както следва: кабелът на интернет доставчика - към интернет гнездото, който включва син проводник - с единия край на порта на компютърната мрежова карта, друг в един от LAN конекторите на задния панел на рутера.

Wi-Fi рутер D-Link Dir-300 NRU Rev. B7 Изглед отзад
Можете да настроите рутер и без компютър, но от таблет или дори смартфон, като използвате само Wi-Fi достъп, но смяната на фърмуера е възможно само с помощта на кабелна връзка.
LAN настройка на компютър
Трябва също така да се уверите, че настройките на връзката в локалната мрежа на вашия компютър трябва да бъдат правилно уверени, ако не сте сигурни какви параметри са инсталирани в него, не забравяйте да предприемете тази стъпка:- Windows 7: Start -> Management Panel -> Преглед на състоянието на мрежата и задачите (или центърът на контрола на мрежите и общия достъп, в зависимост от избора на опция за показване) -> Промяна на параметрите на адаптера. Ще видите списък с връзки. Вдясно - Кликнете на мишката Кликнете върху „Връзката в локалната мрежа“, след това, в контекстното меню, което се появява - свойства. В списъка на свързващите компоненти изберете „Интернет протокол версия 4 TCP/IPv4“, щракнете с десния бутон, след това Properties. В свойствата на тази връзка трябва да зададете: Получавайте IP адрес автоматично, адресът на DNS сървърите също е автоматично, както се показва на снимката. Ако това не е така, задайте съответните настройки и щракнете върху Запазване.
- Windows XP: Всичко същото като за Windows 7, но списъкът на връзките е в началото -> Контролен панел -> Мрежови връзки
- Mac OS X: Кликнете върху Apple, изберете "Настройки на системата" -> Мрежа. В елемента конфигурацията на връзката трябва да бъде „използване на DHCP“; IP адреси, DNS и маската на подмрежата не е необходимо да се инсталират. Приложи.

IPv4 Настройки за DIR-300 B7
Актуализация на фърмуера
Ако сте закупили употребяван рутер или вече сте се опитали да го конфигурирате сами, препоръчвам да го стартирате, за да го пуснете в фабричните настройки, натискане и задържане на тънък бутон за нулиране на задния панел за около 5-10 секунди.
Отворете всеки интернет браузър (Internet Explorer, Google Chrome, Mozilla Firefox, Yandex.Браузър и т.н.Д.) и въведете следния адрес до адресния ред: http: // 192.168.0.1 (и можете просто да кликнете върху тази връзка и да изберете „Отворете в новия раздел“). В резултат на това ще видите прозорец за влизане и парола за въвеждане на рутера.
Обикновено на DIR-300 NRU Rev. B6 и B7 В продажба е инсталиран фърмуер 1.3.0 и този прозорец ще изглежда така:
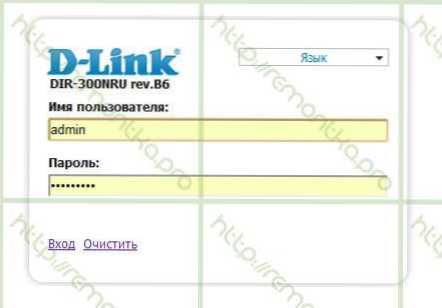
За DIR 300 B5 може да изглежда същото като по -горе или може да се различава и да има например следния тип за фърмуер 1.2.94:
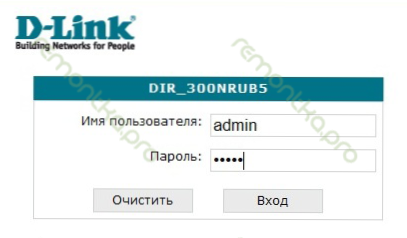
DIR-300 NRU B5 вход
Въведете същото стандартно влизане и парола (те са посочени на стикера в долната част на рутера): администратор. И стигаме до страницата Настройки.
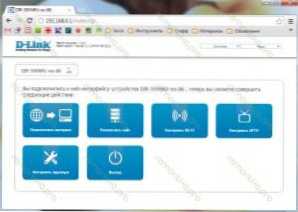
D-Link DIR-300 Rev. B7 - Административен панел
В случай на B6 и B7 с фърмуер 1.3.0 е необходимо да отидете на "Настройка ръчно" -> Система -> Актуализиране на. В B5 със същия фърмуер, всичко е едно и също. За по -ранния фърмуер на рутера B5 пътят ще бъде почти същият, с изключение на това, че няма да е необходимо да изберете да „настроите“.
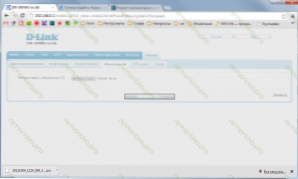
Процес на актуализиране на фърмуера DIR-300 NRU
В полето за избор на актуализиран файл щракнете върху „Преглед“ и посочете пътя към по-рано заредения официален фърмуер D-Link. Освен това, това е логично, "актуализиране". Изчакваме края на актуализацията, след което са възможни следните опции:
- Ще видите съобщение, че устройството е готово и ще ви бъде предложено да въведете и потвърдите нов (не стандартен администратор на парола) за достъп до настройките на D-Link DIR-300. Ние въвеждаме и потвърждаваме.
- Нищо няма да се случи, въпреки че, очевидно, актуализацията вече е преминала. В този случай просто отидете на 192 отново.168.0.1, въведете по подразбиране входът и паролата и вие също ще бъдете поканени да ги промените.
Настройка на фърмуера 1.4.1 и 1.4.3
Не забравяйте да свържете кабела на интернет доставчика, преди да започнете да изграждате връзка.24.12.2012 г. На официалния уебсайт се появиха нови версии на фърмуера - 1.4.2 и 1.4.4, съответно. Настройката е подобна.
И така, пред вас е Wi-Fi Wi-Fi настройки D-Link Dir-300 NRU с актуализиран фърмуер. Можете да зададете руския език на интерфейса, като използвате съответното меню вдясно в горната част.
L2TP настройка за Beeline
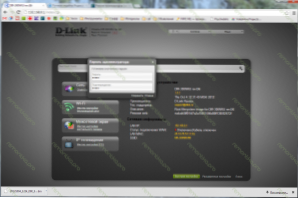
D-Link DIR-300 B7 с фърмуер 1.4.1
В долната част на екрана на основните настройки изберете: Разширени настройки и стигнете до следващата страница: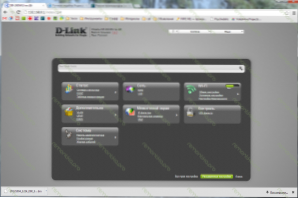
Разширени настройки на фърмуер 1.4.1 и 1.4.3
Промяна на настройките на LAN
Тази стъпка не се изисква, но поради редица причини вярвам, че не трябва да се пропуска. Позволете ми да обясня: В собствения си фърмуер от Beeline вместо стандартния 192.168.0.1 инсталиран 192.168.1.1 И това, мисля, че не. Може би за някои региони на страната това е предпоставка за нормалната работа на връзката. Например, един от доставчиците в моя град го има. И така, ние ще го направим. Няма да навреди - със сигурност, но може би се отървете от възможни проблеми с връзката.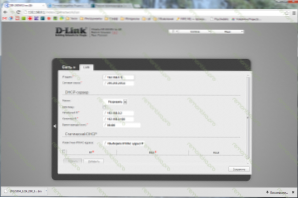
Настройки на LAN, свързващи се на нов фърмуер
Избор на мрежа - LAN и променете IP адреса на 192.168.1.1. Щракнете върху "Запазване". Една крушка ще запали в горната част, която да продължи да настройвате маршрутизатора за настройка на настройките и презареждане. Щракнете върху „Запазване и рестартиране“, изчакайте края на рестартирането, отидете на новия адрес 192.168.1.1 и се върнете към разширените настройки (преходът може да извърши автоматично).Настройки wan
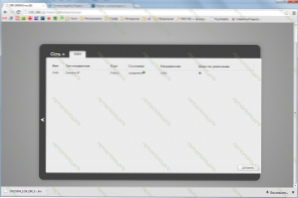
Wann Rourter Crayer DIR-300
Избор на мрежа - WAN и вижте списък с връзки. В който на този етап трябва да има само един динамичен IP на връзката в „свързано“ състояние. Ако по някаква причина е счупен, уверете се правилната връзка на Beeline Cable към пристанището на Интернет на вашия рутер. Щракнете върху "Добавяне".
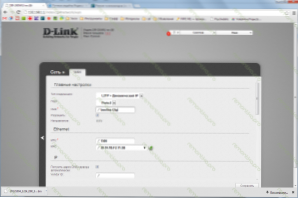
Настройка L2TP връзка за Beeline
На тази страница в точката на свързване трябва да изберете L2TP + Dynamic IP, използван в Beeline. Можете също да въведете името на връзката, която може да бъде всяка. В моя случай - Beeline L2TP.
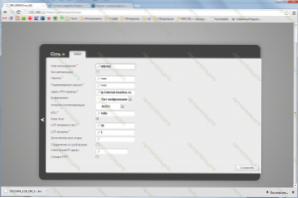
VPN сървър адрес за Beeline (щракнете за увеличаване)
Превъртете тази страница по -долу. Следното, което трябва да конфигурираме, е потребителското име и парола за свързване. Въведете данните, получени от доставчика там. Въведете и адреса на VPN сървъра - TP.интернет.Beeline.ru. Щракнете върху „Запазване“ и след това запазете още веднъж в горната част, близо до крушката.
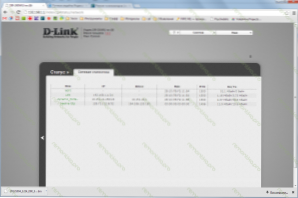
Всички връзки са свързани и работят
Сега, ако се върнете към страницата на разширените настройки и изберете статистиката на състоянието - мрежата, ще видите списък с активни връзки и връзката, която току -що създадохте сред тях сред тях. Поздравления: Достъпът до интернет вече е. Нека да преминем към настройките на Wi-Fi точка за достъп.
Задаване на Wi-Fi
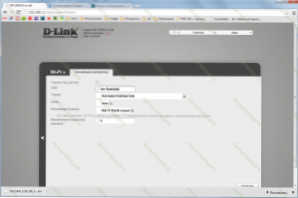
Wi-Fi DIR-300 настройки с фърмуер 1.4.1 и 1.4.3 (Щракнете, за да увеличите)
Отиваме на Wi -fi - основните настройки и въвеждаме името на точката за достъп за безжичната връзка или по друг начин SSID. Всяка по ваша преценка, от латински символи и цифри. Щракнете, за да промените.
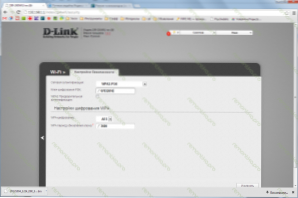
Настройки за сигурност на WiFi
Сега също трябва да промените настройките за безопасност на Wi-Fi, така че трети страни да не могат да използват вашата връзка с интернет. За да направите това, влезте в настройките за безопасност Wi-Fi точки за достъп, изберете типа за удостоверяване (препоръчвам WPA2-PSK) и въведете желаната парола (поне 8 знака). Запазваме настройките. Готови, сега можете да се свържете с интернет от вашия лаптоп, таблет, смартфон и други Wi-Fi устройства. За да направите това, изберете вашата точка за достъп в списъка на наличните безжични мрежи и свържете с помощта на дадената парола.
IPTV настройка и свързване на Smart TV
IPTV настройката от Beeline не представлява нищо сложно. Трябва да изберете съответния елемент в менюто на разширените настройки, след което да изберете LAN порта на рутера, където префиксът ще бъде свързан и настройките ще бъдат запазени.
Що се отнася до Smart TV, в зависимост от телевизионния модел, можете да се свържете с услуги както с помощта на Wi-Fi Access, така и да свържете телевизора с кабел с някой от портовете на рутера (в допълнение, който е конфигуриран за IPTV, ако има такъв. По същия начин, връзката за игровите конзоли - Xbox 360, Sony PlayStation 3.
UFF, изглежда всичко! Употреба
