Настройка на чувствителността към компютърна мишка в Windows 10 и 7

- 1612
- 410
- Ms. Jimmie Douglas
Малко потребители си представят компютърно управление без мишка и дори тези, които все още помнят времето на MS-DOS, днес те едва ли биха се съгласили да изоставят удобен манипулатор. Въпреки че все още е възможно да се управлява компютър или лаптоп с помощта на една клавиатура, обикновено те прибягват до този метод като временно решение с проблеми с основното управление на управлението. По -удобно е повечето потребители да работят с компютърна мишка, а на пазара те са представени във цялото разнообразие. Освен това, в допълнение към факта, че можете да изберете подходящ модел за всякакви задачи, системни средства или да използвате специален софтуер, можете да коригирате параметрите на манипулатора според вашите собствени изисквания, като по този начин гарантирате удобно и бързо внедряване на рутинна работа. За да настроите стандартна мишка, има достатъчно възможности за операционна система, устройствата за игри с множество бутони се настроят с помощта на програми, за които можете да присвоите определени действия.
Помислете как да настроите мишка в Windows 10 или 7, като използвате функциите на вградените OS. Следвайки инструкциите, е лесно да се направи това дори при липса на умения.

Как да промените настройките на мишката
Независимо от версията на операционната система, принципът на преконфигуриране на манипулатора ще бъде същият. Windows може да увеличи чувствителността на мишката или да промени други параметри, за да адаптира устройството към задачите за лесна работа, за да работи в компютъра.
Компютърна настройка на мишката в Windows 7
За да конфигурираме мишката, извършваме следните действия:
- Ние стартираме „контролен панел“ по всякакъв удобен начин, например чрез „старт“ или от работния плот;

- В секцията „Оборудване и звук“ отиваме на подраздел „мишка“;
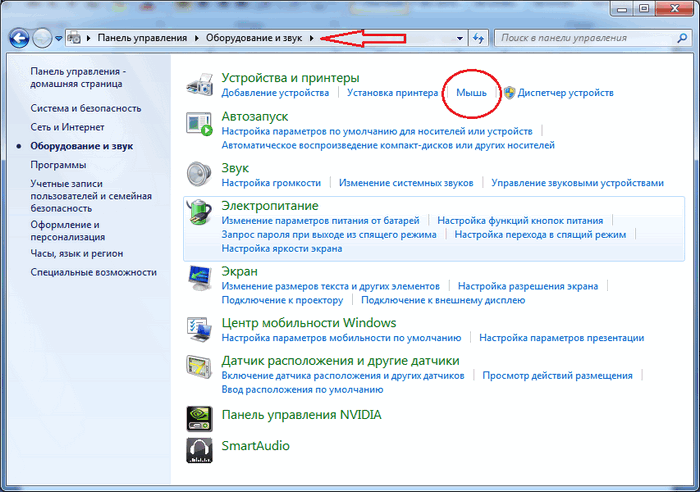
- В новия прозорец, движейки се по раздели, можете да конфигурирате бутоните на мишката (например да зададете желаната скорост, да промените целта на бутоните, която се изпълнява за лесна работа, когато ляв човек и PR.), Освен че включете залепването на клавишите, променете параметрите на колелото, задайте настройките за показалеца и т.н. Д.;

- Щракнете върху „Приложи“ и след това „Добре“.
По същия начин манипулаторът е създаден на "Топ десет". Операционната система все още управлява "Контролния панел", въпреки че ОС включва и "параметрите" на оборудването, проектиран да замени обичайния инструмент.
Съвет. Ако в "контролните панели" задайте параметрите за гледане "Малки икони", търсенето на желания раздел ще бъде значително опростено.Настройка на мишката в Windows 10
В Windows 10 използваме "параметри":
- Отворете "параметрите" (комбинация от клавиши win+i, чрез "start" или dr.);

- В секцията "устройства" ще изберем "мишката";
- Такива настройки като избора на главния бутон, превъртане с колело (на няколко реда или един екран) и активиране на превъртане на неактивни прозорци, в случай на лаптоп, можете да зададете закъснение за сензорния панел, за да предотвратите Случайно движение на курсора по време на входа;
- Чрез натискане на „Допълнителни параметри на мишката“ се извършва преходът към вече познатия прозорец на свойствата на мишката, където са направени останалите промени.

Настройка на чувствителността към мишката
Този параметър е най -често важен за геймърите или тези потребители, чиято дейност изисква манипулатор с висока точност. Настройки са необходими и ако движенията на показалеца причиняват неудобство в работата, например, е трудно да се получи курсор от необходимите елементи. Скоростта се дължи, включително разделителната способност на сензора (CPI или DPI), и тъй като моделите на мишката по подразбиране осигуряват различни DPI (как да конфигурираме параметъра, ние ще анализираме по -нататък), курсорът на новото устройство може да бъде твърде пъргав или бавен. Има специален бутон на игровите мишки, който ви позволява лесно да променяте чувствителността, но при липса на неговото отсъствие, настройката също е възможна.
Въпросът за адаптирането на манипулатора към собствените му нужди се определя, като се направят някои промени в неговата конфигурация с помощта на програми или системи. За да зададете скоростта на мишката на Windows 10 или 7, трябва да отидете до прозореца на свойствата на манипулатора по всякакъв удобен начин (коригирайте чувствителността само в рамките на възможностите на определен модел на мишката). Независимо от версията на Windows, инструкциите за настройка са подобни на.
Нека разгледаме по -подробно как да конфигурираме чувствителността на мишката:
- Отиваме на "Контролен панел" - "Оборудване и звук" - "мишка" (Windows 7);
- В Windows 10 отваряме „Контролен панел“ - „мишка“ или следваме пътя „параметри“ - „устройства“ - „мишка“ - „Допълнителни параметри на мишката“;
- В раздела „POIN PARAMETERS“ скоростта на курсора се настройва чрез преместване на плъзгача, в допълнение, за да се увеличи точността на инсталирането на показалеца, съответната точка може да бъде маркирана с кутия;
- Ние запазваме тези стойности, като натискаме „Прилагане“ или „ОК“.
Настройка за щракване с двойна мишка
За да конфигурирате мишката, както в случай на Windows 7, така и в десетте, отидете до прозореца на свойствата (опциите за действия са разгледани по -горе):
- В раздела „Бутон на мишката“ преместите плъзгача на скоростта, задайте интервала между първото и второто кликване на левия бутон на мишката (в зависимост от настройките на зададените настройки, ще трябва да направите двойно щракване по -бързо или по -бавно);
- Проверяваме посочените настройки, като натиснем папката до плъзгача, ако каталогът се отвори, след това системата отчита изпълнението на двойно щракване, в противен случай трябва да промените позицията на плъзгача отново, така че скоростта да е удобна;
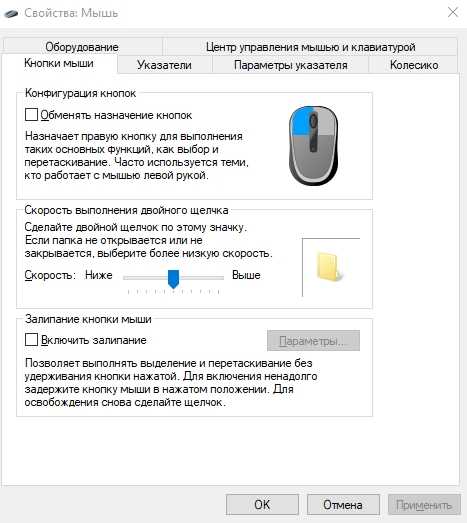
- Ако всичко е подходящо, ние използваме промени.
Потребителите, които искат да променят метода за отваряне на папки или файлове (отворени от едно щракване или двойно), могат да зададат необходимите настройки, както следва:
- Ние стартираме „Проводник“ (комбиниране на клавиатури Win+E, отваряйки „Моят компютър“ или „този компютър“ в зависимост от версията на Windows, от менюто „Старт“ или по друг удобен начин);
- В раздела „Изглед“ изберете параметрите “ -„ Промяна на параметрите на папките и търсене “;

- В прозореца, който се отвори в раздела „Общ“ в мишката „Clicks“, можете да посочите, отваряте папки и файлове с едно щракване на бутона на мишката или двойно щракване;
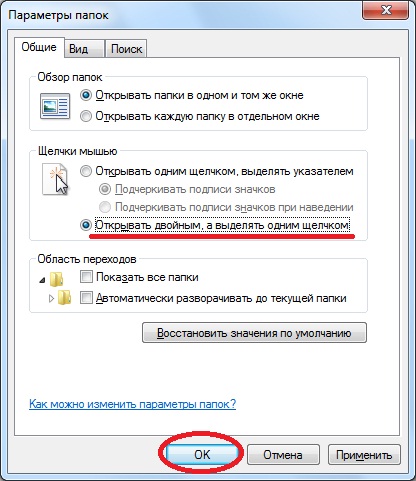
- Запазваме промените, след като изберем правилния вариант.
Как да конфигурирате колелата и скоростта на превъртане
За да конфигурирате колелото на колелото на мишката на лаптоп или стационарен компютър с Windows 10, можете да използвате както „Допълнителни параметри на мишката“, така и възможността за конфигуриране на главната страница („Параметри“ - „устройства“ - „Mouse“). В Windows 7 пристъпваме към свойствата на манипулатора, използвайки „Контролния панел“.
Ние регулираме колелото и скоростта на превъртане върху мишката:
- Отиваме в раздела Vorusiko в свойствата на мишката.
- Има два основни параметъра:

- Вертикалното превъртане ви позволява да зададете броя на линиите (по подразбиране 3), да се обърнете за едно въртене на колелата, а също така да посочите стойността на „един екран“ (точността на търсене ще бъде значително намалена). Адаптиране на този параметър за себе си, важно е да не прекалявате с настройката, в противен случай няма да е твърде удобно да работите. Понякога е по -добре да оставите стандартната стойност;
- Хоризонталното превъртане се използва за модели на устройства с джойстично колело, което осигурява хоризонтално движение. Настройката ви позволява да изберете броя на знаците за превъртане, когато накланяте колелото отстрани.
- След като попълните съответните настройки, щракнете върху „Прилагане“.
Как да промените показалеца на мишката
Обикновено курсорът изглежда главно като стрелка и променя външния си вид в зависимост от това дали избираме текста, променяме размера на обектите, очаквайте зареждане или извършване на други действия, използвайки манипулатора. Ако не сте били подредени от стандартни настройки, възможността за инсталиране на други параметри на показалеца е достъпна в Windows 10 и други версии на системата.
За да конфигурираме правилно курсора на мишката, ще извършим действия:
- За да променим настройките, отиваме в раздела "указатели";
- В блока „Схема“ други изображения на показалеца на мишката са достъпни в менюто за превключване, когато избирате една от схемите, ще бъдат показани курсори, налични за него;
- Освен това се приема и за всеки от курсорите: бутонът „Преглед“ отваря списък на наличните курсори, а бутонът „По подразбиране“ ще върне стандартните настройки;
- Ако желаете, можете да активирате сянката на показалеца, като забележите съответната точка по -долу с контролна мелница;
- Запазваме зададените параметри с щракване „Прилагане“, щракнете върху „OK“.
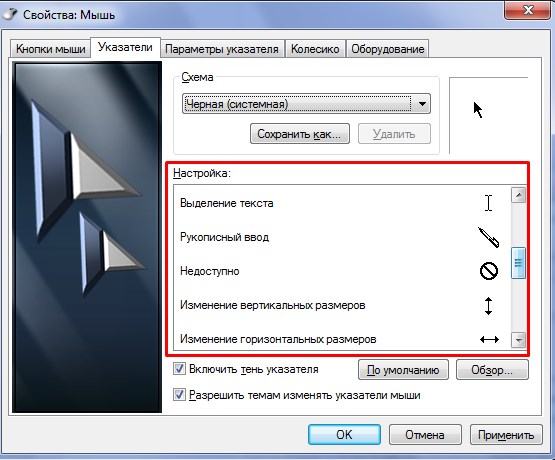
Допълнителни бутони на мишката
Възможностите на съвременните усъвършенствани манипулатори са много по -широки от обикновения офис мишка предлага с два бутона и колело. Наличието на множество клавиши ви позволява да обвържете определени действия с тях, като замените ключовите комбинации на клавиатурата, което позволява на геймърите или потребителите да работят със специални програми, за да опростят изпълнението на задачите. Някои контролни устройства поддържат мултидисциплинарните инсталации, така че можете да конфигурирате различни опции за бутони и бързо да превключвате между тях.
В Windows няма възможност да зададе настройките на допълнителни бутони на многофункционален манипулатор. Специализиран софтуер се използва за конфигуриране на страничните и други клавиши на мишки, което им позволява лесно да присвояват функции. За да конфигурирате допълнителни бутони на мишката, можете да изтеглите подходящи модели на устройството на драйверите или да използвате универсална програма, например, контрол на бутона X-мишка. Интерфейсът на такива приложения, въпреки че се различава, но принципът на работа остава същият. В менюто на параметрите можете да зададете желаното действие под всеки бутон, като по този начин настроите мишката за себе си.
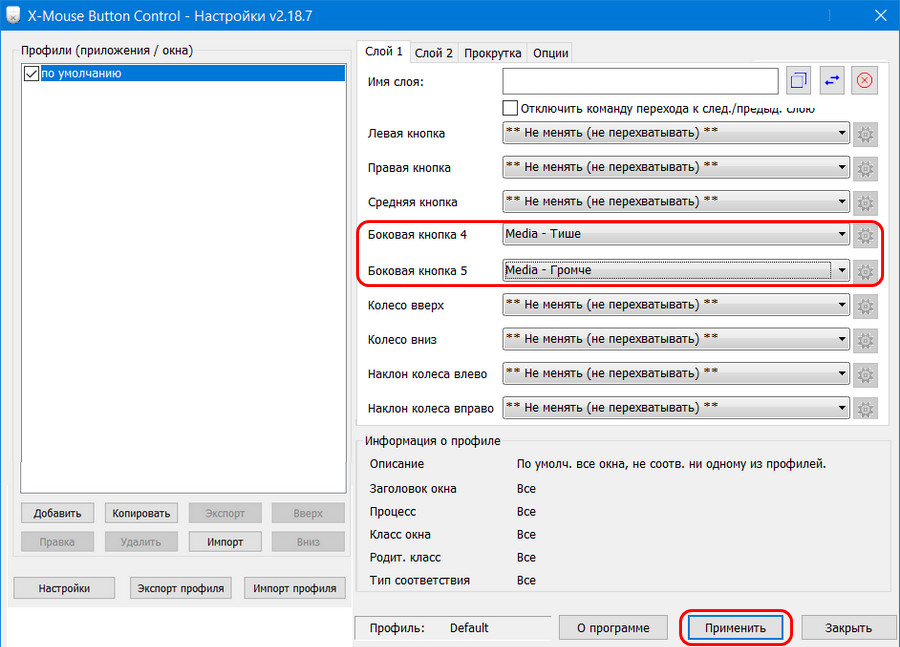
Други настройки
Когато мишката е конфигурирана, в допълнение към основните параметри, потребителят може също да зададе контрола на контролите на контролното устройство в прозореца.
В първия раздел „Бутон на мишката“ можете да обменяте бутони, които ще бъдат полезни за потребителите, работещи с лявата ръка. Тук можете да зададете скоростта на двойно щракване с помощта на плъзгача, както и да включите забитите, което ще улесни процеса на плъзгане на елементите на работния плот или в проводника.
Разделът „Оборудване“ показва информация за свързаните устройства, прозорецът се отваря чрез натискане на бутона „Свойства“, където е налична не само информация, но и възможността за актуализиране на драйвера (същото може да се направи от „изпращането на устройството“).
Ако говорим за настройване на многофункционална мишка, по -добре е да използвате приложение, което ви позволява да зададете напълно всички необходими параметри. В допълнение към присвояване на функции за бутони, използване на драйвери можете да регулирате или деактивирате подсветката на устройството. Програмата за подсветка на мишката ще гарантира изпълнението на необходимите действия със специални бутони.
- « Начини за увеличаване на скоростта на интернет чрез Wi-Fi рутер
- Как зависи скоростта на интернет в модема »

