Bluetooth настройка на компютър (PC). Свързване на Bluetooth адаптер и инсталиране на драйвера

- 4182
- 1306
- Ms. Jimmie Douglas
Bluetooth настройка на компютър (PC). Свързване на Bluetooth адаптер и инсталиране на драйвера
В тази статия ще се опитам да обясня подробно какво да правите в ситуация, в която имате стационарен компютър и имаше нужда да свържете някакво Bluetooth устройство към него. Например: безжични слушалки, мишка, клавиатура, акустична система, джойстик, телефон, таблет и т.н. Д. Има много такива устройства и без Bluetooth на компютъра сега. В допълнение, такава връзка ни позволява да се отървем от голям брой проводници.
Както вероятно вече знаете, в обикновените стационарни компютри (в системни единици), изградени -в Bluetooth като правило. С изключение на два случая: Инсталиран е вътрешен PCI приемник (външен USB) или имате готина дънна платка с вграден -в безжичен модул. Но има много малко от тях, толкова едва ли. Можете да видите характеристиките на дънната ви платка. Е, ако сте имали Bluetooth в компютъра си, тогава най -вероятно вече ще знаете за него. Ще има подходяща икона в чая или адаптер в диспечера на устройството (вероятно под формата на неизвестно устройство - когато драйверът не е инсталиран).
Ако имате лаптоп, тази статия не е за вас. Вижте статията как да активирате Bluetooth на лаптоп. И ако имате Windows 10, тогава това е по -добре: как да активирате и конфигурирате Bluetooth на лаптоп с Windows 10.За да свържете устройството чрез Bluetooth към компютъра, трябва да закупите и инсталирате в Bluetooth адаптерния компютър. Обикновено това са адаптери, които са свързани към USB порт. Имам един, моделът BT40G модел. Изглежда това:

Има и PCI адаптери, те са инсталирани вътре в системата на системния блок. Но те не са много популярни. Няма да се спирам на избора на адаптера, тъй като писах за това в отделна статия как да избера Bluetooth адаптер за компютър. На пазара има много от тях. Има както евтини, така и скъпи модели. От Китай обикновено можете да поръчате за три копачета. Но ако планирате често да използвате безжична връзка, свържете някои сериозни устройства, като слушалки, джойстици, тогава е по -добре да не спестите от адаптера.
Ако вече имате адаптер - сега ще конфигурираме. Ако не - прочетете статията на връзката по -горе, изберете, купете и се върнете към тази страница.
Ще разделя тази статия на две части: Първо ще покажа как да свържа Bluetooth адаптер към компютър Windows 10, Конфигурирайте го, ако е необходимо, намерете и инсталирайте драйвера и свържете някакво устройство. И във втората част ще направим всичко това на компютър с установеното Windows 7.
Нямам начин да демонстрирам всичко това на Windows 8 и Windows 8.1, но от по -старата и по -нова версия на тази операционна система (имам да въведа седем и десет), няма много разлики.
Така или иначе, Първо свържете Bluetooth адаптера към компютъра.

След това отидете на инсталирането на драйвери и настройка.
Bluetooth на компютър с Windows 10: връзка, драйвери, настройка
Windows 10 в това отношение обикновено е готина система. Защо? Да, тъй като в почти всички случаи, независимо от това какъв адаптер имате, след връзката, всички драйвери ще бъдат инсталирани автоматично, а синята икона на Bluetooth ще се появи в тавата. И можете веднага да свържете необходимите устройства.

В мениджъра на устройството веднага получих Bluetooth секцията и самия адаптер. Ако адаптерът не е идентифициран и се показва като неизвестно устройство (друго устройство), тогава ще трябва да поставите драйверите ръчно. Как да направите това на примера на Windows 7, можете да видите в края на тази статия.

И за да свържете слушалките, гейпада, мишката, клавиатурата или друго Bluetooth устройство към компютъра, отидете на „параметрите“ към раздел „устройства“. Или като щракнете върху иконата в тавата и изберете „Добавяне на Bluetooth устройство“.
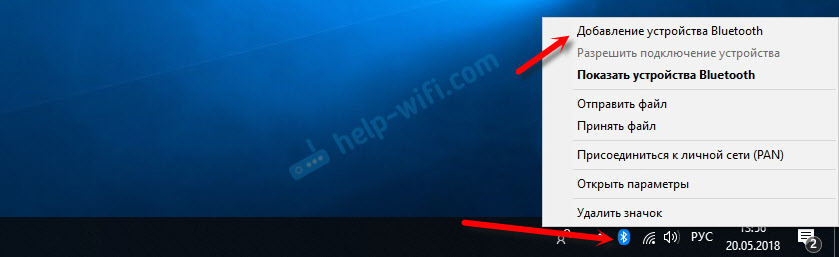
Кликнете върху "Добавяне на Bluetooth или друго устройство".
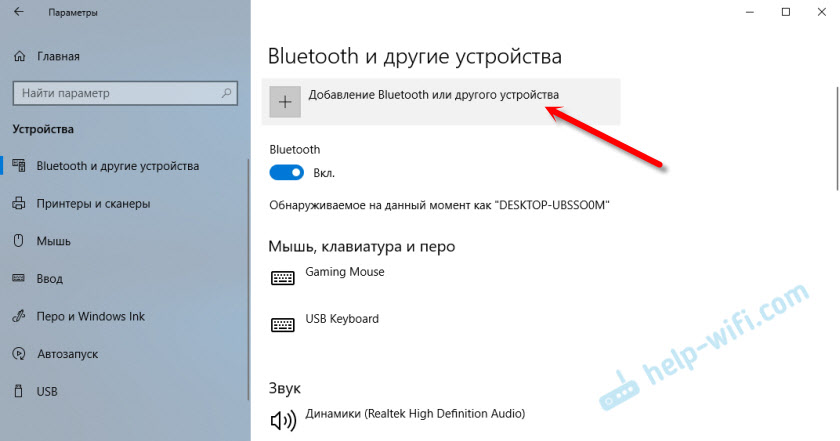
След това изберете "Bluetooth". Компютърът ще започне да търси устройство, достъпно за свързване. Нашето устройство трябва да бъде в режим на търсене. В моя случай това са слушалки. Има отделен бутон. Когато са в режим на свързване, индикаторът мига върху тях. Когато компютърът намери нашето устройство, просто го изберете и го свържете.
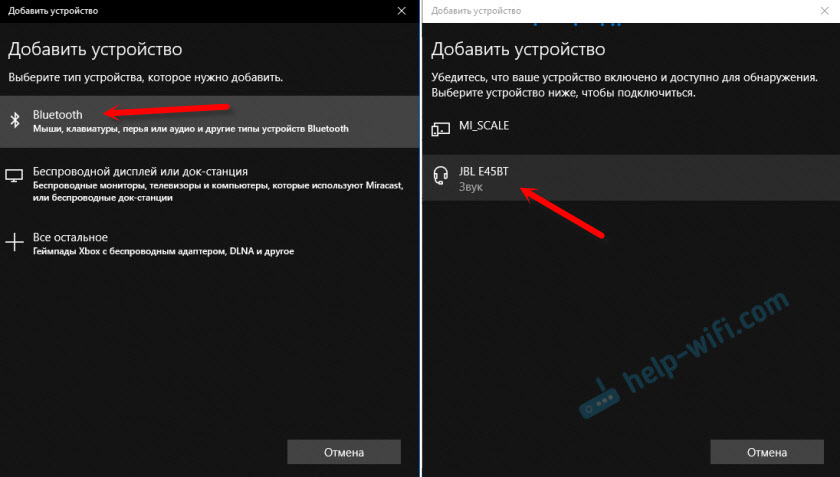
И ако искате да свържете смартфон или таблет към компютъра, тогава на мобилното устройство ще трябва да потвърдите връзката (създаване на двойка).

Написах по -подробно за свързването на безжични слушалки в статията Как да свържете Bluetooth слушалки към компютър или лаптоп на Windows 10.
По този начин можете да свържете абсолютно всяко устройство Blutuz.
Настройки на адаптер Bluetooth в Windows 7 и свързване на устройства към компютър
В Windows XP, Windows 7 и Windows 8 След свързване на адаптера, драйверът най -вероятно ще трябва да инсталира автоматично. Но не винаги. В моя случай Windows 7 постави драйвера на моя USB Bluetooth адаптер Grand-X BT40G. Иконата на Blutuz веднага се появи.

Ето екранна снимка от мениджъра на устройството.
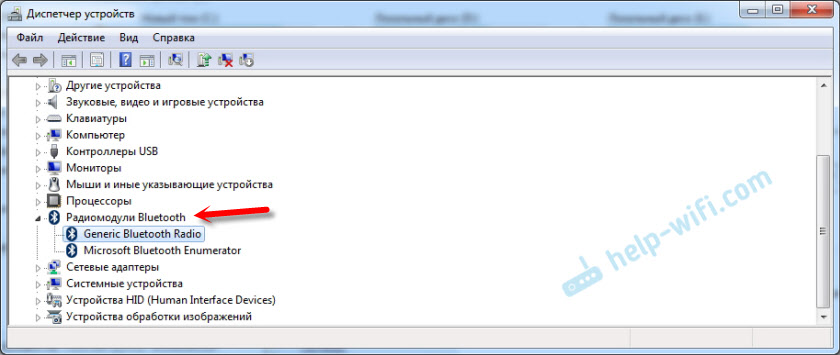
Ако системата не можа да идентифицира устройството и да го инсталира, иконата не се появи, тогава трябва да инсталирате драйвера. Как да направя това, ще покажа по -долу. Сега нека свържем малко Bluetooth устройство към компютър с инсталиран Windows 7.
Кликнете върху иконата и изберете „Добавяне на устройството“.
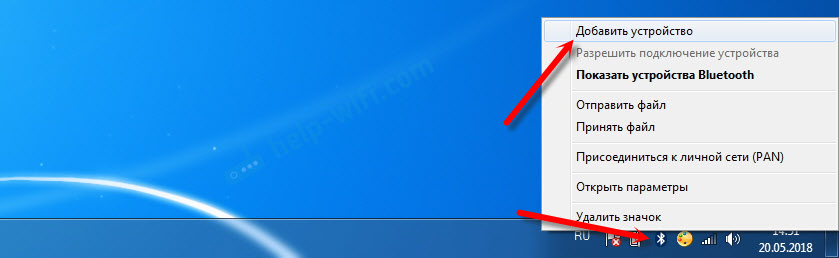
Ще се отвори прозорецът, който ще покаже всички устройства, намерени от компютъра. Които в момента са близо до компютъра и са достъпни за връзка. Изберете нашето устройство и процесът на свързване ще започне. Свързах отново Bluetooth слушалки (слушалки с микрофон). С което можете да говорите в Skype.
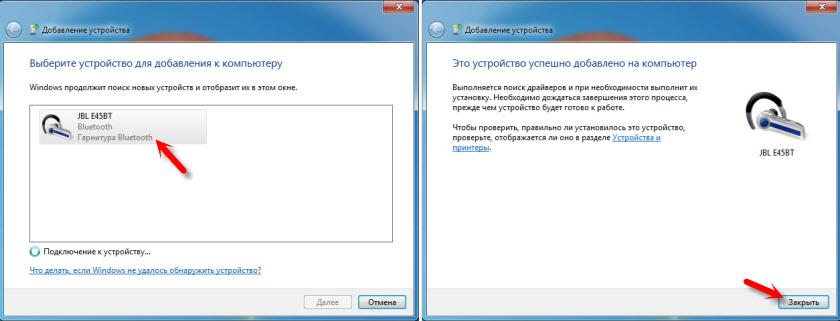
Когато се появи съобщението "това устройство се добави към компютъра", може да се използва. Безжичните мишки (чрез Bluetons), клавиатури, телефони и други устройства са свързани по същия начин.
В случай на слушалки, все още може да се наложи да ги инсталирате като устройство за възпроизвеждане по подразбиране. Това може да се направи в настройките на устройства за възпроизвеждане (чрез натискане на десния бутон на иконата на звука в трията.
Драйвер за Bluetooth адаптер: Търсене и инсталиране
Няма значение дори коя система е инсталирана на вашия компютър, може да бъде както Windows XP, така и Windows 10. Но ако тя не може автоматично да конфигурира свързания с адаптер Bluetooth, ще трябва ръчно да търсим и инсталираме желания драйвер. Има поне три начина:
- Инсталирайте драйвера от диска, който най -вероятно е включен.
 Може да има както драйвер, така и помощна програма (програма) за управление на някои функции на самия адаптер. В моя случай това е CSR хармония. Моят Grand-X BT40G адаптер е изграден на CSR чип.
Може да има както драйвер, така и помощна програма (програма) за управление на някои функции на самия адаптер. В моя случай това е CSR хармония. Моят Grand-X BT40G адаптер е изграден на CSR чип. - Ако имате Bluetooth адаптер на някакъв популярен производител, тогава можете да отидете на официалния уебсайт на производителя, да намерите страница с това устройство и вече има драйвер за изтегляне там. Той трябва да е там. Но не винаги. Проверих, на уебсайта на Grand-X в секцията „Файлове“ няма нищо. Но за адаптера ASUS USB-BT400 има драйвери и полезност на официалния уебсайт.
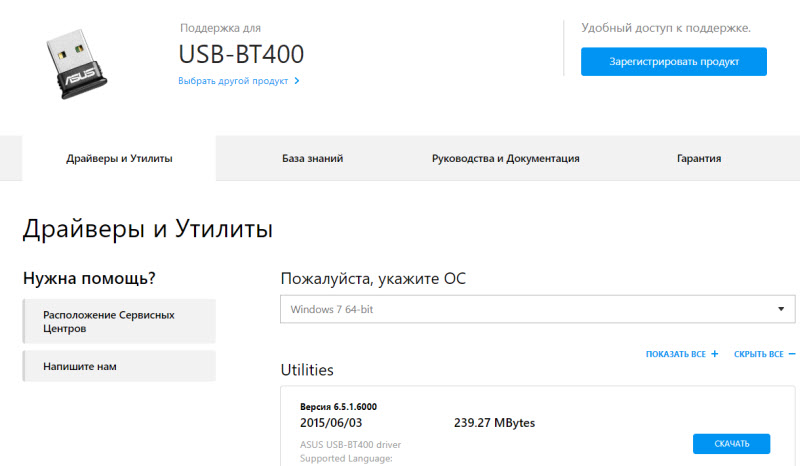 Това е за пример.
Това е за пример. - Потърсете водача на оборудването на неидентифицираното устройство. Не е най -лесният вариант, така че ще покажа всичко възможно най -подробно.
Когда Система родом от Может Устаньетьда-ер. Erestroйstvа "с желтым зnaчkom. Как ще се покаже вашият адаптер на blutuz (наречен) - трудно е да се каже. Ако не сте имали неизвестни устройства преди, няма да е трудно да го определите (ще бъде сам).
Имам нещо като CSR 8510 A10 (изглежда, че това е чипът, върху който е изграден адаптера). Натиснете това устройство с десния бутон на мишката и изберете „Свойства“. След това отиваме в раздела „Информация“, в менюто за падане, поставим „Публикация на оборудването“ и копираме първия ред.
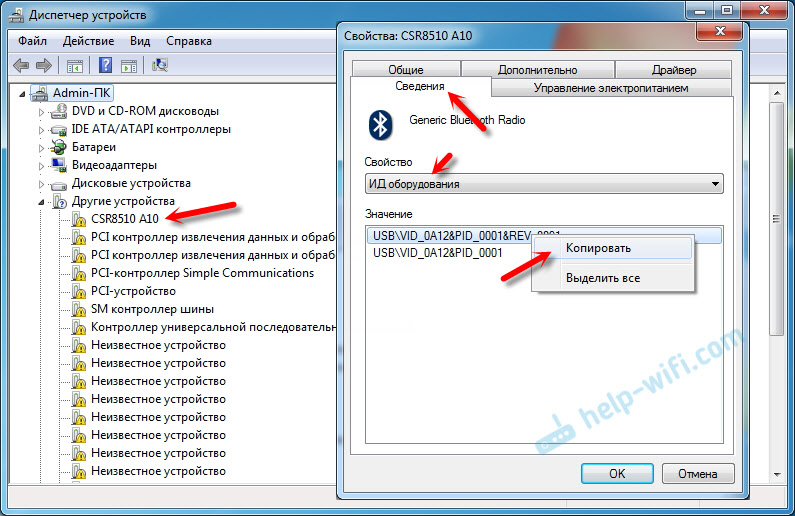
Отворете сайта Девит.Информация, Поставяме копираната линия в реда за търсене и премахваме целия излишък, така че само стойността на VID и PID остава. Можете да видите каква е моята стойност първоначално (екранна снимка по -горе) и с която завърших търсенето (екранна снимка по -долу).
Като начало ще купим първия драйвер, който се появи в резултатите от търсенето. Трябва да натиснете дело върху иконата. Обърнете внимание на операционната система, за която този драйвер е подходящ.

Кликнете върху връзката "Original File".

Предаваме проверката „Аз не съм робот“, кликнете върху връзката и запазете архива с драйвера.

Тогава е препоръчително да извлечете всички файлове и папки от заредения архив, да намерите файла за настройка там.exe, стартирайте го и инсталирайте драйвера.
Ако няма инсталационен файл, а само набор от папки и някои файлове, щракнете върху неизвестно устройство в диспечера на устройството с правилния бутон на мишката, изберете „Актуализиране на драйвера“ - „Разширете драйверите за търсене на компютъра“ и Посочете пътя към папката с драйвери. Ако драйверът не е намерен и инсталиран, опитайте се да изтеглите друг.
Наистина се надявам, че статията е била удобна за вас и вие все още сте добавили Bluetooth към вашия компютър и сте успели да свържете необходимите устройства. И не бях напразно прекарах половин ден 🙂
- « Клиф връзка на Zyxel Keenetic II (Beeline) ndmservice l2tp0 неочаквано спря
- Рутер.Асус.com - не се отваря, потребителското име и паролата, как да отиде »

