Настройки ASUS RT-G32

- 3832
- 95
- Dr. Ismael Leuschke
Лично според мен за домашна употреба wi-fi рутери ASUS е по -добър от другите модели. В тези инструкции ще говорим за това как да конфигурираме ASUS RT -G32 е един от най -често срещаните безжични рутери на тази марка. Ще се счита за създаване на рутер за Rostelecom и Beeline.

Wi-Fi рутер asus rt-g32
Подготовка за настройка
Като начало, горещо препоръчвам да изтеглите най-новата версия на фърмуера за рутера ASUS RT-G32 от официалния уебсайт. В момента това е фърмуер 7.0.1.26 - Той е най -адаптиран към различни нюанси на работа в мрежите на руските интернет доставчици.
За да изтеглите фърмуера, отидете на страницата ASUS RT -G32 на уебсайта на компанията - http: // ru.Асус.Com/мрежи/wireless_routers/rtg32_vb1/. След това изберете елемента „Изтеглете“, отговорете на въпроса за вашата операционна система и изтеглете файла на фърмуера 7.0.1.26 В секцията „Софтуер“ щракнете върху връзката „Global“.
Освен това, преди да започнете да настроите рутера, препоръчвам да проверите дали правилните параметри са инсталирани в мрежовите свойства. За да направите това, трябва да извършите следните действия:
- В Windows 8 и Windows 7 щракнете върху десния клавиш на мишката към иконата на връзката с мрежата точно в долната част, изберете „Център за контрол на мрежите и общ достъп“, след това - промяна в параметрите на адаптера. След това вижте. Третата точка
- В Windows XP отидете на "Контролен панел" - "Мрежовна връзка" и преминете към следващата точка
- Вдясно -Кликнете, щракнете върху икона за активна връзка в локална мрежа и щракнете върху „Свойства“
- В списъка на обичайните мрежови компоненти изберете „Интернет протокол версия 4 TCP/IPv4“ и щракнете върху „Свойства“
- Уверете се, че параметрите "получават IP адреса автоматично", както и автоматично получаване на DNS сървъри. Ако това не е така, променете параметрите.
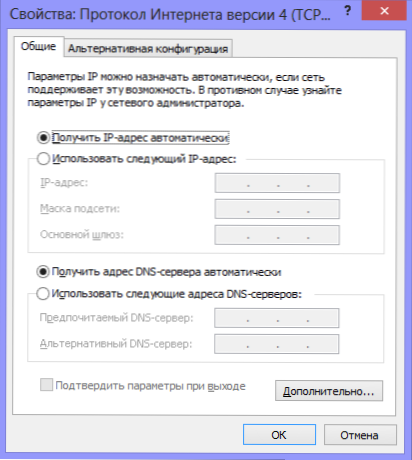
Параметри на настройките на LAN
Свързване на рутера

Тип на рутера отзад
На гърба на рутера ASUS RT -G32 ще намерите пет порта: един с WAN подпис и четири - LAN. В порта на WAN залепете кабела на вашия интернет доставчик и свържете LAN порта с кабел с конектор на мрежовата карта на вашия компютър. Включете рутера в изхода. Една важна забележка: Не свързвайте интернет връзката си, която сте използвали, преди да купите рутер на самия компютър. Нито по време на настройката, нито след като рутерът е напълно конфигуриран. Ако е свързан по време на конфигурацията, тогава рутерът няма да може да инсталира връзката и ще се изненадате: Защо има интернет на компютъра, но се свързва чрез Wi-Fi, но пише, че без достъп до The Интернет (най -честият коментар на моя сайт).
Актуализация на фърмуера на ASUS RT-G32
Дори и изобщо да не разбирате компютри, актуализацията на фърмуера не трябва да ви плаши. Това трябва да се направи и изобщо не е трудно. Просто следвайте всяка точка от инструкциите.
Стартирайте всеки интернет браузър и въведете адреса 192 в адресната лента.168.1.1, щракнете върху Enter. При заявка за вход и парола въведете стандартен вход и парола за ASUS RT -G32 - администратор (и в двете полета). В резултат на това ще попаднете на страницата на настройките на вашия Wi-Fi рутер или "администраторски панел".
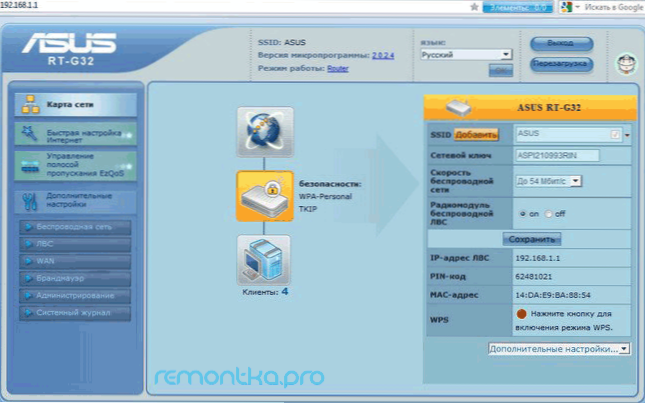
Панел за настройки на Roter
В менюто отляво изберете елемента "Администрация", след това раздела "Актуализирайте микропрома" ". Във „Файла на новата микродрограма“ натиснете „Преглед“ и посочете пътя към файла на фърмуера, който изтеглихме в самото начало (виж. Подготовка за настройка). Щракнете върху "Изпрати" и очаквайте завършването на актуализацията на фърмуера. Това е всичко, готово.
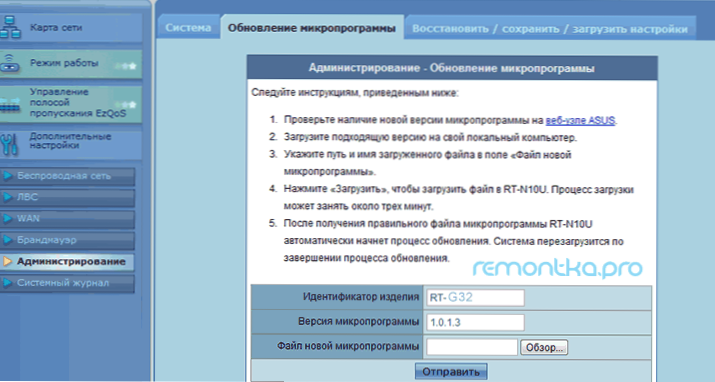
Актуализация на фърмуера на ASUS RT-G32
В края на процеса на актуализиране на фърмуера, или се окажете в "администраторския панел" на рутера отново (може да бъдете помолени да въведете отново вход и парола), или нищо няма да се случи. В този случай отидете отново да се обърнете към 192.168.1.1
Настройки на PPPOE за връзки Rostelecom
За да конфигурирате интернет връзката на Rostelecom в рутера ASUS RT-G32, изберете WAN в менюто отляво, след това инсталирайте параметрите на интернет връзка:
- Тип връзка - PPPOE
- Изберете IPTV портове - да, ако искате телевизията да работи. Изберете един или два порта. Интернет няма да работи върху тях, но ще бъде възможно да се свърже телевизионен префикс към тях за цифрова телевизия
- Вземете IP и се свържете със DNS сървъри - автоматично
- Останалите параметри не могат да бъдат променени
- След това въведете вход и парола, предоставени ви от Rostelecom и запазете настройките. Ако той поиска да попълни полето „хост“, въведете нещо на латински.
- След кратко време рутерът ще трябва да инсталира интернет връзката и автоматично мрежата ще стане достъпна на компютъра, от който е настроен.
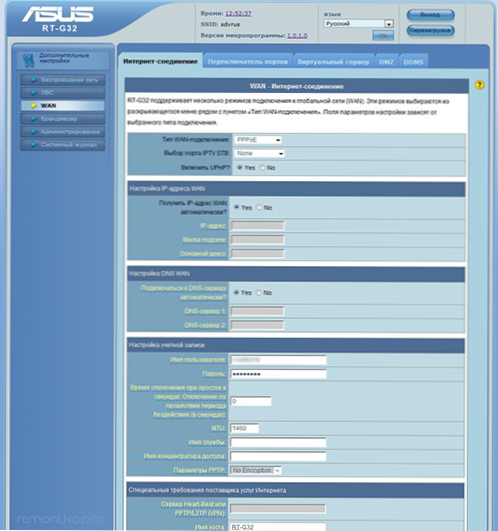
Настройка на PPPOE връзка
Ако всичко се оказа и интернет е спечелил (напомня ви: не е нужно да стартирате Rostelecom на самия компютър), тогава можете да пристъпите към настройване на тел-fi достъп.
Настройка L2TP връзка Beeline
За да конфигурирате връзката за Beeline (не забравяйте, на самия компютър, той трябва да бъде изключен), изберете WAN вляво при приемането на рутера, след което задайте следните параметри:
- Тип връзка - L2TP
- Изберете портовете на портовете - да, изберете порт или два, ако използвате Beeline Television. Тогава ще трябва да свържете вашия телевизионен префикс към избрания порт
- Вземете IP адрес и се свържете с DNS - автоматично
- Потребителско име и парола - вход и парола от Beeline
- Адрес на сървъра PPTP/L2TP - TP.интернет.Beeline.ru
- Останалите параметри не могат да бъдат променени. В името на домакина напишете нещо на английски. Запазете настройките.
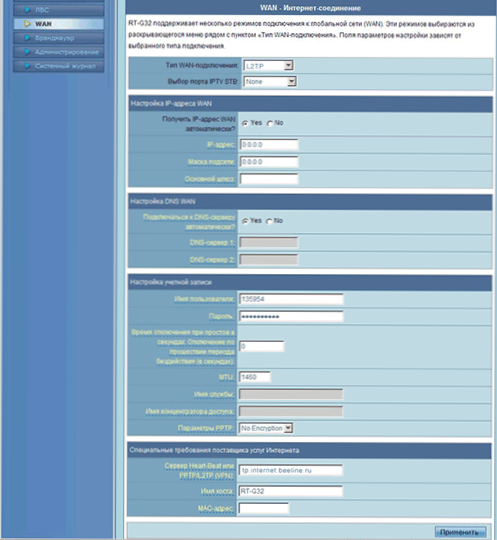
Настройване на връзката L2TP
Ако всичко е направено правилно, след кратко време маршрутизаторът ASUS RT-G32 ще инсталира мрежата и интернет ще бъде наличен. Можете да конфигурирате параметрите на безжичната мрежа.
Wi-Fi настройка на ASUS RT-G32
В менюто на панела за настройки изберете безжичната мрежа и попълнете параметрите в раздела Общи:- SSID е името на точката за достъп до Wi -fi, как ще го идентифицирате сред съседните
- Код на страната - най -добре е да изберете Съединените щати (например, ако имате iPad, той може да работи недостатъчно, ако Руската федерация е посочена там)
- Метод за проверка на автентичността - WPA2 -Личностно
- Предварителен ключ за WPA - вашата парола на Wi -fi (измислете себе си), поне 8 знака, латински и числа
- Приложете настройките.
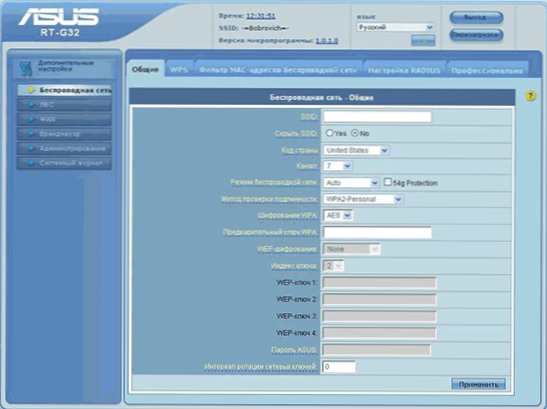
Wi-Fi настройка за безопасност
Това е всичко. Сега можете да опитате да се свържете с интернет в безжична мрежа от таблет, лаптоп или нещо друго. Всичко трябва да работи.
Ако има някакви проблеми, препоръчвам ви да видите тази статия.

