Настроихме разпространението на интернет на Wi-Fi от лаптопа на Windows 8 и Windows 8.1. Настройване на точката за достъп

- 2501
- 697
- Sheldon Heller
Съдържание
- Задаване на Wi-Fi точки за достъп на Windows 8 с помощта на команден ред
- Ние разпространяваме интернет на Windows 8, използвайки програмата MyPublicWifi
В тази статия ще намерите цялата необходима информация за настройката на точката за достъп Windows 8 И Windows 8.1. Ще настроим разпространението на Интернет от лаптопа, който работи на Windows 8 и ще се свържем с този лаптоп Wi-Fi Нашият телефон, таблет, друг компютър, телевизор и т.н. Д. Нашият компютър ще играе ролята на Wi-Fi рутер.
 Ще подготвя тази статия от много дълго време, тъй като в момента това е много популярна тема. Статия за настройка на точки за достъп в Windows 7 събра много изгледи и коментари. Да, и инструкции за разпространение на интернет с устройства с Android и дори Smart TV, също популярни.
Ще подготвя тази статия от много дълго време, тъй като в момента това е много популярна тема. Статия за настройка на точки за достъп в Windows 7 събра много изгледи и коментари. Да, и инструкции за разпространение на интернет с устройства с Android и дори Smart TV, също популярни.
Накратко за това, което ще направим и защо обикновено стартираме точката за достъп на лаптопа.
Например, имате лаптоп (вероятно персонален компютър с Wi-Fi адаптер), има кабелен интернет (или Интернет чрез 3G/4G модем) и устройства, които могат да бъдат свързани с интернет чрез Wi-Fi. Модерни смартфони, таблети, лаптопи, телевизори, почти всеки има една и съща възможност. И вие имате интернет чрез кабел или от USB модем.
Свързваме интернет с компютъра, на който има Wi-Fi, и стартираме точката за достъп върху него. В тази статия ще направим това, използвайки примера на Windows 8. Това е всичко, нашият лаптоп получава интернет през кабела и разпространява чрез Wi-Fi на устройствата, от които се нуждаем. Това е цялата схема 🙂 . Ако не искате да харчите пари за закупуване на Wi-Fi рутер или просто нямате нужда от това (например, рядко се нуждаете.
Настройването на интернет дистрибуцията на Windows 8 на практика не се различава от настройките на Windows 7 (има връзка към инструкцията в началото на тази статия). Но, разбирам, че е много по -лесно да се направи всичко според инструкциите, които са написани специално за операционната система, която е инсталирана на вашия лаптоп. И от Windows 8 (8.1) Активно набира скорост, тогава тази статия ще бъде полезна.
Какво трябва да се направи преди да настроите точка за достъп?
- Трябва да свържете интернет към вашия лаптоп. Чрез кабел или чрез USB модем. Възможно е да има нюанси с USB модема, вижте тази статия, ако имате интернет чрез модема. Има статия за Windows 7, но не е страшна. Ако интернет е свързан чрез мрежов кабел, тогава не трябва да има проблем. Интернет трябва да работи, сайтовете в браузъра трябва да се отворят.
- Уверете се, че вашият лаптоп има Wi-Fi и драйверът е инсталиран на него. Ако сте се свързвали с безжични мрежи от този лаптоп, тогава всичко е наред, тогава драйверът е инсталиран. Ако не знаете дали драйверът е инсталиран на безжичен адаптер, тогава отидете на Панел за управление - мрежови и интернет мрежови връзки, И вижте дали има Безжична мрежа. Ако има, тогава всичко е наред. Ако не, изтеглете драйвера за вашия модел и операционна система от производителя на вашия лаптоп (адаптер) и инсталирайте. Драйвер за безжичен безжичен LAN адаптер.
Това е всичко, можете да започнете да настроите.
Задаване на Wi-Fi точки за достъп на Windows 8 с помощта на команден ред
Това е първият начин, по който няма да използваме програми от трета страна, но ще направим всичко със стандартните възможности на операционната система. Този метод е малко по -сложен от втория, който ще намерите по -долу. Но понякога е още по -лесно да се конфигурира всичко през командния ред. И чрез програми от трета страна може да има проблеми.
Натиснете десния бутон на мишката в левия долен ъгъл (или комбинация от клавиши Win+X) и изберете елемента Команден ред (администратор).
В прозореца на командния ред въведете командата (можете просто да копирате и поставите):
Netsh WLAN SET HOSTEDNETWORK MODE = Разрешаване на SSID = F1COMP Ключ = 12345678
Където "f1comp" е името на мрежата, може да бъде всеки. Английски писма.
И "12345678" е парола за мрежата. Ще трябва да бъде въведен на устройството, което ще се свържете с Wi-Fi. Посочете паролата поне 8 знака. Можете да номера и английски букви.
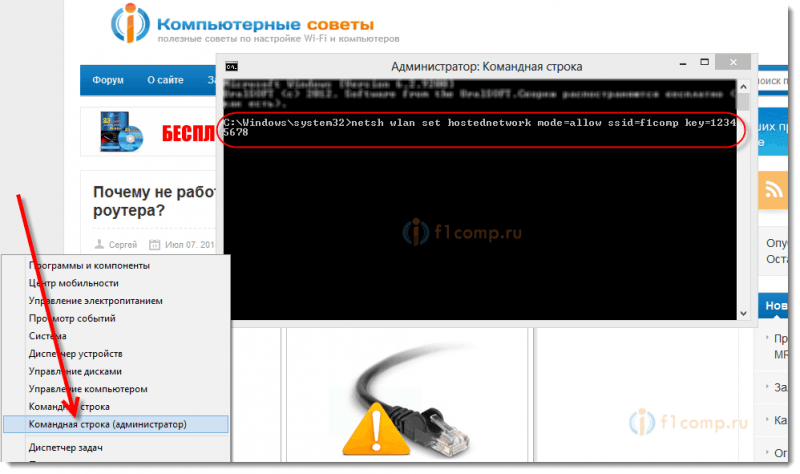 Щракнете Въведете.
Щракнете Въведете.
Резултатът от стартирането с информация трябва да се появи, че името на мрежата и паролата са успешно променени.
Влезте в друг екип:
Netsh WLAN Start HostedNetwork
Това е команда за стартиране на точка за достъп. Щракнете Въведете, И виждаме такъв резултат:
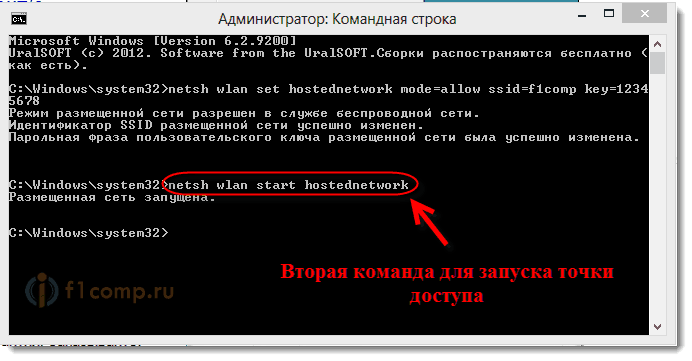 Трябва да се напише, че мрежата се стартира. Ако имате същия резултат като в моя екран по -горе, тогава можете да продължите. Прозорецът на командния ред може да бъде затворен.
Трябва да се напише, че мрежата се стартира. Ако имате същия резултат като в моя екран по -горе, тогава можете да продължите. Прозорецът на командния ред може да бъде затворен.
Ако сте видели грешка Не успя да стартира публикуваната мрежа, След това изпълнете два отбора на свой ред:
Netsh WLAN SET HOSTEDNETWORK MODE = DOSWALLY
Netsh WLAN SET HOSTEDNETWORK MODE = РазрешаванеОтидете при мениджъра на устройството, отворете в списъка Мрежови адаптери, Натиснете с десния бутон на мишката Виртуален адаптер на поставената мрежа И изберете Включи.
Изпълняваме две команди, за да стартираме мрежата, за която написах по -горе:
Netsh WLAN SET HOSTEDNETWORK MODE = Разрешаване на SSID = F1COMP Ключ = 12345678
Netsh WLAN Start HostedNetwork
Позволяваме използването на общ достъп до Интернет
Натиснете десния бутон към иконата за връзка, в долния десен ъгъл. Избери предмет Център за контрол на мрежите и общ достъп.
В новия прозорец, отляво, щракнете върху елемента Промяна на настройките на адаптер. Допълнително внимание! Щракнете с правилния бутон на мишката за връзката, през която получавате интернет (имам го Ethernet, тъй като само мрежов кабел е свързан към лаптоп) и изберете Имоти.
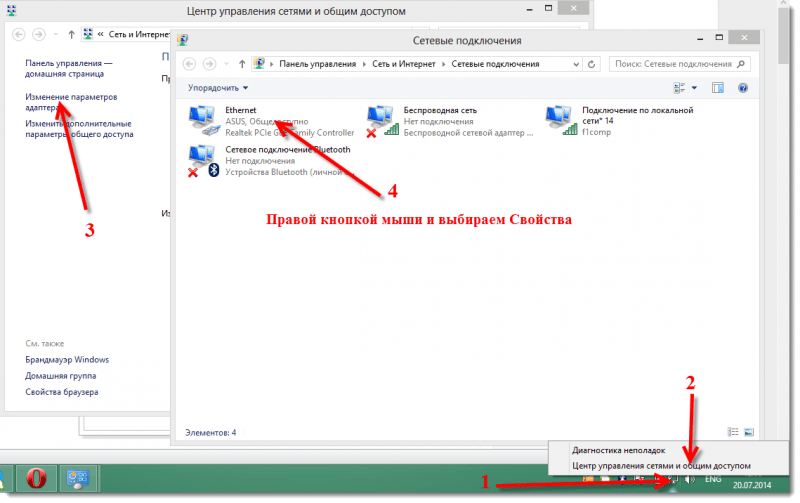 В новия прозорец отидете в раздела Достъп. Инсталирайте отметка близо до елемента Позволете на други мрежови потребители да използват интернет връзката на този компютър.
В новия прозорец отидете в раздела Достъп. Инсталирайте отметка близо до елемента Позволете на други мрежови потребители да използват интернет връзката на този компютър.
По -долу в списъка изберете мрежата, която се появи след старта на точката за достъп. Най -вероятно ще изглежда нещо като екранна снимка по -долу.
Щракнете Добре.
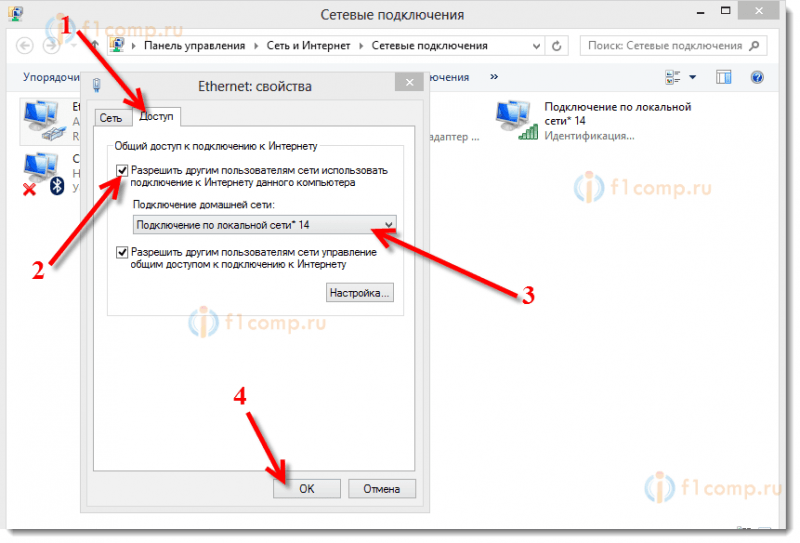 Можете да вземете устройството си и да го свържете с интернет чрез Wi-Fi, който вече разпространява лаптопа ни.
Можете да вземете устройството си и да го свържете с интернет чрез Wi-Fi, който вече разпространява лаптопа ни.
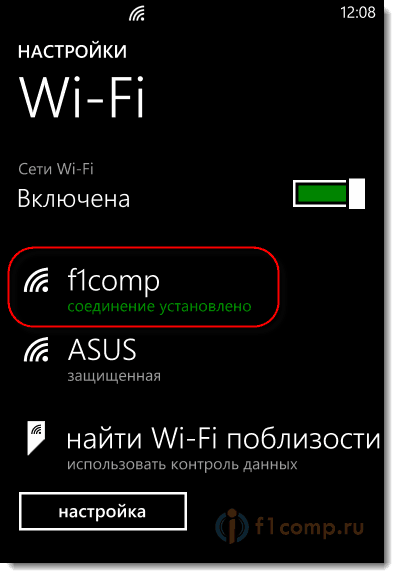 Можете да видите инструкциите за свързване към Wi-Fi: TVs с Smart TV, Android устройства, смартфони на Windows Phone.
Можете да видите инструкциите за свързване към Wi-Fi: TVs с Smart TV, Android устройства, смартфони на Windows Phone.
Най -популярният проблем е, когато устройството е свързано с точката на достъп, създадена на Windows 8, но Интернет не работи. Сайтовете не се отварят. Или когато има проблеми с получаването на IP адреси.
Решение: Напълно изключете антивирус, антивирусни помощни програми, защитни стени. Най -вероятно те блокират връзката. Ако след изключване на антивируса всичко работи, тогава трябва да добавите връзка с изключението на антивируса.
Също така, проверете настройките на общия достъп до Интернет, както на екрана по -горе.
Как да стартирате мрежата след рестартиране на лаптопа?
Вероятно имате въпрос, но как да възстановите безжичната мрежа след рестартиране на лаптопа.
Просто трябва да изпълните командата:
Netsh WLAN Start HostedNetwork
Как го направихме по -горе в статията. Въведете името на мрежата и паролата не е необходима. Просто стартирайте мрежата.
Ние разпространяваме интернет на Windows 8, използвайки програмата MyPublicWifi
Това е по -лесен начин. Ще стартираме мрежата не през командния ред, а с помощта на програмата Mypublicwifi. Това е безплатна, малка програма, с разбираем интерфейс, макар и без руски. Вместо mypublicwifi, можете. Принципът на експлоатация е същият.
Изтеглете и инсталирайте MyPublicWifi. Версия 5.1 Можете да изтеглите тази връзка (взех файла от официалния уебсайт http: // www.Mypublicwifi.com).
Инсталацията е стандартна. След инсталирането рестартирайте лаптопа и стартирайте mypublicwifi. Ако при стартиране се появи грешка, щракнете върху етикета MyPublicWifi с правилния бутон на мишката и изберете Стартирайте от името на администратора.
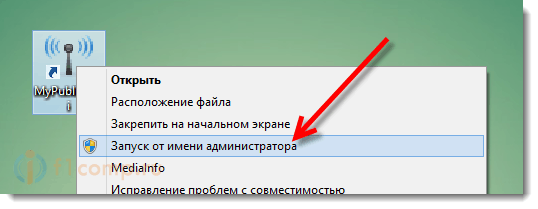 Маркирайте елемента Автоматична конфигурация на гореща точка.
Маркирайте елемента Автоматична конфигурация на гореща точка.
В поле Име на мрежата (SSID) Посочете името на създадената мрежа.
В поле Мрежов ключ Посочете паролата, която ще трябва да бъде посочена на устройството за връзка.
Поставихме отметка в близост Активирайте споделянето на интернет и изберете връзката в списъка, с който вашият лаптоп е свързан към интернет.
Натисни бутона Настройте и стартирайте гореща точка.
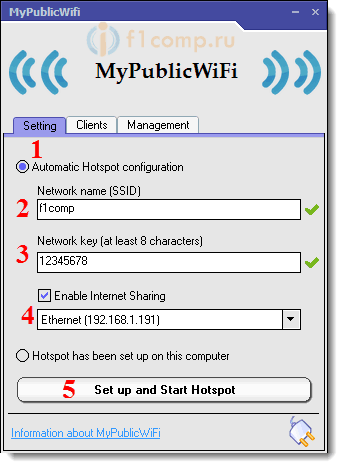 Вече можете да свържете устройства към създадената мрежа. Ако отново има връзка с мрежата и Интернет не работи, след това проверете настройките на общия достъп до Интернет (писах за това по -горе в статията) и изключете антивируса, защитната стена и други програми, които може да блокира връзката.
Вече можете да свържете устройства към създадената мрежа. Ако отново има връзка с мрежата и Интернет не работи, след това проверете настройките на общия достъп до Интернет (писах за това по -горе в статията) и изключете антивируса, защитната стена и други програми, които може да блокира връзката.
В програмата MyPublicWifi, в раздела Клиенти Можете да видите устройства, които в момента са свързани към вашата мрежа.
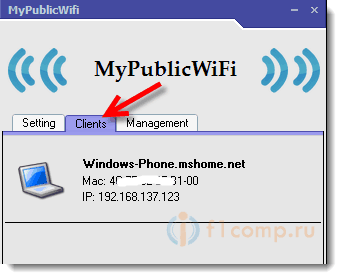 И на раздела Управление Можете допълнително да конфигурирате програмата. Например, задаване на отметка близо до елемента Активирайте защитната стена .. Ще забраним устройства, които ще се свържат с вашата мрежа, които да използват за изтегляне и разпространение на файлове чрез клиенти като торент и подобни на тях.
И на раздела Управление Можете допълнително да конфигурирате програмата. Например, задаване на отметка близо до елемента Активирайте защитната стена .. Ще забраним устройства, които ще се свържат с вашата мрежа, които да използват за изтегляне и разпространение на файлове чрез клиенти като торент и подобни на тях.
И ако инсталирате отметка в близост MyPublicWifi ще стартира на всеки старт на системата, Тогава програмата ще се стартира автоматично, когато включите компютъра.
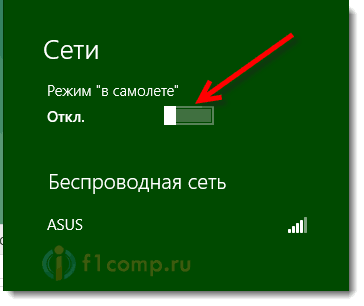 Всичко е готово! Можете да използвате интернет.
Всичко е готово! Можете да използвате интернет.
Ако имате някои проблеми, грешки и други трудности в процеса на настройките, тогава можете да зададете въпрос в коментарите. Опишете проблема като по -подробно и ние ще се опитаме да го разберем заедно. Най-добри пожелания!
- « Turbopad 722 - Моят таблет -телефона
- Защо след гръмотевична буря маршрутизаторът спря да работи? Как да защитим рутер от гръмотевична буря? »

