Настроихме DLNA сървъра, използвайки програмата Home Media Server (UPNP, DLNA, HTTP). Преглеждаме файловете от компютъра на телевизора

- 1874
- 112
- Leslie Ortiz
Съдържание
- Свързване на телевизор за работа с помощта на DLNA технология
- Настройка на програмата "Home Media Server (UPNP, DLNA, HTTP)"
- Стартиране на файлове за гледане от DLNA от телевизия
- След думи
- Стартиране на файлове за гледане от DLNA от телевизия
В тази статия искам отново да поговоря как да създам на компютър (лаптоп, нетбук) DLNA сървър. Това ще ви позволи да гледате филми и снимки по телевизията, както и да слушате музиката, която е на вашия компютър.

Достатъчно е да свържете телевизора към компютъра чрез мрежов кабел или просто към една мрежа, да стартирате сървъра на компютъра на DLNA и да започнете да гледате филма или снимката.
Вече писах за тези подробни инструкции, но в него показах на примера на LG TVS и на примера на тяхното марково приложение, Smart Share (това е позиция на компанията от LG, за прехвърляне на медийно съдържание от компютър към телевизор , използване на DLNA технология). Това е тази статия: „Настройки на DLNA (интелигентен дял) на LG Smart TV TV. Гледаме филми и снимки, които са на компютъра ".
Но в резултат на това се оказа, има много проблеми с приложението Smart Share. След това не започва, дава различни грешки или се затваря независимо. Това може да се прочете в коментарите, които посетителите оставиха на статията, която е по -горе.
Има много добра и абсолютно безплатна програма "Домашен медиен сървър (UPNP, DLNA, HTTP)", което е отличен аналог на интелигентния дял от LG или например Samsung Allshare.
„Home Media Server (UPNP, DLNA, HTTP)“ Това е такава универсална програма, с която можете да стартирате DLNA сървъра и да се свържете с него от почти всеки телевизор, който поддържа DLNA технология (и ако вашият телевизор има Wi-Fi или A мрежов конектор, той най -вероятно поддържа тази технология). По принцип клиентът на DLNA може да бъде не само телевизор, но например изпълнител на играта.
Тази инструкция е подходяща за телевизори на различни производители: LG, Samsung, Toshiba, Sony и др. Д. В сравнение с маркови приложения, като интелигентен дял, „Home Media Server (UPNP, DLNA, HTTP)“ има голям брой настройки.
Няма да се задълбочаваме във всички нюанси, но помислете само за това как да отворим общия достъп до правилните папки или дискове. Как да създадете сървър и как да започнете да гледате филм, използвайки DLNA технология по телевизията.
Свързване на телевизор за работа с помощта на DLNA технология
Преди да започнете да настроите програмата, трябва да свържем телевизора с компютър или лаптоп. Ако всичко вече е свързано, например чрез рутер, можете да преминете към следващата точка.
Трябва да свържем лаптоп и телевизор в мрежата. Ако имате рутер у дома, тогава е достатъчно да свържете компютъра си към този рутер, по кабел или от Wi-Fi, това не е важно. И трябва да свържете телевизора със същия рутер. Можете също да свържете телевизора по мрежов кабел или от Wi-Fi (гледаме тук).
Нашата задача, така че телевизор и компютър (в моя случай, лаптоп) са свързани с един рутер. Имам ASUS RT-N13U (Rev.B1) Wi-Fi свързан телевизор LG 32LN575U И лаптоп ASUS K56CM. С техния пример тази инструкция ще бъде.
И какво да правя, ако няма рутер?
В този случай можете директно да свържете компютъра към телевизора чрез мрежов кабел. Ние просто приемаме желаната дължина на мрежовия кабел (той може да бъде компресиран в почти всеки магазин за компютри) и да свържем телевизора към компютъра.
Изглежда това:

Връзката по този начин трябва да работи отлично. Но имам телевизор, който отказа да видя сървъра, създаден на лаптопа. Но в програмата „Home Media Server (UPNP, DLNA, HTTP)“ телевизорът беше показан и можех да започна да гледам снимката от самия лаптоп, а снимката се появи на телевизора.
Има и мисъл как да ги свържете без кабел и без рутер. Но не съм сигурен какво ще се окаже и този метод е подходящ само за телевизори, които са в състояние да се свържат с Wi-Fi.
Можете да опитате на лаптоп, за да създадете компютърна компютърна връзка, за която написах в статията „Използване на лаптоп като точка за достъп до Интернет (Wi-Fi Router). Настройване на връзка "Компютър-компютър" от Wi-Fi ". След това свържете телевизора към създадената точка за достъп и се опитайте да получите достъп до файловете на компютъра.
Мисля, че те измислиха връзката. Нека преминем към настройката на сървъра.
Настройка на програмата "Home Media Server (UPNP, DLNA, HTTP)"
Първо, трябва да изтеглим и инсталираме самата програма. Съветвам ви да изтеглите от официалния сайт: https: // www.Homemediaserver.RU/индекс.Htm. Винаги има нова версия и толкова по -безопасна.
Следвайте връзката и щракнете върху бутона "Изтегли".

Запазете архива на компютъра. За инсталиране просто стартирайте файла за настройка.exe, който се намира в архива. Няма да опиша целия процес на инсталиране, той е прост. Следвайте инструкциите.
След инсталирането стартирайте програмата с етикет на работния плот.
Да влезем право в настройките на програмата. Там ние не сме нищо особено, няма да го направим. Ние просто посочваме местни колела, флаш устройства, външни твърди дискове или папки, съдържанието на които искаме да видим по телевизията. Например, можете да отворите само няколко папки с филми, снимки и музика.

Прозорецът с настройките ще се отвори. В първата категория, Медийни ресурси, Трябва да посочим кои колела или папки искаме да видим по телевизията. По подразбиране са отворени стандартни папки със снимки, видеоклипове и музика.
Програмата се опитва да сортира всичко. И за да не се объркате във всички тези папки по телевизора, съветвам ви да отворите общ достъп до местни дискове. По подразбиране, ако не греша, достъпът до тях вече е отворен. Проверете дали чекът е инсталиран в близост Местни дискове.
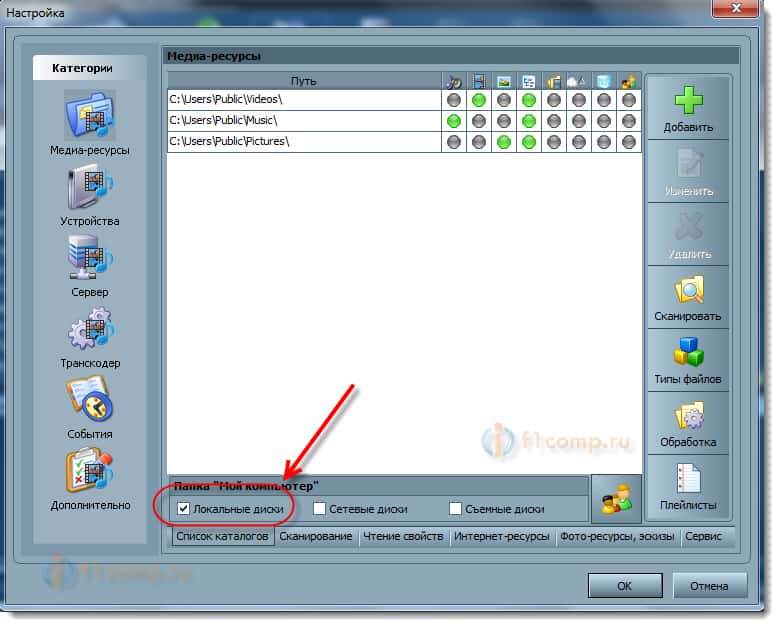
Ако е инсталиран, това означава, че на телевизора можете да отворите всеки файл, който се съхранява на тези локални дискове (Wheels C, D, E и T. Д.).
Можете също да посочите отделни папки или например външен твърд диск. За да направите това, щракнете върху десния бутон Добавяне, и изберете желаната папка в проводника, флаш устройство или твърд диск.
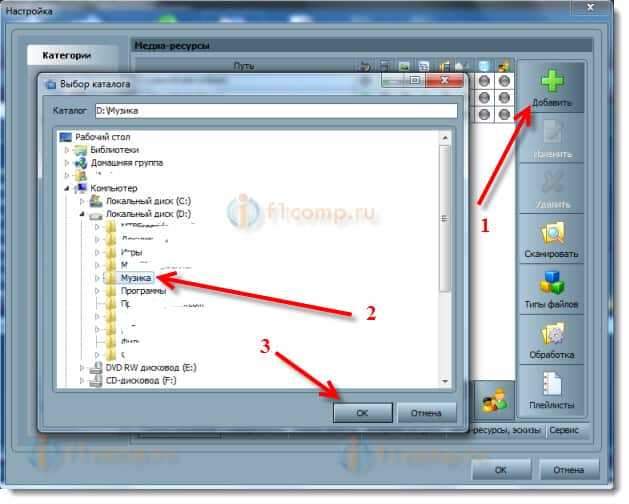
Можем да видим кои папки и дискове отворихме достъп. Можем да премахнем избраните папки. Това са основните настройки, ако погледнете, тогава има много настройки, няма да обмисля всичко. За да запазите, щракнете върху бутона Добре, И се съгласете да сканирате медийни ресурси.
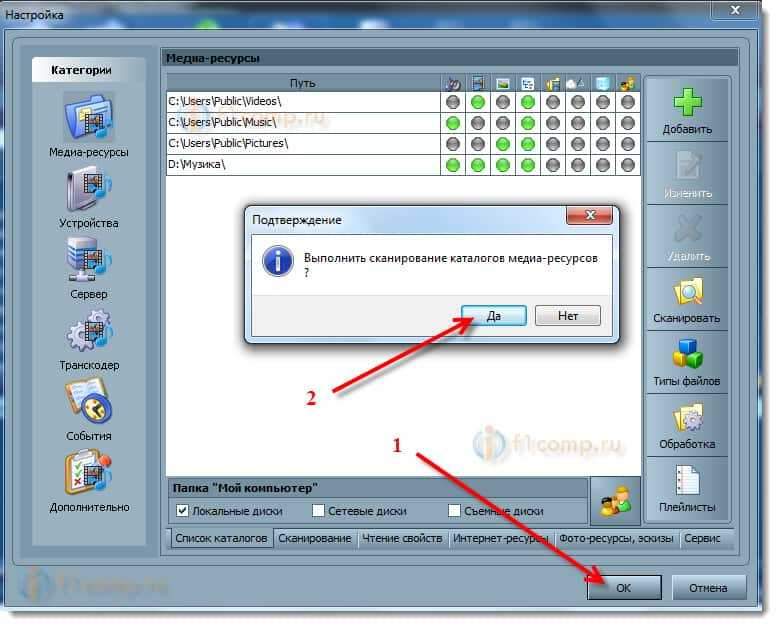
Очакваме програмата да сканира папки и диск. Освен това, вече можете да стартирате самия DLNA сървър. За да направите това, просто кликнете върху бутона "Стартиране".
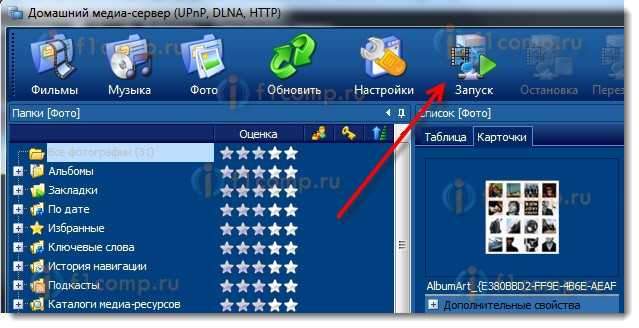
Наблюдаваме съобщението, че сървърът се стартира.
Сега, просто включете телевизора. Ако всичко е свързано правилно, тогава тя трябва да се появи в програмата „Home Media Server (UPNP, DLNA, HTTP)“. За да направите това, отидете на раздела Устройства за възпроизвеждане (DMR), И отдясно щракнете върху бутона Актуализация.
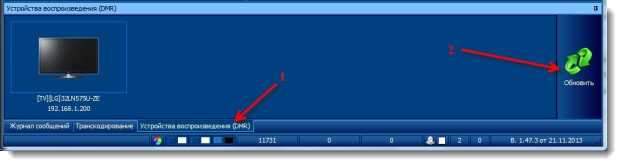
Ако се появи нашата телевизия, тогава всичко е наред. Можете да опитате да започнете да гледате снимката, още от програмата.
Ако телевизорът не се появи в програмата, а сървърът, който създадохме, не се виждат на телевизора, на първо място, проверете връзката. Дали телевизорът е свързан към мрежата и дали лаптопът е свързан.
След това, напълно изключете антивирусите и защитните стени. Те могат да блокират достъпа до сървъра.
За да направите това, в основния прозорец на програмата (по -горе) изберете един от раздели: филми, музика или снимка.
В левия прозорец ще се появи медийно съдържание, което се намира в тези папки и дискове, към които отворихме достъп. Натиснете десния бутон на мишката, например на снимката и изберете „Възпроизведете на„След това изберете нашия телевизор.
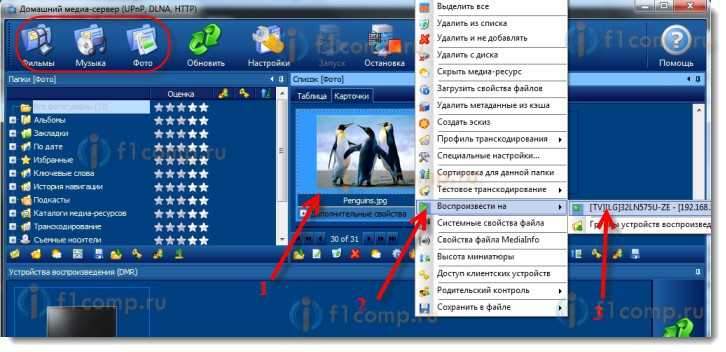
Снимката трябва незабавно да се появи на телевизионния екран.

По същия начин можете да започнете да пускате видео и музика. И така, можем от програмата "Home Media Server (UPNP, DLNA, HTTP)", за да започнем да възпроизвеждаме на телевизионния екран.
Но не винаги е удобно. Много по -добре, преминете през телевизора и отворете необходимите файлове. За да направим това, оставяме пренебрегван сървър. Можете да скриете програмата "Home Media Server (UPNP, DLNA, HTTP)". Кликнете върху червен кръст (затворете програмата) и той ще се скрие на панела за известия.

В същото време сървърът ще работи и можете да отидете на компютъра от телевизора.
Стартиране на файлове за гледане от DLNA от телевизия
Така че сървърът на компютъра се стартира, файловете за гледане са отворени.
Сега, по телевизията, трябва да отидем в програмата, която е отговорна за работата с DLNA технологията. Например в LG, това е интелигентен дял. В други телевизори това приложение може да се нарича по различен начин.
Например, за да стартирате интелигентен дял в LG, отидете на Smart TV (син бутон на дистанционното управление) и изберете Smart Share. Ако няма интелигентна телевизия по телевизията, но има dlna, тогава процесът може да се различава.
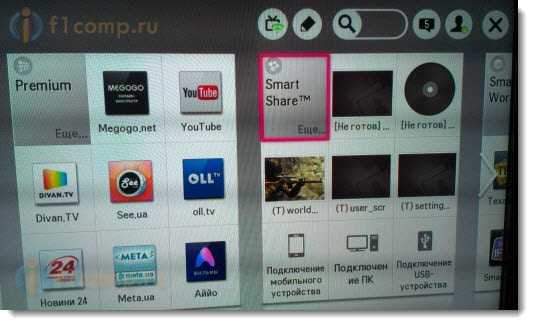
След това отиваме в раздела Свързани устройства и изберете сървъра, който създадохме.
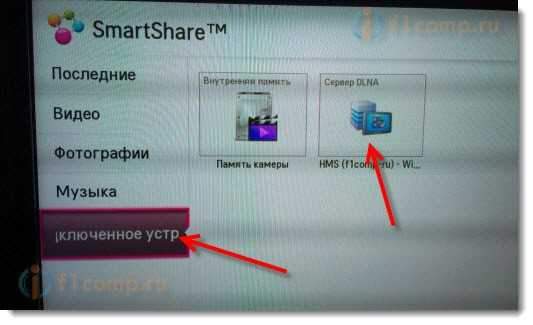
Отворете папката Моя компютър, И ние виждаме там нашите местни колела и други папки, към които отворихме достъп.
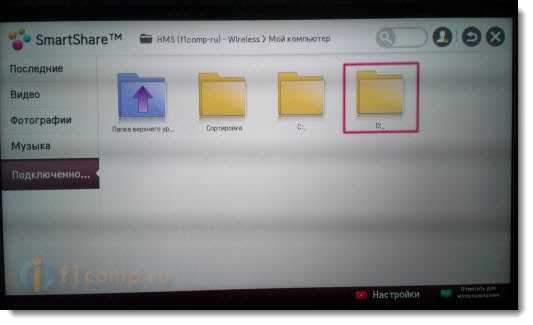
След това вече влизаме в папката, от която се нуждаем, и започваме да гледаме снимки, видеоклипове или музика на музика.
След думи
"Home Media Server (UPNP, DLNA, HTTP)" Всъщност, много готина програма, с голям брой настройки. Разгледахме само отварянето на цялостния достъп до файлове и стартирането на сървъра. Когато стартирах гледане на филма чрез програмата Smart Share, лаптопът влезе в режим на сън и играта беше прекъсната. В "домашния сървър за медии (UPNP, DLNA, HTTP)" има заключване, което не позволява на компютъра да влезе в режим на заспиване, когато се използва като сървър.
Надявам се, че сте успели във всичко, а сега гледате любимите си филми на екрана на голямата телевизия, използвайки DLNA технология.
Ако нещо не се получи, тогава напишете в коментарите, ще се опитаме да го разберем.
- « SSD състояние OCZ Vertex 4 след година на работа
- Мрежовата икона ще бъде пресечена с червен кръст. Състояние на връзката Няма налични връзки »

