Много зареждащо USB устройство Създайте зареждане на флаш устройство с няколко операционни и програми

- 1476
- 131
- Kerry Zieme
Обемите на флаш устройства и съвременният софтуер ви позволяват да запишете необходимите разпределения на различни операционни системи на един носител. В допълнение към няколко ОС, можете да добавите и помощни програми за решаване на всички видове проблеми, например, за да проверите RAM, диска, да работите с HDD секции, да провеждате мерки за реанимация (премахване на вируси, възстановяване, корекция на грешки и т.н.). Такова много зареждане флаш устройство е „задължително“ на всеки усъвършенстван потребител и процесът на създаването му с помощта на специализиран софтуер е прост. Помислете за опциите как да направите зареждане на флаш устройство с няколко операционни и програми.

Какво е необходимо за създаване на мулти зареждане флаш устройство
Подготвителната работа се състои в избора на подходящо устройство за съхранение, специален софтуер за запис на медиите и зареждане на необходимите дистрибуции на компютъра. Задължително:
- USB-Drive с подходящ обем (от 8GB, в зависимост от това колко ОС и друг софтуер ще бъдат в медиите);
- Софтуер за създаване на многоредно флаш устройство;
- ISO-изображения на разпределенията на ОС;
- Полезни инструменти за диагностика, защита, възстановяване, премахване на неизправности и др. Д. (Ако е необходимо).
Описаните по -долу стъпки се извършват, когато всички подготвителни манипулации са завършени и USB устройството е в компютърния слот.
WinSetUpFromusB
Това е един от най -функционалните безплатни инструменти за записване на зареждащи флаш устройства. За да запишем няколко OS на едно флаш устройство с него, ние зареждаме полезността от официалния сайт и изпълняваме следните стъпки:
- Ние разопаковаме архива с програмата и стартираме съответната версия, като се вземат предвид изхвърлянето на ОС (X32 или X64);
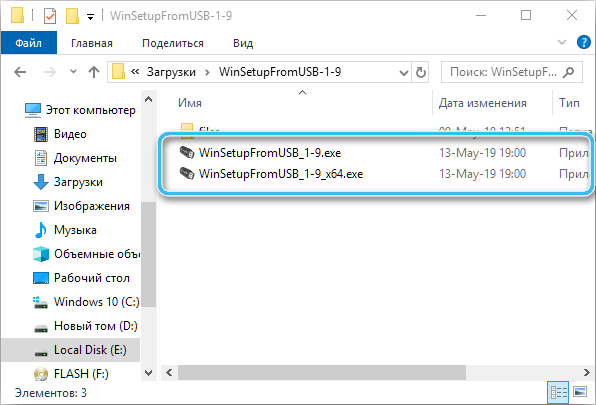
- В горната област на основния прозорец изберете USB, към който ще записваме разпределенията;
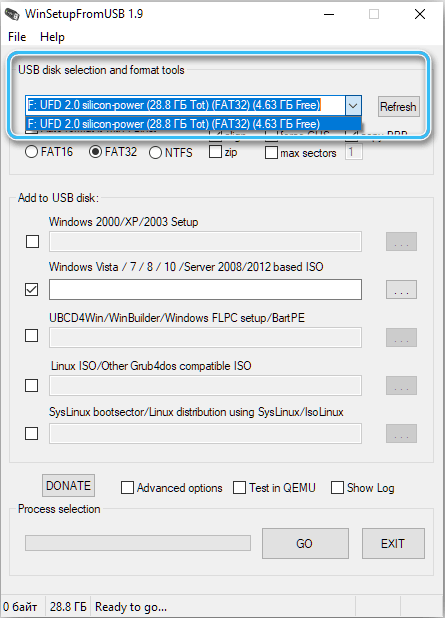
- Отбелязваме елемента „Автоматично форматиране с FBINST“, което означава автоматично форматиране на устройството (опцията е приложима по време на първия запис, ние не го използваме, ако добавим друго изображение);
- Изберете подходяща файлова система за форматиране на устройството - "FAT32" за UEFI и инсталация на GPT диска или "NTFS" за Legacy;
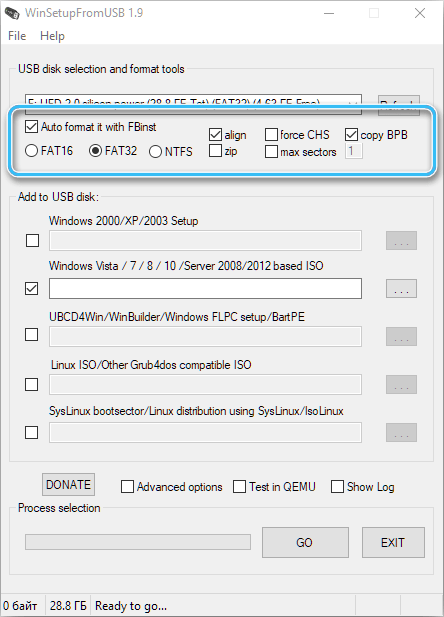
- По -долу, в устройството „Добавяне към USB диск“ посочваме кои разпределения ще запишем (маркираме с кърлежи една или повече опции и посочваме пътя към обектите - ще предписваме адреса или щракнем върху три точки за избор на изображения);
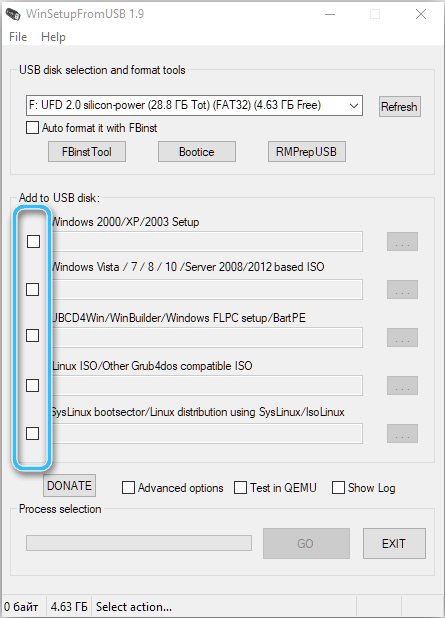
- Щракнете върху бутона "GO" и потвърдете действието, като се съгласите с предупреждение. Процедурата може да бъде наблюдавана в полето „Избор на процес“.
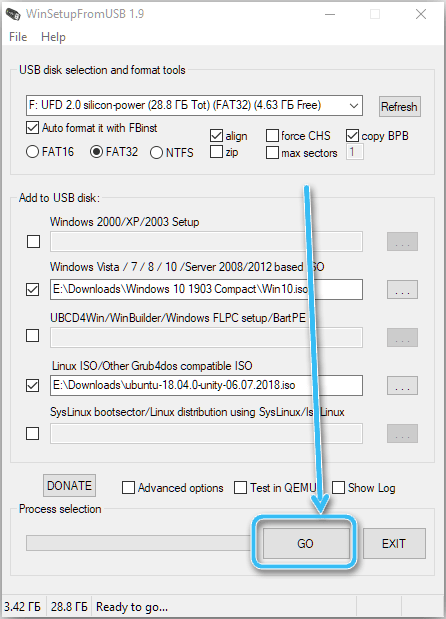
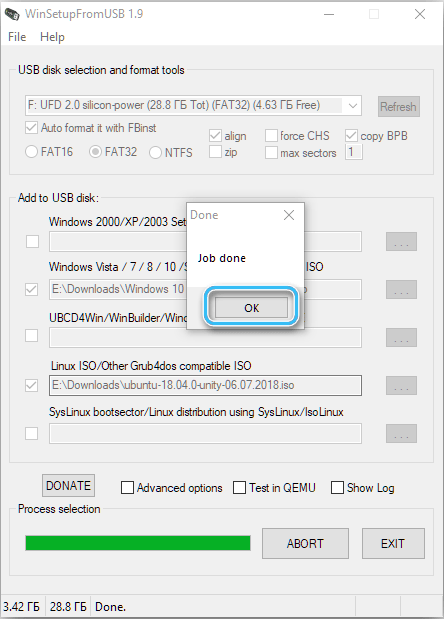
Easy2Boot
Използването на програмата Easy2Boot, заедно с RMPREPUSB, разширява възможностите за създаване на мулти зареждане USB. Можете лесно да напишете изображения за зареждащ USB носител с всякакви дистрибуции на ОС или помощни програми, стандартно достъпни за зареждане. Възможно е да се форматират флаш устройства в NTF и да изтеглите както в UEFI, така и в Legacy.
Този метод за създаване на много зареждане може да изглежда труден за начинаещите, но следвайки стъпка -by -стъпало инструкция, можете да изпълните задачата, независимо от нивото на уменията.
За работа ще трябва да изтеглите следните инструменти от официалната страница Easy2Boot:
- Easy2Boot за потребителите на Windows 10, за да накарате вашия E2B USB устройство- да подготви USB флаш устройство (разопаковано в папка с инсталатора);
- Easy2Boot MPI пакет с инструменти- Архив с инструменти за зареждане от флаш устройство и инсталиране на системи на UEFI (разопаковането се приема на всяко удобно място).
След това извършваме следните действия:
- Стартирайте изпълним файл Make_e2b.exe и отидете на интерфейса за полезност;
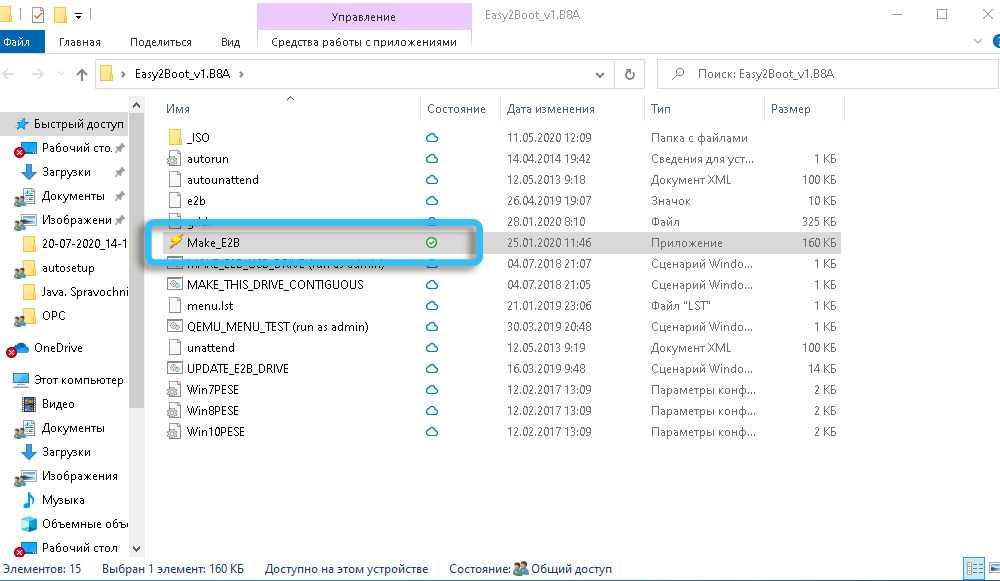
- Изберете флаш устройство (данните ще бъдат изтрити от него), можете също да изберете език за зареждане на менюто от лявата страна на прозореца;
- Щракнете върху бутона "keee2b_drive" за автоматична подготовка на устройството в NTFS (ще се зарежда в UEFI) или "make_e2b_usb_drive.CMD "за ръчни настройки;
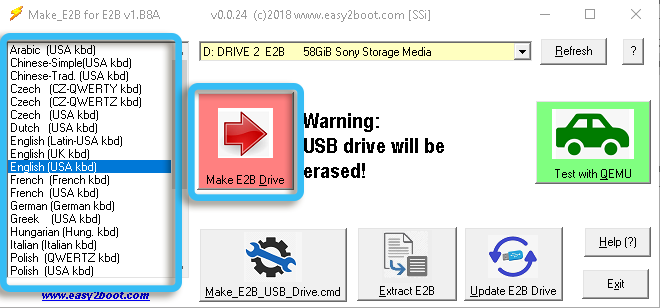
- Ние изразяваме съгласие за форматиране на флаш устройството, когато се появи известие от програмата, и отказваме да форматираме форматирането от системата;
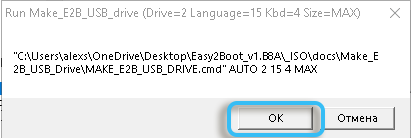
- Зеленото показва завършването на процедурата. Задвижването е подготвено, конзолата е затворена;
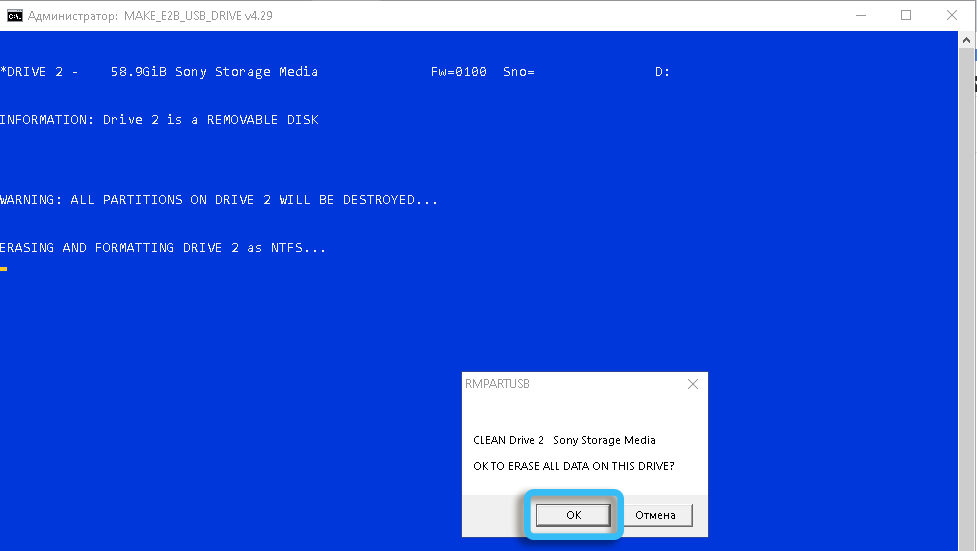
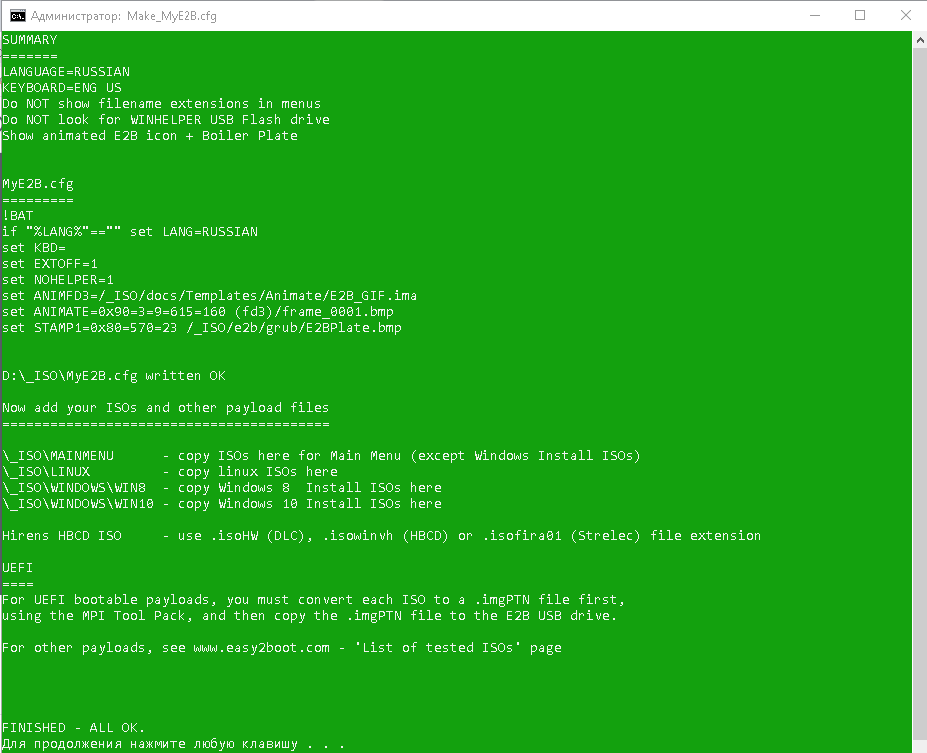
- В приложението Make_e2b щракнете върху "Refresh", след което щракнете върху "Тест с QEMU" (позволява ви да проверите зареждането на менюто на устройството);
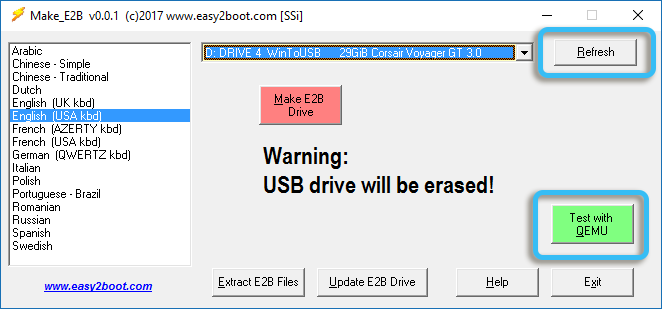
- Когато устройството е подготвено, полезността може да бъде затворена, следващата стъпка е да добавите ISO с Windows 7, 8.1, 10, Linux. За копиране на устройството отиваме на светкавичните устройства E2B;
- Тук в папката _iso поставяме в инвестираните каталози със съответните файлове с имена на изображения на ОС, антивирусен и друг софтуер. Дистрибуциите с Windows са поставени в \ _iso \ Windows в съответствие с версията, файлове за поставяне в главното меню - в \ _iso \ mainmenu и т.н. Д.;
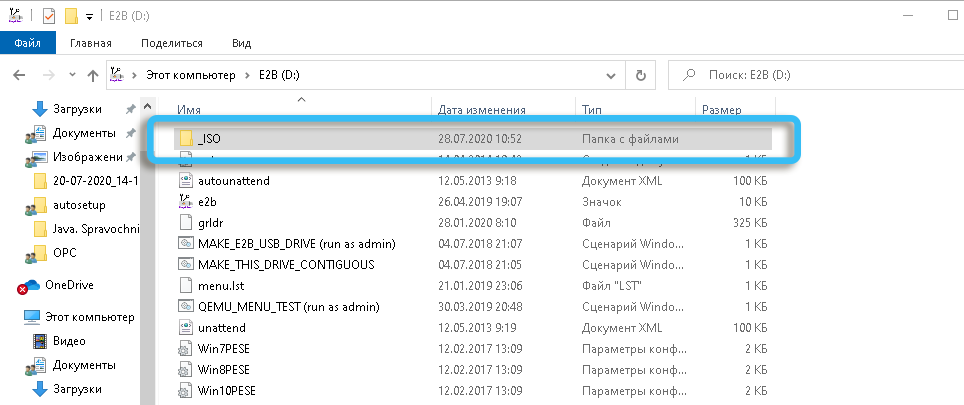
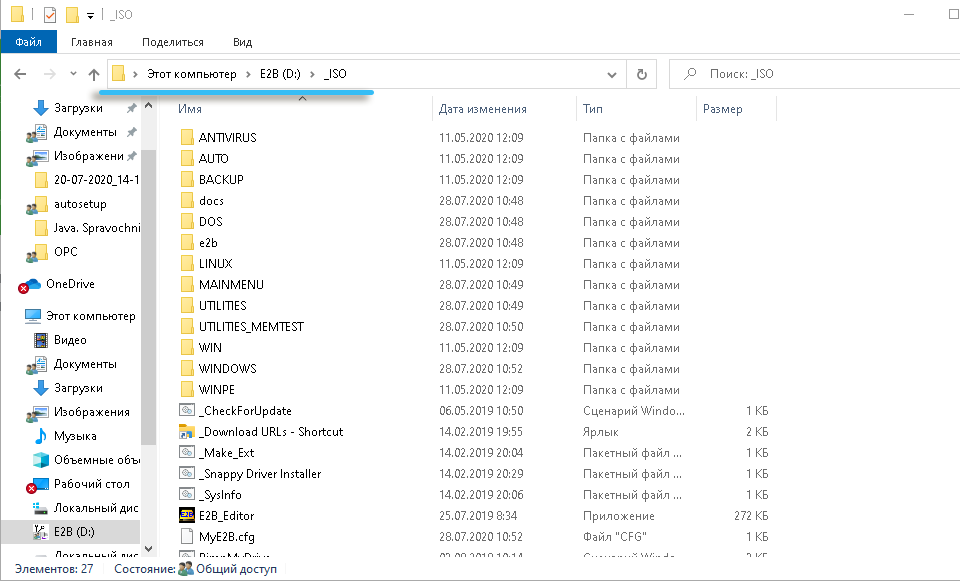
- След това извършваме процеса на дефрагментиране на изображения на устройството, като стартираме файла_this_drive_contigouus файла.CMD, който може да се изисква за функциониране на ISO Linux и отделни програми.
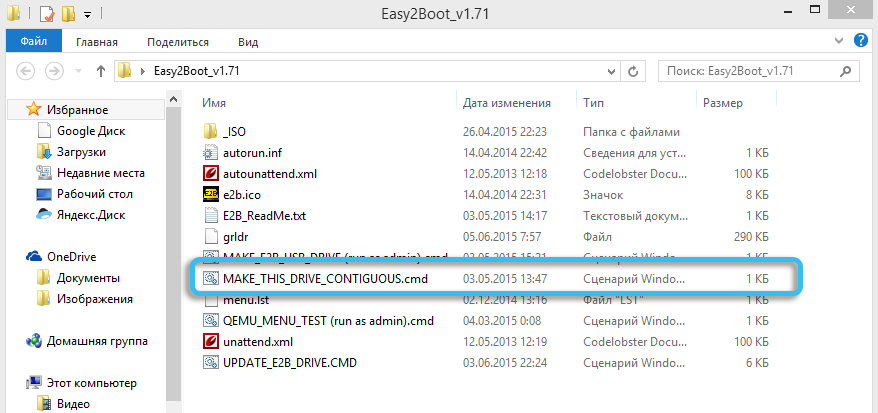
В края на процедурата готовото флаш устройство може да бъде заредено в наследство и да стартира дистрибуциите, записани върху него. Въпреки отделните точки, които могат да възникнат при работа със софтуер, горните инструкции са достатъчни в повечето случаи. Що се отнася до трудностите, възникващи по време на работата, решаването на определени проблеми можете да намерите на официалния уебсайт на програмата.
Ventoy
Задачата за създаване на мулти зареждащо флаш устройство е лесна за изпълнение със сравнително нова програма Ventoy. Това ще трябва да се направи следното:
- Изтеглете архива с полезността от официалния сайт, разопаковайте го;
- Изпълнете файла entoy2disk от папката.exe (потвърдете действието при поискване);
- В прозореца на помощната програма изберете флаш устройство (флаш устройството ще бъде форматирано и всички данни, съхранявани на него, се изтриват) и натиснете бутона за инсталиране ("Инсталиране"), за да подготвите носителя;
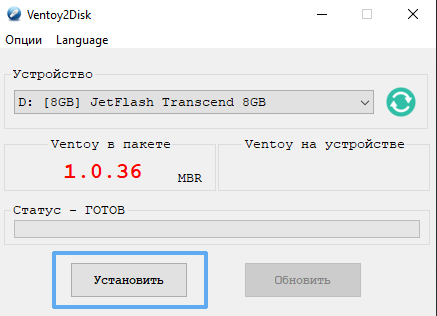
- Съгласни сме с изпълнението на действието, след което, след което известно време програмата ще уведоми успешната инсталация на устройството, щракнете върху OK и затворете прозореца;
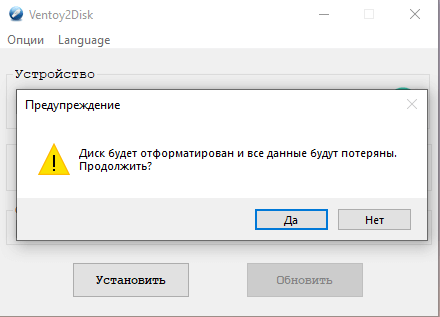
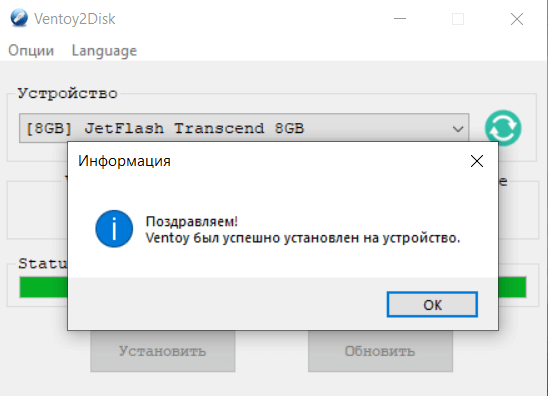
- Flash Drive ще бъде форматиран и разделен на два секции: един във файловата система на Exfat за запис на изображения, втората по мазнини за съхранение на Ventoy файлове;
- Копирайте необходимите ISO-изображения в първия раздел на устройството за зареждане (ако е необходимо, можете да организирате по каталози), като използвате обикновен диригент.
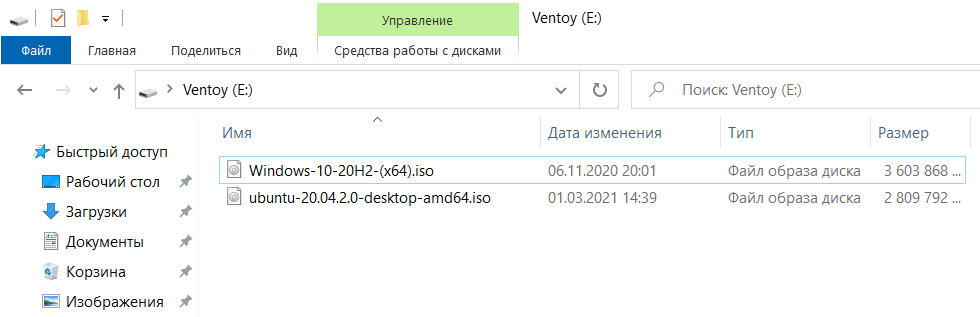
Когато мулти-зареждащото флаш устройство е готово, можете да проверите производителността му, като стартирате по стандартния начин, като преди това задавате зареждането от флаш устройството в BIOS или използвате менюто за зареждане. След старта на екрана ще се появи меню с ISO-форми, които сте добавили, така че ние избираме от наличните.
Xboot Multiboot ISO USB създател
Лесна за използване и функционална помощна програма за създаване на стартиращи USB устройства, с които можете да добавите всякакви изображения на Windows и Linux едновременно, както и да изберете опцията за ISO емулация или Grub4dos Bootloader или Grub4dos.
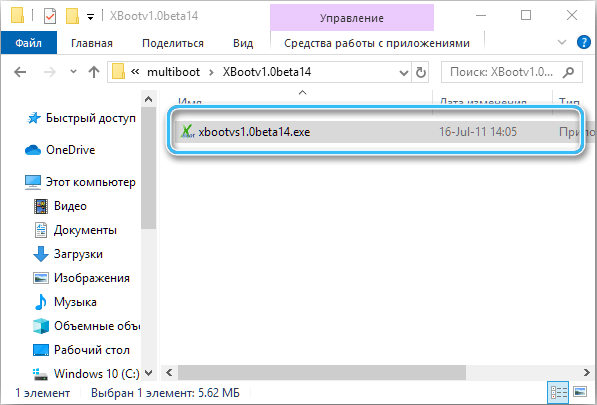
За да направите много зареждане флаш устройство, изтеглете XBoot от официалния ресурс и извършете следните действия:
- Ние стартираме помощната програма и просто влачим необходимите ISO файлове в основната област на прозореца XBoot;
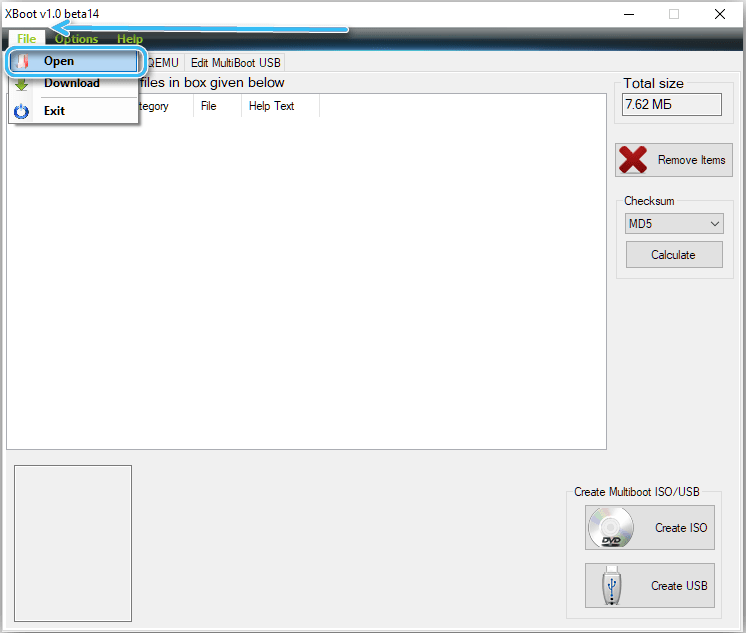
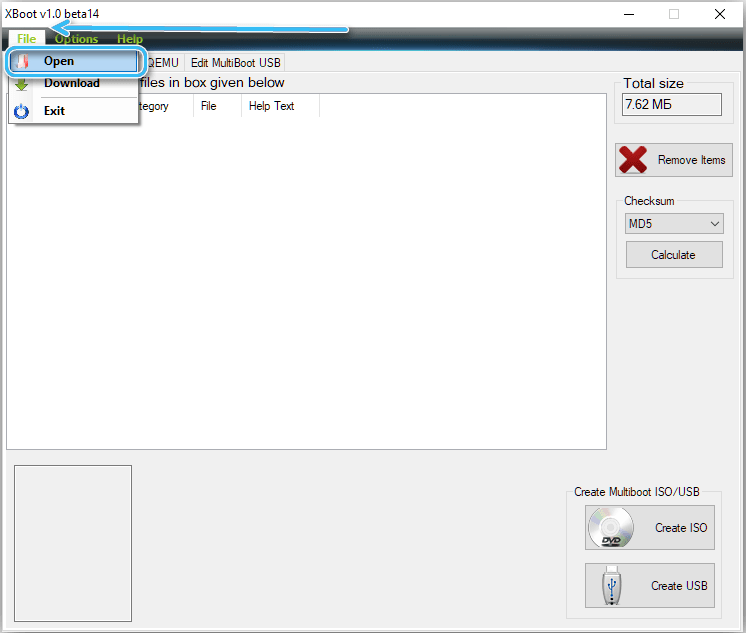
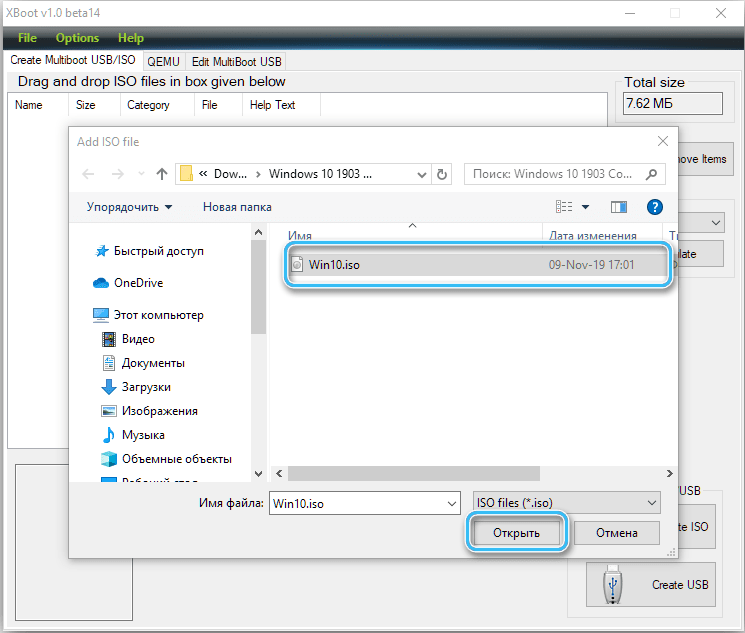
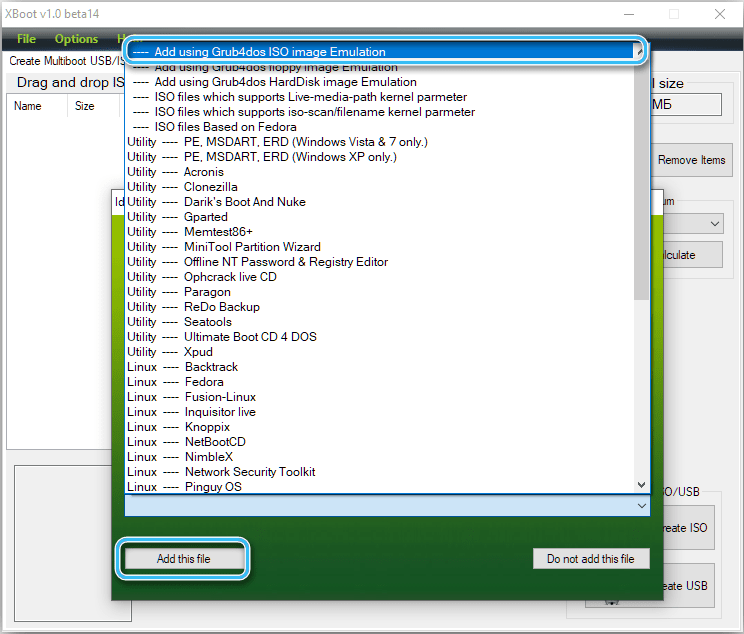
- За да запишете устройството за зареждане, щракнете върху бутона „Създаване на USB“ (опцията „Създаване на ISO“ се използва за комбиниране на изображения);
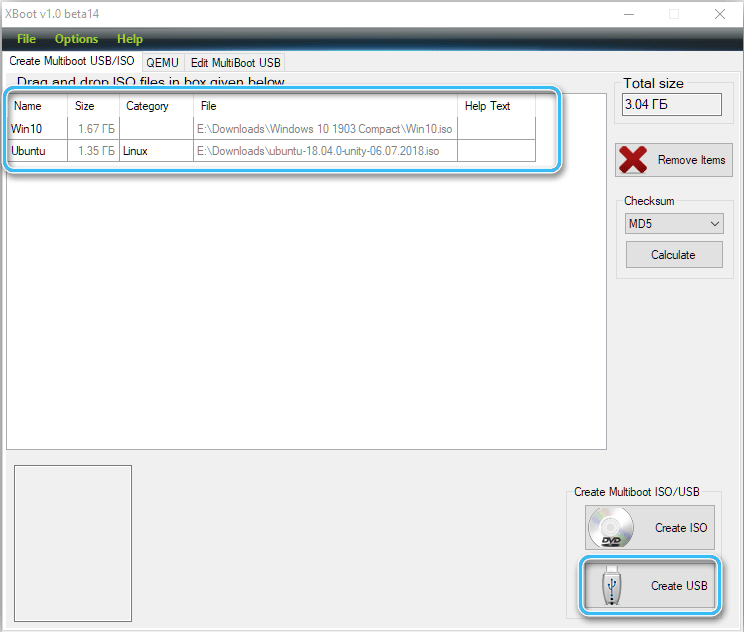
- Изберете флаш устройство и тип Bootloader (Syslinux се препоръчва, ако USB устройството е форматирано в FAT32 и GRUB4DOS - ако в NTFS), щракнете върху OK, за да започнете да създавате устройство за зареждане;
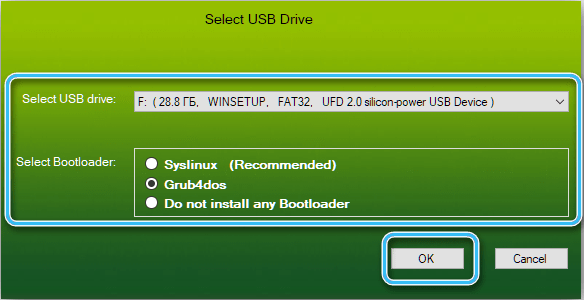
- Програмата ви позволява да наблюдавате процеса на изпълнение на процеса, в края на който получаваме зареждане на флаш устройство с избрани дистрибуции.

Yumi Multiboot USB създател
Многофункционална полезност, чиято средства също могат да бъдат създадени зареждане на флаш устройство с няколко операционни системи. Изтеглете програмата и изпълнете следните стъпки:
- Стартираме полезността;
- Изберете устройство, което е направено чрез мулти зареждане (елемент от стъпка 1);
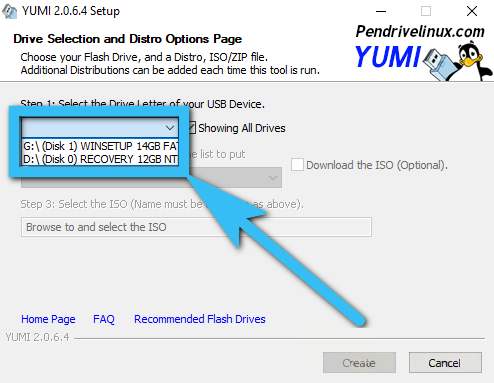
- Ние маркираме типа на файловата система (NTFS или FAT32);
- Изберете дистрибуцията, като разгърнете списъка (етап 2 елемент);
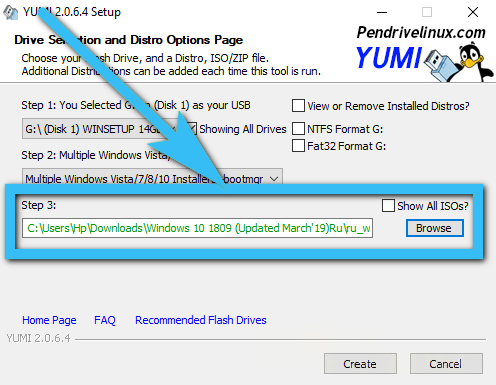
- Ние посочваме пътя към ISO -Image (стъпка 3 точка) - предписваме адреса в реда под елемента или щракнете върху бутона за гледане („Преглед“) за избор;
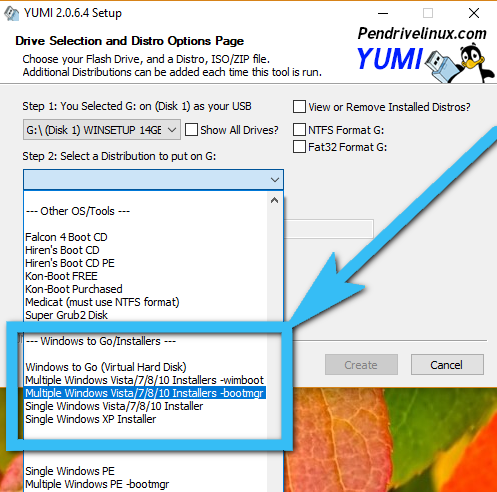
- Когато са направени всички необходими настройки, щракнете върху „Създаване“, за да започнем процеса;
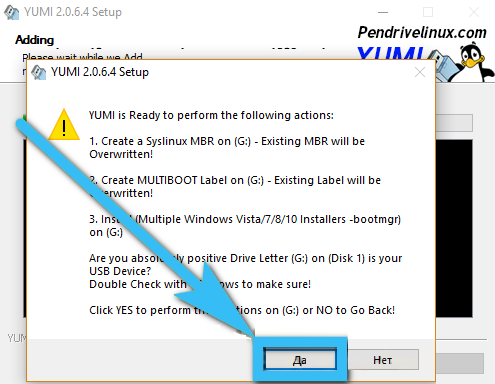
- Ако трябва да добавите още изображения, в края на процедурата повтаряме горните стъпки, връщайки се към прозореца на полезността.
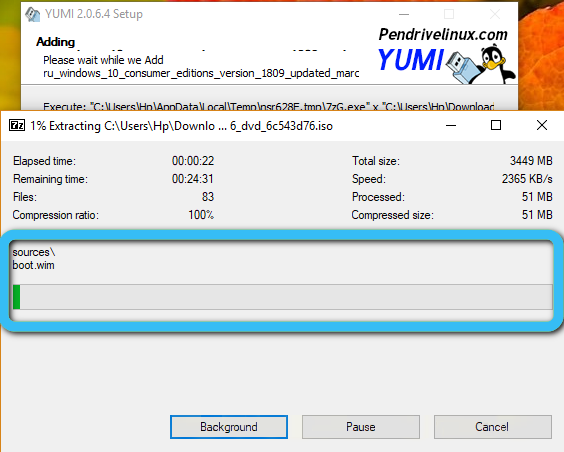
Зареденото флаш устройство с няколко операционни системи може да бъде създадено от различен софтуер, някои методи се разглеждат на примери по -горе.
Както можете да видите, няма нищо сложно при създаването на многореждащ USB устройство и тази задача дори не е за най-напредналия потребител, въпреки че в процеса в някои случаи можете да срещнете определени грешки и проблеми, свързани с функционирането на софтуера или USB устройство.
- « Възстановяване на повредени JPG файлове - полезни помощни програми и трети програми
- Начини за извличане на звук от видео на различни платформи »

