Възможно ли е да изтриете файла, ако е отворен в проводника на Windows

- 2715
- 833
- Randall Lind
Ако файлът е отворен в проводника, как да го изтриете? Обектът, използван в Windows, не може да бъде преместен, преименуван, променен или изтрит. Първо трябва да го затворите и да завършите свързаните процеси. Повече или друга опция - изключете самия проводник.

Има няколко начина за изтриване на файл, ако е зает с проводник на Windows.
Най-лесният
Първо, опитайте няколко прости начина.
- Презаредете компютъра. Тогава файлът "Проблем" ще се затвори. Но ако програмата, свързана с нея, е в натоварване на шината и започне автоматично, тя няма да работи за премахването й.
- Рестартирайте компютъра в безопасен режим.
- Ако обектът е част от помощна програма, опитайте се да го затворите или дори да го изтриете.
- Ако гостът „акаунт“ е забранен от изтриването, отидете в акаунта, в който има администратор.
- Проверете системата с антивирус. Понякога злонамерен софтуер „блокира“ файлове.
- Или, обратно, самият антивирус е виновен. Той не позволява нищо да се измие от проводника. Временно изключете защитата.
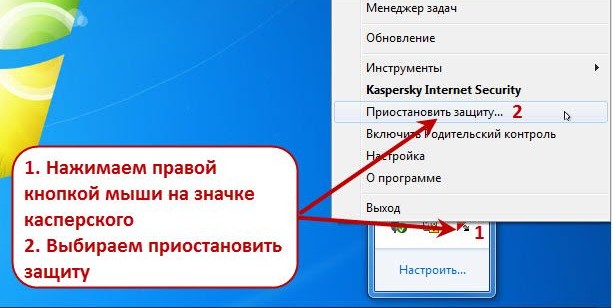
Диспечер на задачите
Окачен елемент може да не е на панела на лентата на задачите. Няма да го видите, дори ако е отворен. Но не рестартирайте компютъра. В Windows 7, 8 и 10 има услуга, в която можете да преглеждате и избирателно да изключите разширените програми. Ето как да затворите файла в диригента:
- Щракнете върху Ctrl+Shift+ESC или CTRL+ALT+DELETE.
- Ще се появи мениджърът на задачите.
- В раздела „Приложение“ намерете обект, от който не можете да се отървете, или полезността, свързана с него.
- Маркирайте този елемент.
- Кликнете върху „Премахване на задачата“.
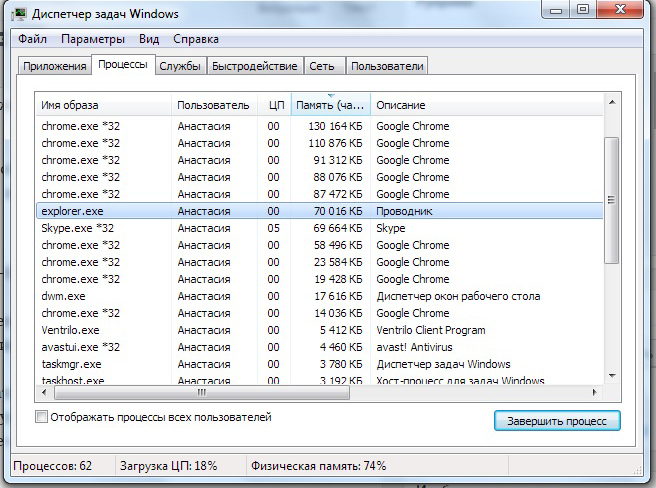
- Опитайте се да изтриете не -ремонтиращия елемент.
Програмата може да бъде "скрита" във фонови процеси. Това означава, че не се вижда, но в същото време работи и се използва от системата. И как да премахнете елемента, без да рестартирате компютъра? Същият диспечер на задача ще помогне.
- Отворете го и отидете в секцията „Процеси“.
- Намерете процеса на кандидатстване там. Обикновено името му е името на изпълнимия файл.
- Кликнете върху него и щракнете върху „Попълнете“.
- Ако не знаете каква програма е и за какво е отговорна, по -добре е да не рискувате. Можете случайно да изключите системния процес.
Компютърно управление
Windows 7 и други версии на Win имат друга полезна функция. Ето как да го използвате, за да затворите файла в диригента:
- Отидете на Старт - Програми - Администрация.
- Намерете услуга за управление на компютър там и кликнете върху нея.
- В лявата колона ще има списък под формата на йерархия. Разширете "Общите папки".
- Вдясно -Кликнете върху каталога „Отворени файлове“.
- Имате нужда от артикул „Деактивирайте всичко“.
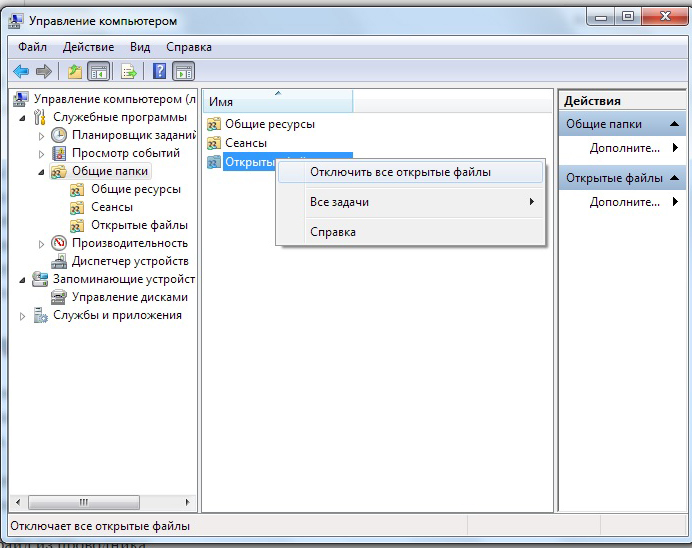
- Можете да отидете в тази директория и да изберете конкретен обект.
Затворете проводника
Премахването на използваните файлове е безсмислено. Няма да можете да ги изтривате, докато те са активни. Но не е необходимо да търсят техния „диспечер“ да затворят. Можете да изключите самия диригент. И по -добре - рестартирайте го.
Ако нещо е направено погрешно, ще възникнат грешки. Това все още е системна услуга, а не потребителска програма. Не го затваряйте, ако планирате да работите на компютър.
Ето как да изтриете файла от диригента:
- Изпълнете комбинацията „Ctrl+Shift+ESC или CTRL+DEL+DEL) комбинация.
- Отметка "процеси".
- Намерете линията "Explorer.Exe ". Не се забърквайте с Ixplere - това е браузърът Internet Explorer.
- "Изследовател.Exe " - Услуга, която е отговорна за проводника в Windows 7-10. За да го деактивирате, щракнете върху „Complete“.
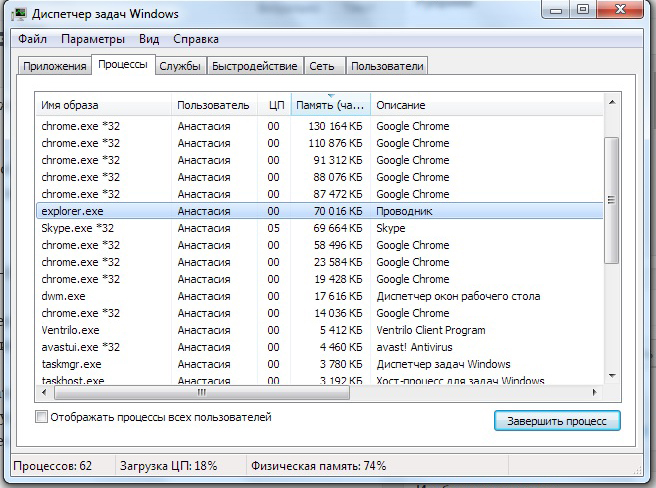
- Ако изключите този процес, не можете да използвате файловата система. Трябва да рестартирате компютъра. За да възстановите услугата, отидете в менюто "Файла - Нова задача" в полето за въвеждане, напишете "Explorer.Exe ".
- Спокойно изтрийте това, което сте искали.
Можете да го направите по различен начин:
- Отидете на "Старт".
- Вземете клавишите CTRL+Shift и щракнете с правилния бутон на мишката за всяко безплатно място. Не от логото, а в района, където се намира списъкът с етикети.
- В контекстното меню изберете „Излезте от проводника“.
Да го стартира:
- Щракнете върху Ctrl+Shift отново.
- Кликнете с правилния бутон на мишката на „Старт“. Този път самата икона, а не в областта на "вътре" главното меню.
- Линията "отвори проводника".
Трети програми на партия
Можете да отключите обекти със специален софтуер. След това можете да ги изтриете. Много е лесно да се работи с такива комунални услуги. Те имат разбираем интерфейс и минимален набор от опции. Самите те са компактни, претеглят малко и не изискват ресурси. Бързо ще разберете как да затворите файла в проводника на Windows 7.
Безизходица
- Намерете в интернет, изтеглете, инсталирайте и стартирайте.
- Преди да сте прозорец с ред от менюто и празна маса. Тя ще има информация за избраните елементи.
- Екип "Файл - Отворено".
- Посочете пътя към обекта, който искате да изтриете. Той ще се появи в работната зона на програмата Anlock.
- Кликнете върху него с правилния бутон на мишката.
- Изберете "Отключване".
- В колоната "статус" трябва да бъде надписът "успешно отключен".
- След това можете да премахнете елемента.
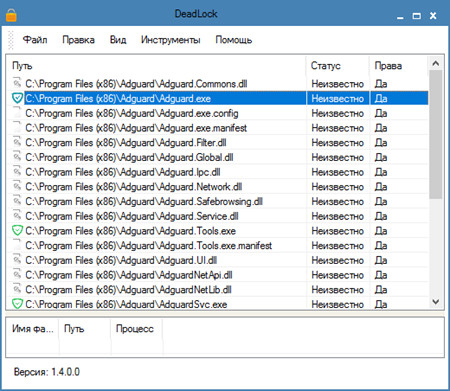
Отключване
Инсталирайте тази помощна програма и тя ще се появи в контекстното меню. Кликнете с правилния бутон на мишката на всяка икона - ще има елемент „Unlocker“. Когато го изберете, диалоговият прозорец ще се отвори. Има пътят към файла и до програмата, който по подразбиране го обработва. Ако това е музикална песен, тогава в колоната „обработка“ ще има медиен плейър. Ако това е снимка, ще има графичен редактор или средство за гледане на изображения.
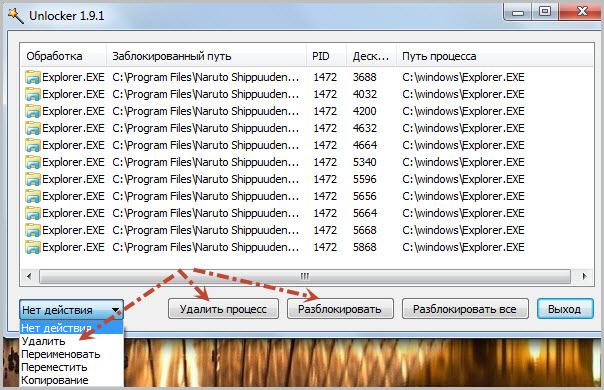
За да се отървете от обекта, в списъка с падащ. Все още можете да премествате, отключвате или промените името. Angloker е безплатен.
Преди да изтриете файла, изключете процесите, свързани с него. Ако е отворен в някаква програма, не можете да го изтриете. Можете да го затворите чрез диспечера на задачите или да използвате „Anlock Utilities“.

