Възможно ли е да отпечатате файл от телефона на принтера?

- 2083
- 138
- Ms. Jimmie Douglas
Ако искате да отпечатате документ или снимка от телефона си, не е необходимо да хвърляте тези файлове на компютър. Хвърлете ги директно на принтера през облачното съхранение, Google Services, Bluetooth или Wi-Fi. Можете също да използвате USB кабела, ако устройствата поддържат такава връзка.

Как да направите отпечатване на файл от смартфон.
Google Cloud Print за Android
Ако имате смартфон, базиран на Android, Google Services ще ви помогне. За първоначалната настройка се нуждаете от компютър. Тогава ще отпечатате документи без него.
- Инсталирайте наблюдателя на Google Chrome на компютъра и стартирайте.
- Кликнете върху бутона под формата на три точки. Той е над панела на отметките в горния десен ъгъл.
- Точка "Настройки".
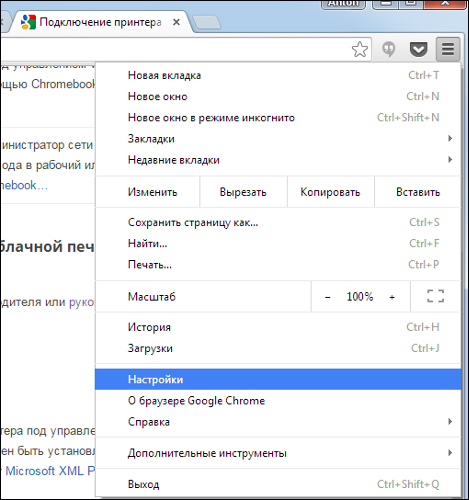
- Влезте в секцията „Потребители“. Както в смартфона, така и в браузъра трябва да е едно и също влизане.
- Кликнете върху връзката "Покажи допълнително".
- Превъртете страницата надолу. Намерете секцията „Виртуален принтер“.
- Бутон "Настройте".
- "Добавяне".
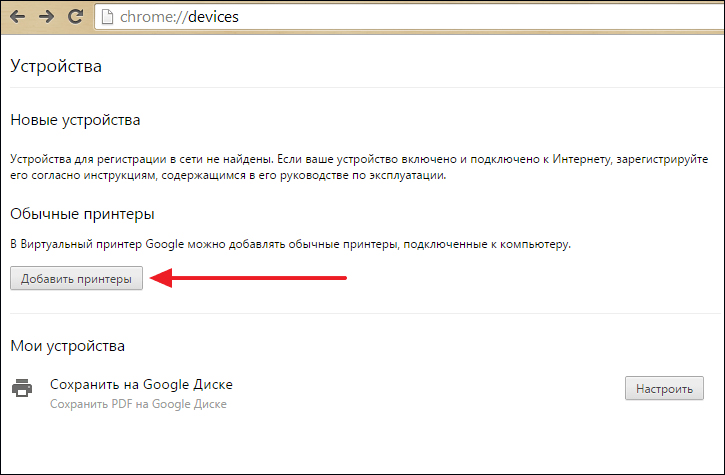
- Изберете устройството.
- Ако устройството е свързано към компютър, то ще бъде регистрирано във вашия профил.
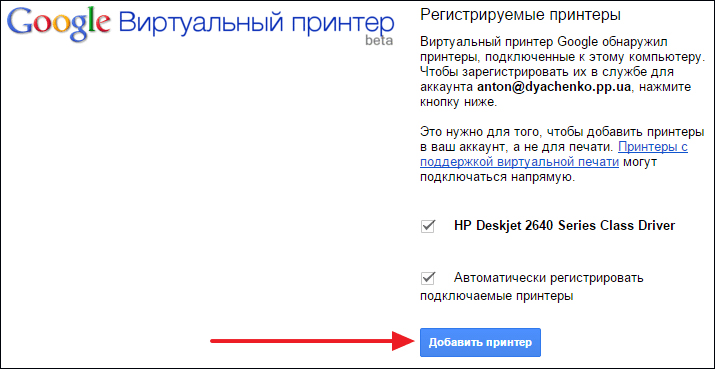
- Инсталирайте приложението Google Cloud Print на телефона. Той е на пазара на игра.
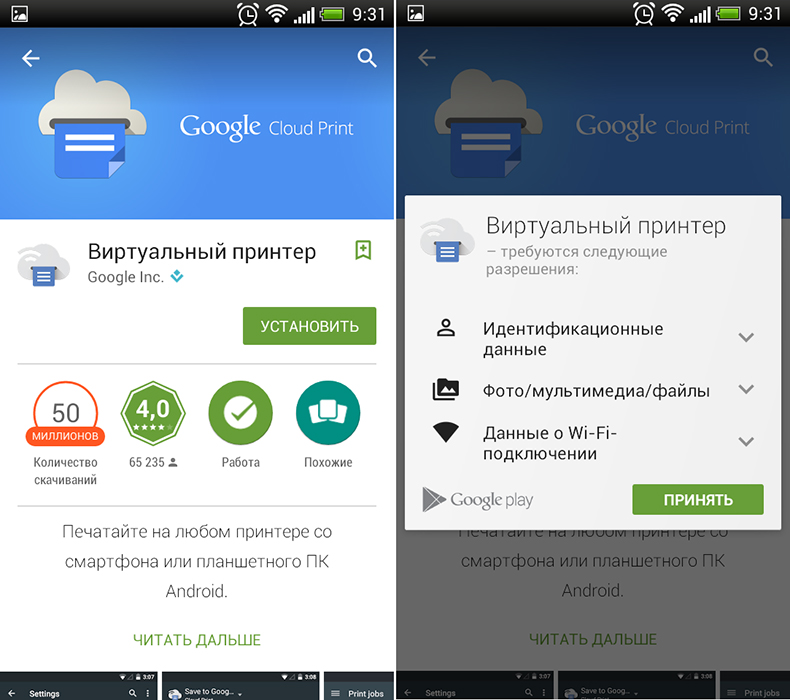
- След това в менюто на Android ще се появи нова опция - "Печат".
В някои смартфони тази функция първоначално е. Често се добавя към новите модели. За да го активирате:
- Отворете настройките.
- Точка "система".
- Раздел "Печат".
- "Виртуален принтер".
- "Добавяне".
- Изберете оборудването.
- Сега можете да отпечатвате файлове чрез менюто "Споделяне".
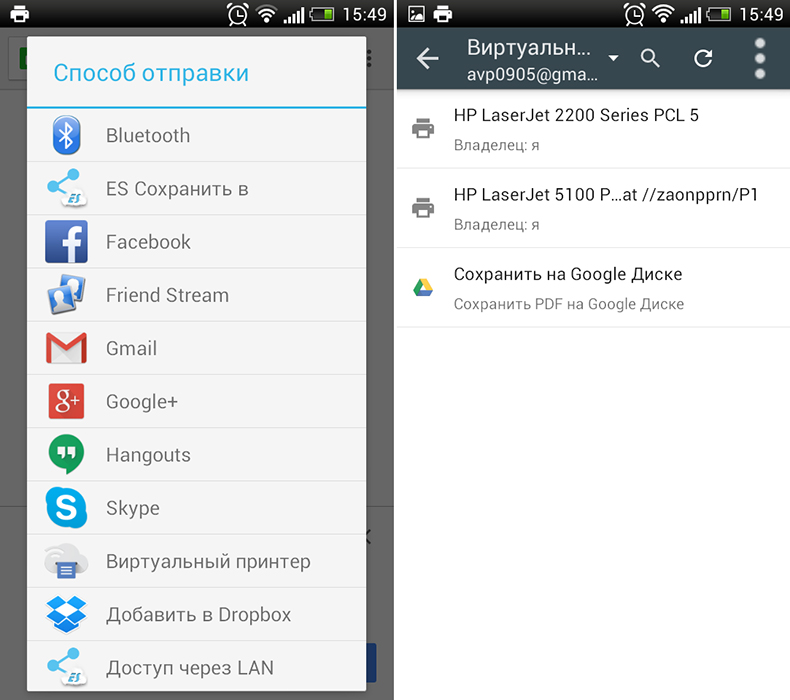
Airprint за iPhone
IPhone също е достъпен такава функция - Airprint. Той се конфигурира автоматично. Едно състояние-мобилното устройство с принтер трябва да бъде свързано към една Wi-Fi мрежа.
- Отворете файла на телефона. Например, снимка от галерия. В някои приложения за iOS не можете да покажете документ за печат.
- Кликнете върху "Общ достъп", "Споделяне" или "Експорт". В различни програми този бутон изглежда различно: квадрат със стрелка, кръгла стрелка, три точки.
- Ще се появят налични действия. Докоснете, за да "печат" - това е икона под формата на принтер с хартия.
- Ако не е там, щракнете върху „Още“ (икона под формата на елипсис) и намерете желания бутон в списъка.
- Елемент "Изберете принтер". Програмата ще намери джаджи с функция на Airprint.
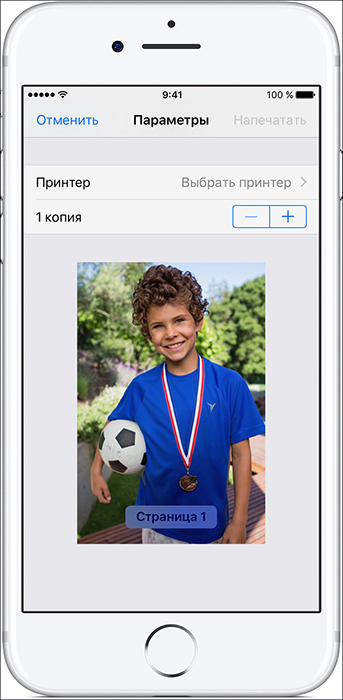
- Посочете броя на копията на документа.
- Подредете други параметри (например номериране на страници).
- Кликнете върху „Печат“.
Не всички MFP имат wi-fi. Airprint също може да работи чрез локална мрежа. Прикрепете джаджата към порта на PC LAN. Опитайте се да изпратите нещо от iPhone. Ако устройството е свързано към USB, нищо няма да се получи. Той трябва да е в същата мрежа с iPhone.
Важно. Производителите не добавят често тази технология към своите продукти. Погледнете характеристиките на печатното устройство, независимо дали работи с Air Print. Съответната маркировка трябва да бъде в неговия случай. Списъкът с поддържани модели е на уебсайта на Apple.Ако приспособлението ви не е подходящо, можете да „заблудите системата“. Използвайте програми за активатор на печат или Air Print. Просто се справете с тях: Инсталирайте, започнете, включете. За съжаление, тези комунални услуги работят само при Mac OS.
Безжична връзка
За да отпечатате през Wi-Fi на принтер, той трябва да поддържа безжична мрежа. Всяко устройство има свой собствен метод за връзка. Има подробности в инструкциите и на уебсайта на производителя. Но рутерът трябва да бъде допълнително конфигуриран:
- Свържете го с компютър.
- Отворете браузъра и напишете в адресната лента "192.168.0.1 "или" 192.168.1.1 ". IP може да е различен. Зависи от модела на рутера.
- Въведете вход/парола. По подразбиране е администратор/администратор.
- Отидете до настройките за безжична връзка - WPS настройка.
- Намерете настройките за защита на безопасността и активирайте защитата.
- Изключете филтрирането на MAC адресите.
- В Wi-Fi параметрите или в случая на рутера трябва да има бутон WPS. Щракнете върху него. Или стартирайте диска, който идва с модема, и намерете върху него параметрите на безжичната мрежа.
- Натиснете бутона WPS на печатното устройство. Не се колебайте. Ако го направите след две минути или по -късно, устройството няма да се свърже.
- Ако не работи, опитайте го отново.
В същата мрежа трябва да има смартфон. Отидете до неговите настройки, отворете параметрите на безжичната връзка и свържете.
Приложения за „безжичен“ печат
За да отпечатате от телефона, са подходящи същите облачни печат и въздушен отпечатък. Но има и други приложения. Например, PrintShare за Android.
- Инсталирайте и го стартирайте.
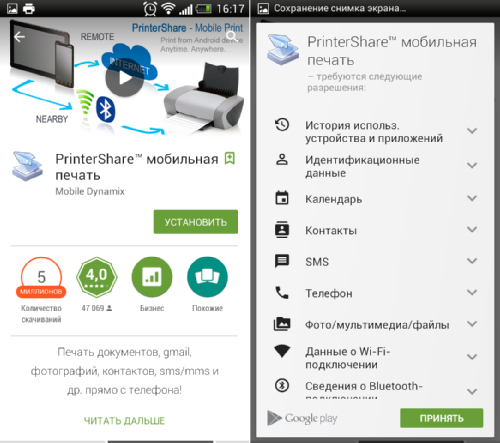
- Докоснете, за да „изберете“.
- Изберете типа на устройството. Търсенето ще започне.
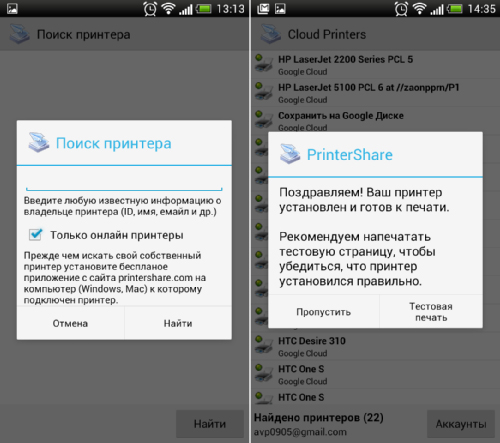
- Добавете устройството.
- В ранните версии трябва да кликнете върху „предавката“ и да отворите менюто „Printers“.
- Ако е празен, подхлъзвайте се "не е избран".
- И тогава - Wi -fi.
- Сега можете да отпечатате данни от телефона.
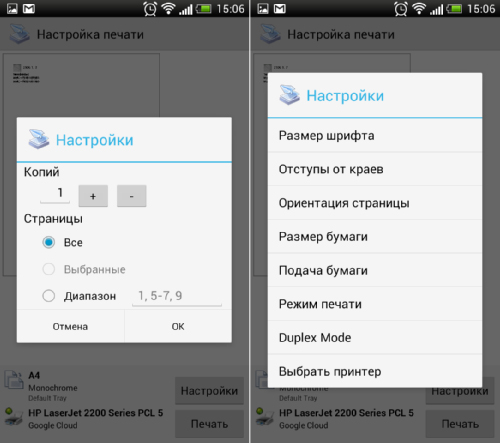
Printshare дори работи с Bluetooth и USB принтер. Но той има недостатък. Има много ограничения в безплатната версия на програмата. За да го използвате, трябва да си купите премия. Въпреки че все още има много такива комунални услуги. Handyprint и Printer Pro са подходящи за iOS. Те имат същия принцип на работа. Производителите на печатни устройства произвеждат свои собствени програми за смартфони. Например, печат на Canon или Epson Print.
USB
- Проверете дали има USB хост порт по телефона.
- Свържете го към MFP.
- Намерете шофьорите за него.
- Или поставете приложението USB Connection Kit.
- Ако работи, смартфонът ще "види" външно USB устройство.
За модели от HP има лична програма - Eprint. Няма нужда да конфигурирате нищо с нея. Просто свържете устройства помежду си. За да отпечатате през телефона на принтера, поставете специално приложение или използвайте вградени функции. Така че няма да е необходимо да включвате компютъра, за да получите готова снимка или документ.
- « Решение за грешка 0x80240438 Магазини Windows 10
- Премахване, почистване и подравняване на главата на принтера Prinon »

