Може ли лаптоп да разпредели Wi-Fi без рутер? Какво е необходимо за това и как да се конфигурира?
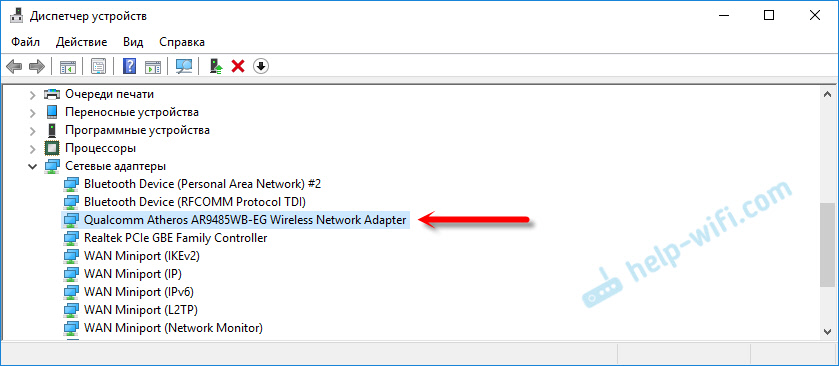
- 1006
- 201
- Sheldon Heller
Може ли лаптоп да разпредели Wi-Fi без рутер? Какво е необходимо за това и как да се конфигурира?
да може би! Но има много нюанси и неразбираеми моменти, за които ще говоря в тази статия. По-долу ще намерите подробен отговор на въпроса: „Може ли лаптоп да разпространява Wi-Fi?". Тъй като вече написах много подробни инструкции по тази тема, в хода на писането на статията ще дам връзки към подробни инструкции, върху които можете да конфигурирате разпространението на интернет в Wi-Fi от вашия лаптоп или неподвижен компютър.
За тези, които се интересуват от това как работи. Няколко думи за самата технология и как се реализира всичко. За да разшири по някакъв начин функционалността на Wi-Fi безжичната технология, Microsoft разработи виртуална WiFi технология. Това е такава софтуерна обвивка (всъщност само програма, вградена в Windows), която може да създаде виртуални Wi-Fi адаптери. Ето един физически адаптер или Wi-Fi модул (с други думи, такса) в лаптоп или компютър). И този адаптер може например да се свърже само с Wi-Fi мрежи. И благодарение на виртуалната WiFi технология, Windows има възможност да създаде виртуален Wi-Fi адаптер, който ще работи независимо от основната (с различни настройки). Например, човек приема Wi-Fi, а вторият го дава. Така работи всичко. Това е виртуалната WiFi технология, която ви позволява да разпространявате Wi-Fi от лаптоп без рутер.
Започвайки с Windows 7, беше възможно да се стартира виртуална точка за достъп по прост начин (използвайки определени команди). Всичко, което е необходимо, е поддръжка на Softap в драйвера на адаптер за безжична мрежа. Както показва практиката, няма проблеми с това. Въпреки че в редки случаи, когато не е възможно да се започне виртуалната точка на достъп, актуализирането на водача може да помогне.
Въпреки факта, че Интернет може да бъде разпространен на вашите устройства от лаптоп или компютър, този метод за организиране на Wi-Fi мрежа никога няма да замени истински рутер. С рутер всичко е много по -просто, по -надеждно и стабилно. Много повече възможности и функции. Виртуалната Wi-Fi мрежа може да се използва временно, понякога, но не съвсем правилно, като се разглежда този метод като пълна подмяна на рутера. По -добре е да купите най -евтиния рутер (прочетете повече за избора в тази статия). Така че ще бъде по -добре, повярвайте ми.Както писах по -горе, виртуалната WiFi технология е вградена в операционната система Windows 7 (с изключение на първоначалната версия), Windows 8 и, разбира се, в Windows 10. Между другото, в десетата версия вече имаше черупка за работа с тази функция, която се нарича „мобилна гореща точка“. Ще се върнем към това.
Какво е необходимо за Wi-Fi дистрибуция от лаптоп?
Нищо специално. Лаптоп с вграден работник Wi-Fi модул (той е във всеки модел) или стационарен компютър с вътрешен или външен Wi-Fi адаптер. Писах за тях тук. Ясно е, че той трябва да бъде свързан с интернет. Чрез кабел или чрез USB модем. Възможна е и опцията за използване на лаптоп като reips (усилвател). Това означава, че той ще приеме интернет чрез Wi-Fi и ще го разпространява вече под формата на друга безжична мрежа.
Шофьор трябва да бъде инсталиран на Wi-Fi драйвер. Тоест самият адаптер трябва да се покаже в диспечера на устройството. Wi-Fi трябва да работи. Как да проверите? В диспечера на устройството в раздела „Мрежови адаптери“ трябва да има адаптер в името, с което има „безжична“, „Wi-Fi“, „802.11 ", или" wlan ".
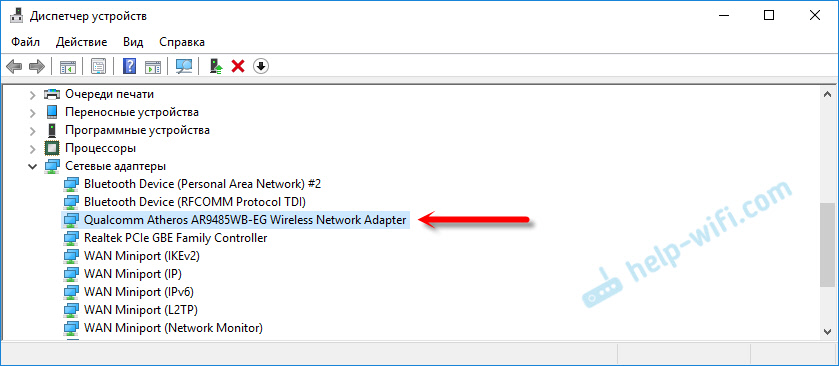
И в мрежовите връзки трябва да има адаптер "безжична мрежова връзка" или "безжична мрежа" в Windows 10.

Ако нямате тези адаптери в настройките, тогава инсталирайте драйвера. Изтеглете драйвера от официалния уебсайт на производителя на лаптоп или самия адаптер. И само за неговия модел и инсталираната версия на Windows. Статия за инсталирането на Wi-Fi адаптер в Windows 7 и отделни инструкции за инсталиране на драйвера в Windows 10 може да бъде полезна.
Полезна информация по тази тема е в статията: драйвер за дистрибуция Wi-Fi от лаптоп.
Но това не е всичко. Можете да проверите дали драйверът с мека поддържа. Стартиране на виртуална точка за достъп. Какво трябва да разпространяваме интернет в Wi-Fi мрежа от лаптоп.
За да направите това, трябва да изпълните следната команда в командния ред, работещ от името на администратора:
Netsh WLAN Show DriversРезултатът трябва да е такъв ("Подкрепа на местоположението" - "Да"):

Ако нямате „не“ там, съветвам ви да се опитате да стартирате точка за достъп. Ако не се получи, актуализирайте драйвера.
Windows 10 често показва "поддръжка на разположената мрежа" - "не", но в същото време лаптопът перфектно раздава интернет чрез мобилна гореща точка.Какво е необходимо за разпространение на Wi-Fi мрежа, разбрахме, че можете да започнете да настроите и стартирате самата точка за достъп.
Как да стартирате точка за достъп и да разпространявате интернет без рутер?
Има три начина:
- С помощта на команди, които трябва да бъдат изпълнени в командния ред. Това е универсален начин, който работи в Windows 10, Windows 8 и Windows 7. Екипите са същите. В повечето случаи е по -добре да използвате този конкретен вариант. От минусите: Трудно е да го разбера (според моите инструкции - лесно е) и всеки път трябва да отворите командата на линията, за да стартирате разпределението. Но тук има решение. Ще ви кажа по -нататък в статията.
- Чрез специален, Трети програми на партия. Има много безплатни и платени софтуерни програми. Всички тези програми са просто черупка и изпълнявайте едни и същи команди, които могат да бъдат изпълнени през командния ред. Само в програмите това може да стане чрез натискане на бутоните. Не се случва рядко да възникнат много проблеми с тях. И ако не можете да стартирате виртуалната мрежа през командния ред, най -вероятно тя няма да работи през програмата.
- Чрез мобилно горещо място. Само в Windows 10. Това е отделна функция в параметрите, с които можете да разпространявате Интернет с няколко кликвания. Ако имате Windows 10 и интернет не е чрез PPPOE, тогава препоръчвам тази опция.
Сега повече подробности:
Универсален метод: Чрез командния ред
Подходящ за всички операционни системи на Windows. Трябва да стартирате командния ред от името на администратора. За да контролираме Wi-Fi виртуалната точка за достъп, имаме нужда само от три отбора:
Netsh WLAN SET HOSTEDNETWORK MODE = Разрешаване на SSID = "MyWi-Fi" Key = "11111111" KeyUsage = Устойчив - където "Mywi-Fi" е името на мрежата, а "1111111" е парола. Те могат да бъдат променени на своите. Изпълняваме тази команда само веднъж. Или когато трябва да промените името на мрежата или паролата. Netsh WLAN Start HostedNetwork - Стартиране на разпространение на Wi-Fi мрежа. Netsh WLAN STOP HOSTEDNETWork - Стоп разпределение.Нещо като това:
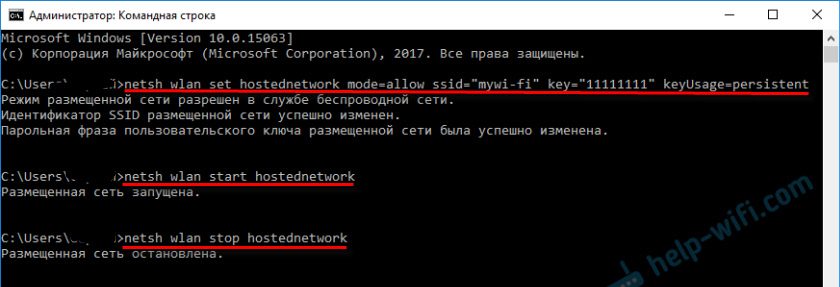
Важна точка:
След като стартирате мрежата, определено трябва да отворите общ достъп в свойствата на интернет връзката. В противен случай лаптопът ще разпространява Wi-Fi мрежа, но без достъп до интернет или устройствата няма да бъдат свързани към нея. Как да направя това, показах подробно в статиите от връзките по -долу.Подробни инструкции:
- Как да разпределите Wi-Fi от лаптоп на Windows 10
- Как да разпространявам интернет чрез Wi-Fi от лаптоп на Windows 7
- Как да разпространявам Wi-Fi от лаптоп, ако интернет чрез USB модем (3G/4G)
- Интернет дистрибуция чрез Wi-Fi адаптер на компютър с Windows 10
- Как да направите Wi-Fi точка за достъп на лаптоп
Изберете по -подходяща инструкция за себе си и настройте.
Проблеми и решения:
- Те разпространиха Wi-Fi от лаптоп и интернет не работи „без достъп до интернет“
- Не беше възможно да се стартира поставената мрежа в Windows (Грешка: Не беше възможно да се стартира поставената мрежа. Група или ресурс не са в правилното условие за извършване на необходимата операция.)
- Проблеми с откриването на общ достъп до Интернет в Wi-Fi в Windows 10
Полезен чип: Автоматично стартиране на Wi-Fi дистрибуция, когато лаптопът е включен.
Чрез специални програми
Никога не съм харесвал тази опция. По -лесно вече с помощта на команди. Но методът е работник, така че можете да опитате. Препоръчвам следните програми: Виртуален рутер, превключва виртуален рутер, Maryfi, Connectify 2016.

Написах много подробно относно задаването на тези програми в статията: Wi-Fi програми за разпространение от лаптоп. Там ще намерите подробни инструкции и цялата необходима информация.
Също така може да бъде полезно:
- Решението за грешка "не успява да стартира виртуален рутер плюс" във виртуалния рутер плюс програмата
- Отделни инструкции за настройка на програмата за виртуален рутер Switch.
Те го разбраха.
Функция "мобилна гореща точка" в Windows 10
Ако имате инсталирана дузина, тогава препоръчвам този метод. Ако можете да стартирате. Просто това "горещо място" все още е този плод 🙂
Намира се в параметрите:

Всичко е много просто там. Но за всеки случай, имаме подробни инструкции:
- Настройки "Мобилна гореща точка" в Windows 10
- Ако „мобилната гореща точка“ в Windows 10 не работи
- Настройка на "Hotspot" чрез PPPOE Connection.
Изглежда е събрал всички статии. Тази информация ще бъде достатъчна за вас.
Заключения
Разбрахме, че почти всеки лаптоп и компютър могат да споделят интернет в Wi-Fi мрежа с други устройства. Това изисква само конфигуриран Wi-Fi адаптер. Тогава е достатъчно да започнете дистрибуцията по един от начините и в зависимост от избрания начин за отваряне на цялостния достъп до Интернет. След което нашият лаптоп се превръща в рутер
Съдейки по коментарите по други статии, тази функция не винаги работи стабилно и без проблеми. Всичко работи. Въпреки че използвам по този начин само когато пиша инструкции по тази тема. Ако има рутер, няма нужда да измъчвате лаптоп.
Най -вероятно ви остават някои въпроси. Попитайте ги в коментарите, не се срамувайте 🙂

