Вътрешно монтиране на паметта на масовото съхранение и възстановяването на данните

- 3419
- 1066
- Al Breitenberg

Възстановяването на данни, отдалечени снимки и видеоклипове, документи и други елементи от вътрешната памет на съвременните телефони и таблети Android се превърна в трудна задача, тъй като вътрешното съхранение е свързано от MTP, а не за масово съхранение (като флаш устройство) и познато Възстановяването на данни не може да намери и възстанови файловете в този режим.
Съществуващи популярни програми за възстановяване на данни на Android (виж. Възстановяване на данни на Android) Опитайте се да заобиколите това: в автоматичен режим, вземете корен достъп (или предоставяте това, за да го направите на потребителя), а след това - директен достъп до съхранението на устройството, но това не работи за всички устройства.
Въпреки това, има начин за ръчно монтиране (свързване) вътрешно съхранение на Android като флаш устройство с помощта на ADB команди, и след това да се използва всяка програма за възстановяване на данни, която работи с файловата система ext4, използвана за това съхранение, например Photorec или R-Studio. При свързване на вътрешното съхранение в режима на масово съхранение и последващото възстановяване на данни от вътрешната памет на Android, включително след нулиране до фабричните настройки (рецепция твърд) и ще бъде обсъден в тези инструкции.
Внимание: Описаният метод не е за начинаещи. Ако се припишете на тях, тогава някои точки могат да бъдат неразбираеми и резултатът от действията не е задължително да се очаква (теоретично можете да го влошите). Използвайте гореизложеното само под ваша отговорност и лесно за факта, че нещо ще се обърка и вашето устройство с Android вече няма да се включи (но ако направите всичко, разбирате процеса без грешки, това не трябва да се случва).
Подготовка за свързване на вътрешно съхранение
Всички действия, описани по -долу, могат да се извършват в Windows, Mac OS и Linux. В моя случай Windows 10 се използва с подсистемата Windows за Linux и Ubuntu Shell от магазина за приложения. Инсталирането на Linux компоненти не се изисква, всички действия могат да се извършват на командния ред (и те няма да се различават), но аз предпочитах тази опция, тъй като при използването на ADB черупка имаше проблеми с показването на специални системи, които не са го направили засягат работата на метода, но представляващи неудобство.
Преди да започнете да свързвате вътрешната памет на Android като флаш устройство в Windows, следвайте следните стъпки:
- Изтеглете и разопаковайте Android SDK Platform Tools в папката на вашия компютър. Изтеглянето е достъпно на официалния уебсайт https: // разработчик.Android.Com/studio/версии/платформи.Html
- Отворете параметрите на системите на околната среда (например, като започнете в търсене на Windows, за да влезете в „променливи“, а след това в отварящия се прозорец на системата, натискайки „Променливи на околната среда“. Втори път: Отворен контролен панел - Система - Допълнителни параметри на системата - "Околна среда" в раздела "Допълнително").
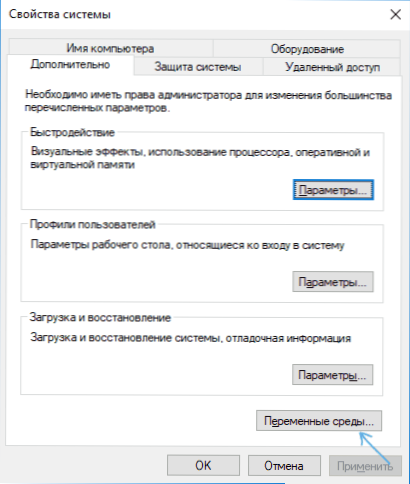
- Изберете променливата на пътя (не е важна, система или потребител) и щракнете върху „Промяна“.
- В следващия прозорец щракнете върху „Създаване“ и посочете пътя към папката с инструменти на платформата от 1 -ва стъпка и приложете направените промени.
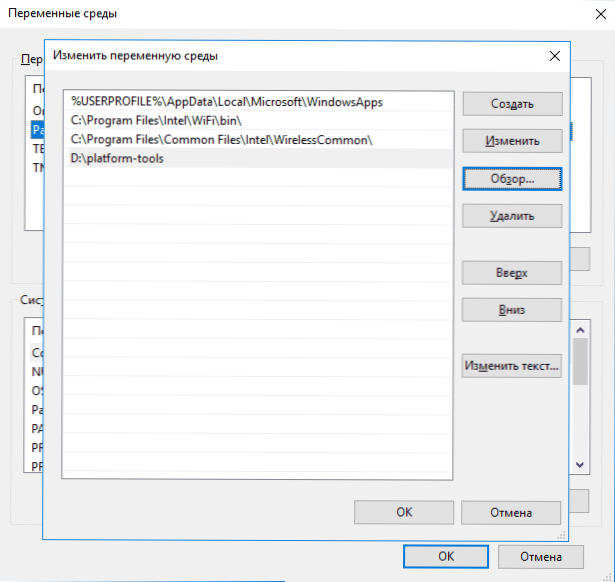
Ако извършите тези действия в Linux или MacOS, тогава погледнете в интернет как да добавите папка с инструменти за Android платформа към тези ОС.
Свързване на вътрешната памет на Android като устройство за масово съхранение
Сега пристъпваме към основната част на това ръководство - директно свързване на вътрешната памет на Android като флаш устройство към компютър.
- Презаредете телефона или таблета си в режим на възстановяване. Обикновено за това трябва да изключите телефона, след това да закрепите и задръжте бутона за захранване и "силата на звука" за известно време (5-6) секунди и след появата на екрана FastBoot, изберете режима за възстановяване, като използвате The Бутони за силата на звука и зареждане в него, потвърждавайки избора с копчета за захранване с кратко натискане. За някои устройства методът може да варира, но е лесен за намиране в интернет при поискване: "Режим на възстановяване на model_steration"
- Свържете устройството към компютъра чрез USB и изчакайте известно време, докато не бъде конфигурирано. Ако в края на настройката в диспечера на устройството на Windows устройството ще се покаже с грешка, намерете и инсталирайте ADB драйвер за модела на вашето устройство.
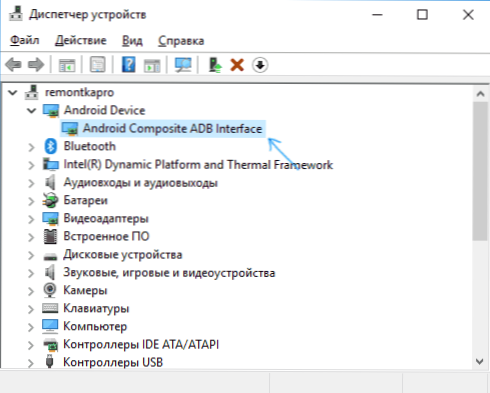
- Стартирайте Ubuntu Shell (в моя пример, това е Ubuntu Shell за Windows 10), командния ред или MAC терминал и въведете Adb.EXE устройства (Забележка: От Under Ubuntu в Windows 10 използвам ADB за Windows. Би било възможно да инсталирате ADB за Linux, но тогава той не би имал „SEET“ свързани устройства - ограничавайки функциите на подсистемата Windows за Linux).
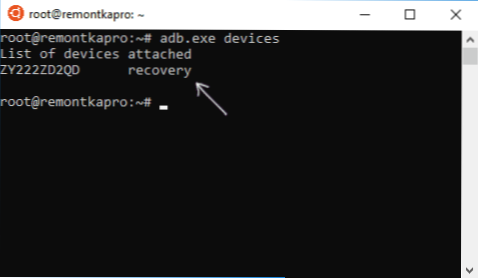
- Ако в резултат на командата виждате свързаното устройство в списъка, можете да продължите. Ако не, въведете командата FastBoot.EXE устройства
- Ако в този случай се показва устройството, тогава всичко е свързано правилно, но възстановяването не позволява използването на ADB команди. Вероятно трябва да инсталирате персонализирано възстановяване (препоръчвам да намерите TWRP за вашия телефон модел). Прочетете повече: Инсталиране на персонализирано възстановяване на Android.
- След като инсталирате персонализирано възстановяване, влезте в него и повторете командата ADB.EXE устройства - Ако устройството е станало видимо, можете да продължите.
- Въведете командата Adb.Exe Shell И щракнете върху Enter.
В ADB черупката в ред изпълняваме следните команди.
Монтиране | GREP /данни
В резултат на това получаваме името на блоковото устройство, което ще бъде използвано по -късно (не губете от поглед, не забравяйте).
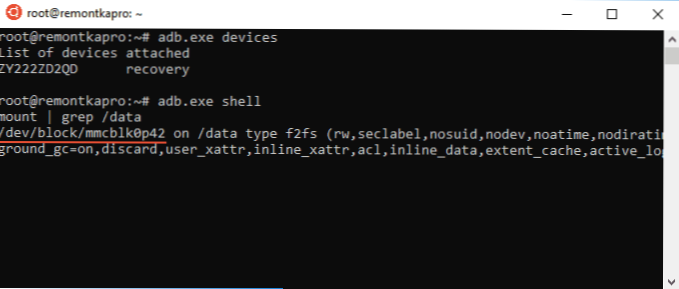
Следващият екип е секцията за данни в телефона, за да може да го свърже като масово съхранение.
Umount /Data
След това намира индекса LUN на желаната секция, съответстваща на устройството за масово съхранение
Намерете /sys -name lun*
Ще бъдат показани няколко реда, ние се интересуваме от тези, които имат по пътя f_mass_storage, Но засега не знаем кой (обикновено завършва само с LUN или LUN0)
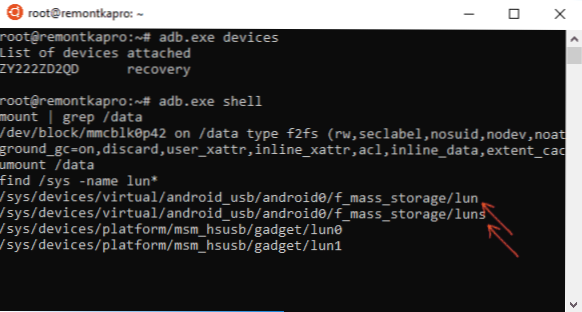
В следващата команда използваме името на устройството от първата стъпка и един от пътищата с f_mass_storage (един от тях съответства на вътрешната памет). Ако е въведен грешен, ще получите съобщение за грешка, тогава опитваме следващото.
Echo/dev/block/mmcblk0p42>/sys/устройства/виртуални/android_usb/f_mass_storage/lun/файл
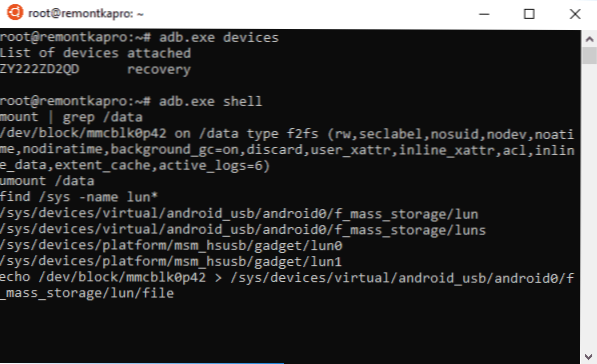
Следващата стъпка е да се създаде скрипт, свързващ вътрешното съхранение с основната система (всичко, което е по -долу, е един дълъг ред).
Ехо "ехо 0>/sys/устройства/виртуално/android_usb/android0/enable & echo \" mass_storage, adb \ "">/sys/устройства/виртуално/android0/функции && echi 1>/sys/devices/virtual/android_usb Android0/enable ""> enable_mass_storage_android.Sh
Извършваме скрипта
Sh enable_mass_storage_android.Sh

В този момент сесията на ADB Shell ще бъде затворена и нов диск (""Flash Drive"") ще бъде свързан към системата, който е вътрешна памет Android.

В същото време, в случая с Windows, може да бъдете помолени да форматирате устройството - не правете това (просто Windows не знае как да работи с файловата система ext3/4, но много програми могат да бъдат възстановени).
Възстановяване на данни от свързания вътрешен андроид за съхранение
Сега, когато вътрешната памет е свързана като редовно устройство, можем да използваме всяка програма за възстановяване на данни, която може да работи с Linux секции, например безплатна Photorec (налична за цялата обща ОС) или платената R-Studio.
Опитвам се да изпълнявам действия с Photorec:
- Изтеглете и разопаковайте Photorec от официалния уебсайт https: // www.CGSecurity.Org/wiki/testdisk_download
- Стартирайте програмата, за Windows и стартирайте програмата в графичен режим, стартирайте файла qphotorec_win.EXE (Още: Възстановяване на данните във Photorec).
- В основния прозорец на програмата в горната част изберете Linux устройството (новият диск, който свързахме). По -долу посочваме папката за възстановяване на данни, както и изберете типа на файловата система ext2/ext3/ext, ако се нуждаете от файлове от само определен тип, препоръчвам да ги посочите ръчно (бутон „Формати на файлове“), така че процесът ще бъде Отидете по -бързо.
- Уверете се още веднъж, че желаната файлова система е избрана (понякога превключва „самата“).
- Търсене на файл (те ще започнат от втория пасаж, първото - търсене на заглавки на файлове). Когато открият, те автоматично ще бъдат възстановени в папката, която сте посочили.
В моя експеримент, от 30 снимки, отдалечени от вътрешна памет, 10 бяха възстановени в перфектно състояние (по -добре от нищо), за останалите - само миниатюри, PNG скрийншоти, направени преди твърд -реску. R-Studio показа приблизително същия резултат.

Но по един или друг начин това не е проблем на метода, който работи, а проблем с ефективността на възстановяването на данни като такъв в някои сценарии. Също така отбелязвам, че DiskDigger Photo Recovery (в режим на дълбоко сканиране с root) и Wondershare DR. Fone за Android показа много най -лош резултат на същото устройство. Разбира се, можете да опитате всякакви други средства, които ви позволяват да възстановявате файлове от секции с файловата система Linux.
В края на процеса на възстановяване премахнете USB устройството (използвайки съответните методи на вашата операционна система).

След това можете просто да рестартирате телефона, като изберете съответния елемент в менюто Rakaveri.
"- « Как да деактивирате временната скала в Windows 10
- В диска няма достатъчно място в Windows 10 - как да го поправите »

