Мобилно горещо място в настройките на Windows 11 и стартирането на Wi-Fi точка за достъп

- 4709
- 227
- Randall Lind
Мобилно горещо място в Windows 11: Настройка и стартиране на Wi-Fi точка за достъп
В тази статия ще ви разкажа за полезната функция на Mobile Hot Spot, която ви позволява много лесно и бързо да конфигурирате разпространението на интернат на Wi-Fi или Bluetooth от лаптоп или персонален компютър с безжичен адаптер. Ще покажа подробно целия процес на настройка и стартиране на точката за достъп, както и ще разгледам най -популярните проблеми, които често се намират при настройване на тази функция.
В Windows 11 мрежата Wi-Fi все още работи през командния ред, ще ви разкажа за това в отделна статия. Но използването на команди за стартиране на виртуална точка за достъп не е много удобно. Трябва да копирате тези команди, да ги въведете, да отворите ръчно общ достъп и т.н. Д. Мобилната гореща точка ви позволява да започнете разпространението на интернет в буквално няколко кликвания с мишката. Трябва само веднъж да зададете името на Wi-Fi мрежата и паролата и просто да включите дистрибуцията. В бъдеще ще бъде възможно да стартирате точката за достъп и да я изключите на панела за бърз достъп.
Как работи мобилната гореща точка и от какво се нуждаете за това?
Мобилната гореща точка позволява обикновен компютър или лаптоп, който е свързан към Интернет чрез кабел, Wi-Fi или чрез USB модем, за да се направи Wi-Fi рутер. Windows 11 създава чрез Wi-Fi адаптера в компютърните излъчвания Wi-Fi мрежа с достъп до Интернет. Това е чудесна възможност да споделите интернет от лаптоп до телефони, други компютри, телевизори и т.н. Д.
За целта се нуждаем от компютър или лаптоп с Wi-Fi адаптер, който е свързан към интернет. Най -важният момент е, че компютърът трябва да бъде wi -fi. В лаптопите модулът обикновено се изгражда -in, а на компютър е или вграден в дънната платка, или е свързан чрез USB, PCI, M2. Ако имате компютър и не знаете как са нещата с Wi-Fi, тогава погледнете тази статия.
Wi-Fi дистрибуция в Windows 11 чрез Mobile Hotpot
Ще разделя тази част от статията на две части: Настройки и стартиране/спиране. Настройките трябва да се правят само веднъж или когато трябва да промените някои точки за достъп до достъп. И тогава можем просто да включим и изключим горещото място, когато имаме нужда от него/не.
Настройки
- Отворете параметрите и отидете в секцията „Мрежа и Интернет“ - „Мобилна гореща точка“.

- В този раздел, в допълнение към самия превключвател,./НА. Кой може да се изключи и да включи горещата точка в Windows 11 Има и няколко настройки. Първо - „Съвместно използване на интернет връзки“. По подразбиране, в това падащо меню вече е избрана връзка, през която компютърът е свързан към Интернет. Ако е необходимо, той може да бъде променен. В моя случай това е едно - Ethernet (нормална кабелна връзка). Втора настройка - „Осигурете общ достъп до“ чрез “. В падащото меню можете да изберете Wi-Fi или Bluetooth. В нашия случай оставяме wi-fi. Чрез Bluetooth, не най -популярният начин и рядко някой го използва.
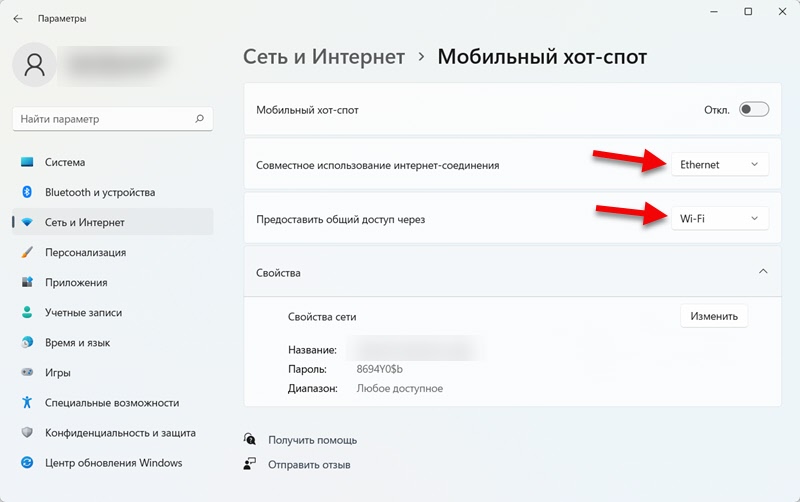
- В раздела „Свойства“ можете да видите името Wi-Fi мрежа и парола. С това име компютърът ще разпространява мрежата след включване на функцията за гореща точка. И за да се свържете с тази мрежа, паролата, посочена там, се използва. Диапазонът, в който се излъчва мрежата (зависи от адаптера Wi-Fi), също може да бъде посочен там). За да промените тези параметри, щракнете върху бутона "Промяна". Ако искате, можете да оставите фабричните параметри.

- Можем да променим името на мрежата, да измислим и да посочим новата парола, както и да изберем мрежовия диапазон. Оставете автоматично избора на диапазона или насилствено инсталирайте 2.4 GHz, или 5 GHz. Внимавайте тук. Ако например инсталирате 5 GHz и устройството (например телефонът) не поддържа този диапазон, тогава просто няма да види тази мрежа. Възможно е да няма настройки на обхвата, ако в лаптопа ви адаптерът поддържа само един диапазон.
 Не забравяйте да запазите параметрите.
Не забравяйте да запазите параметрите.
Стартиране и спиране на интернет дистрибуцията през горещата точка
- Започнете интернет дистрибуцията или спрете в параметрите.

- Можете да добавите бутон за бързо управление на мобилната гореща точка в Windows 11 на панел за бърз достъп. За да направите това, отворете панела за бърз достъп и щракнете върху бутона под формата на молив „Променете бързите настройки“. След това щракнете върху бутона "Добавяне" и изберете "Mobile Hotpot". Кликнете върху бутона "Готово".
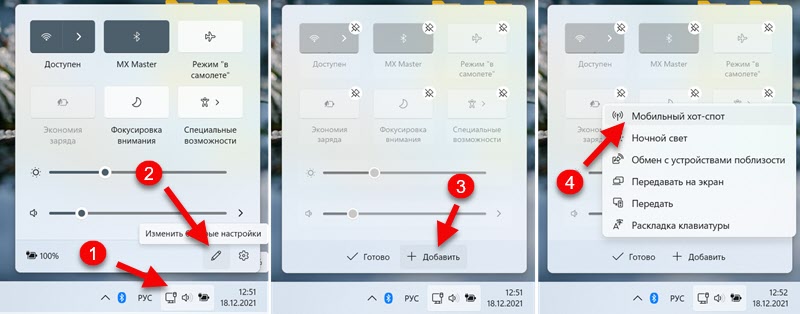 Сега можете да започнете и да спрете горещото място с две кликвания с мишка.
Сега можете да започнете и да спрете горещото място с две кликвания с мишка. Моля, обърнете внимание, че до името на мрежата е броят на свързаните клиенти. Можете да свържете максимум 8 устройства едновременно.
Моля, обърнете внимание, че до името на мрежата е броят на свързаните клиенти. Можете да свържете максимум 8 устройства едновременно.
Свързване на устройства към точка за достъп
След активиране на горещата точка, компютърът ще започне да разпространява Wi-Fi мрежа с достъп до Интернет. За да се свържете с тази мрежа, е достатъчно да включите Wi-Fi на вашето устройство, изберете тази мрежа от списъка и въведете парола. Винаги можете да видите паролата в настройките на тази функция в параметрите на Windows 11.
Например, ще демонстрирам връзката на телефона към Wi-Fi мрежата, която лаптопът ми разпределя.
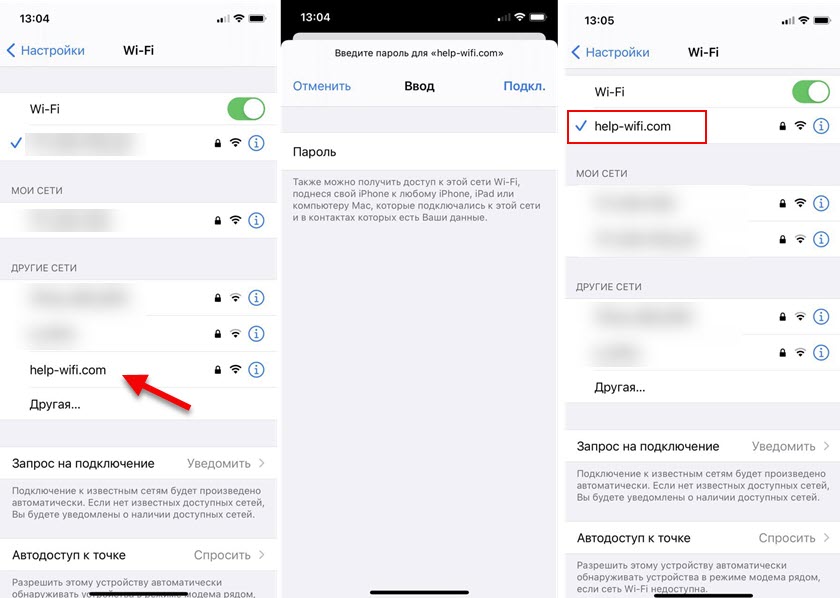
В настройките ще се показва информация за свързаните устройства. Името на устройството, присвоено му IP адреса и MAC адреса на устройството.

Как да направите горещата точка не се изключва?
Само след активиране в секцията „Мрежата и Интернет“ - „Мобилна гореща точка“ има друга настройка - „Консервация на енергия“. Той е включен по подразбиране и е необходим, за да се изключи точката за достъп, когато към него не е свързано нито едно устройство. Това не винаги е удобно, така че ако е необходимо, можете да го деактивирате.

След това мрежата ще бъде налична, дори когато устройствата не са свързани към нея. Може да се изключи само на ръка.
Възможни проблеми и решения
По темата за различни проблеми и грешки при разпространението на Интернет в Windows 11, използвайки функцията за мобилни горещи точки, смятам да подготвя отделна статия. Е, тук ще ви разкажа накратко за най -популярните проблеми, които могат да възникнат в процеса на стартиране на горещ SPR.
- Мобилното горещо място се включва, но няма настройки за точка на достъп. Според моите наблюдения, мнозина се опитват да конфигурират точката за достъп, когато няма Wi-Fi на техния лаптоп или компютър, драйверите не са инсталирани на безжичен модул или има други проблеми в Wi-Fi работа. Но без него горещото място не работи. За проверка изключих Wi-Fi модула и се опитах да започна гореща точка. Всичко се оказа, но няма точки за достъп. Изглежда това:
 Разбирам, че в този случай дистрибуцията е достъпна само от Bluetooth. Когда Bluetooth toже nеt, ili onntklючеn, to blючitja хsot-сппот. Превключвателят ще се върне към изключенията. Ако имате същата ситуация, тогава най -вероятно или безжичен адаптер в компютъра е физически отсъстващ, или не е конфигуриран/деактивиран. В секцията „Мрежата и Интернет“ няма да има Wi-Fi секция. Какво трябва да се направи: Проверете наличието на безжичен адаптер в мениджъра на устройството. Инсталирайте или актуализирайте драйвера от сайта на адаптера или производителя на лаптоп. Можете да видите тази статия: Wi-Fi е пропусната на лаптоп в Windows. Няма Wi-Fi адаптер в мениджъра на устройството.
Разбирам, че в този случай дистрибуцията е достъпна само от Bluetooth. Когда Bluetooth toже nеt, ili onntklючеn, to blючitja хsot-сппот. Превключвателят ще се върне към изключенията. Ако имате същата ситуация, тогава най -вероятно или безжичен адаптер в компютъра е физически отсъстващ, или не е конфигуриран/деактивиран. В секцията „Мрежата и Интернет“ няма да има Wi-Fi секция. Какво трябва да се направи: Проверете наличието на безжичен адаптер в мениджъра на устройството. Инсталирайте или актуализирайте драйвера от сайта на адаптера или производителя на лаптоп. Можете да видите тази статия: Wi-Fi е пропусната на лаптоп в Windows. Няма Wi-Fi адаптер в мениджъра на устройството. - Не беше възможно да се конфигурира мобилната гореща точка, тъй като няма връзка на Ethernet, Wi-Fi или да се свържете с клетъчна мрежа на компютъра.
 Е, тук поне всичко е ясно. Windows 11 не вижда активна интернет връзка, която може да споделя с други устройства. Или вашият компютър наистина не е свързан с интернет, или е конфигурирана някаква конкретна връзка, че системата не вижда.
Е, тук поне всичко е ясно. Windows 11 не вижда активна интернет връзка, която може да споделя с други устройства. Или вашият компютър наистина не е свързан с интернет, или е конфигурирана някаква конкретна връзка, че системата не вижда. - Устройствата не виждат Wi-Fi мрежа, която Windows 11 разпространява. На първо място, уверете се, че точката за достъп наистина стартира. Опитайте да свържете други устройства. Ако имате диапазон от диапазон в параметрите - Инсталирайте 2.4 GHz. Можете също да опитате да промените името Wi-Fi мрежа.
- Устройствата са свързани към мрежата, но няма достъп до Интернет. Уверете се, че в настройките на горещата точка интернет връзката е правилно избрана за съвместна употреба. Ако в списъка има няколко опции - проверете ги всички. Свържете друго устройство и проверете, може би причината е от страна на клиента. Възможно е да има проблеми, ако имате връзка с висока скорост (все още не съм разбрал дали Windows 11 работи с такива връзки, тъй като топ десетте има проблеми) или се свързва през модема на мобилен оператор. Ако имате връзка чрез мобилен оператор (чрез SIM карта), тогава операторът може да блокира дистрибуцията на интернет. В настройките на горещата точка, между другото, може дори да се покаже подходящото съобщение.
- Опитайте се временно да спрете работата на антивируса, ако той е инсталиран на вашия компютър.
Ако горещата точка не работи за вас, тогава можете да опитате да конфигурирате дистрибуцията според тази универсална инструкция: Как да разпространявате Wi-Fi от лаптоп или компютър без рутер. В Windows 11 всичко работи същото.
Винаги можете да ми зададете въпрос в коментарите или да споделите някаква полезна информация там.
- « Какви безжични слушалки са подходящи за iPhone?
- Преглед на TP-Link Archer AX23-INEXPENCING ROUTER с поддръжка за Wi-Fi 6 »

