Мобилно горещо място в Windows 10. Стартиране на точка за достъп по прост начин
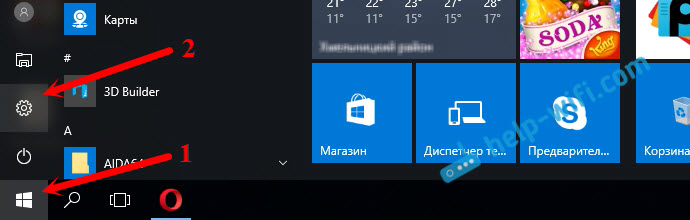
- 1345
- 60
- Kerry Zieme
Мобилно горещо място в Windows 10. Стартиране на точка за достъп по прост начин
И накрая, в Windows 10 се появи стандартна и проста функция, която ви позволява да разпространявате интернет чрез Wi-Fi от лаптоп или компютър. Тази функция се нарича "мобилна гореща точка". Това е отделен раздел в параметрите, върху който можете буквално да стартирате Wi-Fi точка за достъп. Всичко, от което се нуждаете, е да зададете името и паролата на Wi-Fi мрежата, че лаптопът ще разпространява и указва интернет връзката, от която трябва да разпространявате интернет на вашите устройства. Всичко е много просто и ясно. Проверих всичко, всичко работи добре.
Сега, за да разпространявате интернет чрез Wi-Fi в Windows 10, не е необходимо да изпълнявате трудна настройка на точки за достъп през командния ред, както написах в статия, за да настроите Wi-Fi дистрибуция от лаптоп на Windows 10 или използвайте програми на трети страни. Достатъчно е да конфигурирате "мобилната гореща точка" и да активирате функцията на точката за безжичен достъп.
Важен момент! Функцията "мобилна гореща точка" се появи във версиите на Windows 10 1607. След инсталирането на актуализацията на годишнината от 2 август 2016 г. Ако вашата система не е актуализирана (няма раздел "Mobile HotPot"), тоест две опции: Актуализирайте Windows 10 до най -новата версия (чрез Центъра за актуализиране или изтегляне на актуализацията от уебсайта на Microsoft) или стартирайте на Точка за достъп с помощта на командния ред. Дадох връзка към инструкциите по -горе.
Опитах различни настройки на тази функция. Стартирах Wi-Fi дистрибуция от лаптоп и от стационарен компютър чрез Wi-Fi адаптер. Вярно, че не съм работил с компютър, ще пиша в края на статията за всички възможни проблеми, които можете да срещнете в процеса на настройка на мобилна точка за достъп в Windows 10. Настроих дистрибуцията на Интернет, който е свързан чрез мрежовия кабел, чрез 3G/4G модем (клетъчна мрежа) и дори чрез Wi-Fi.
За да разпространява интернет, той трябва да бъде свързан с вашия компютър и трябва да работи. Също така, трябва да имате Wi-Fi адаптер. В лаптопа той е изграден -in и на компютър можете да използвате USB адаптери. Той трябва да бъде свързан, драйверът е инсталиран и трябва да има раздел "Wi-Fi" в настройките и бутон на панела за известия. Ако имате проблеми с Wi-Fi, тогава вижте тази статия.
Wi-Fi дистрибуция чрез "Mobile Hotspot" в Windows 10
На първо място, ние отваряме параметрите. Тъй като имаме подробна инструкция, показвам как да правя това:
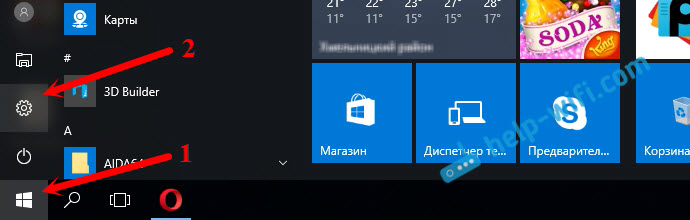
Отиваме в раздела „Мрежата и интернет“.
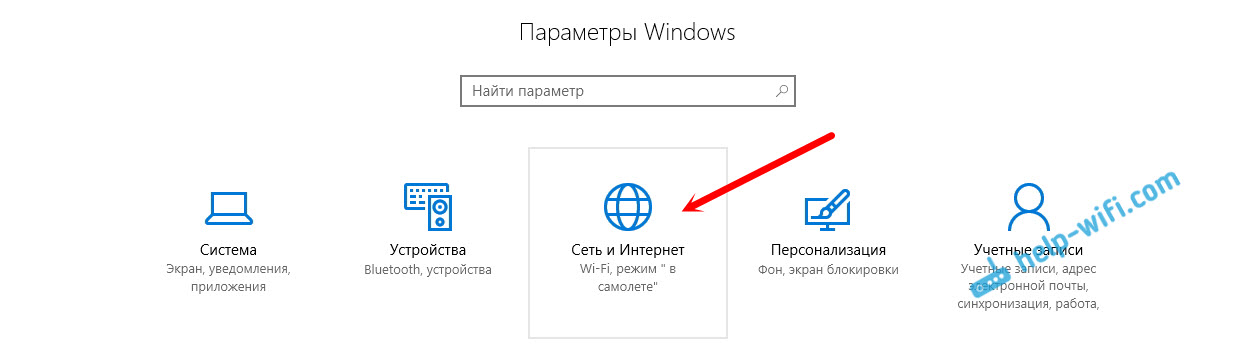
Отворете секцията "Mobile Hotpot". Там ще бъде зададено стандартното име на Wi-Fi мрежа. Можете да ги оставите или можете да промените. За да направите това, щракнете върху бутона "Промяна".
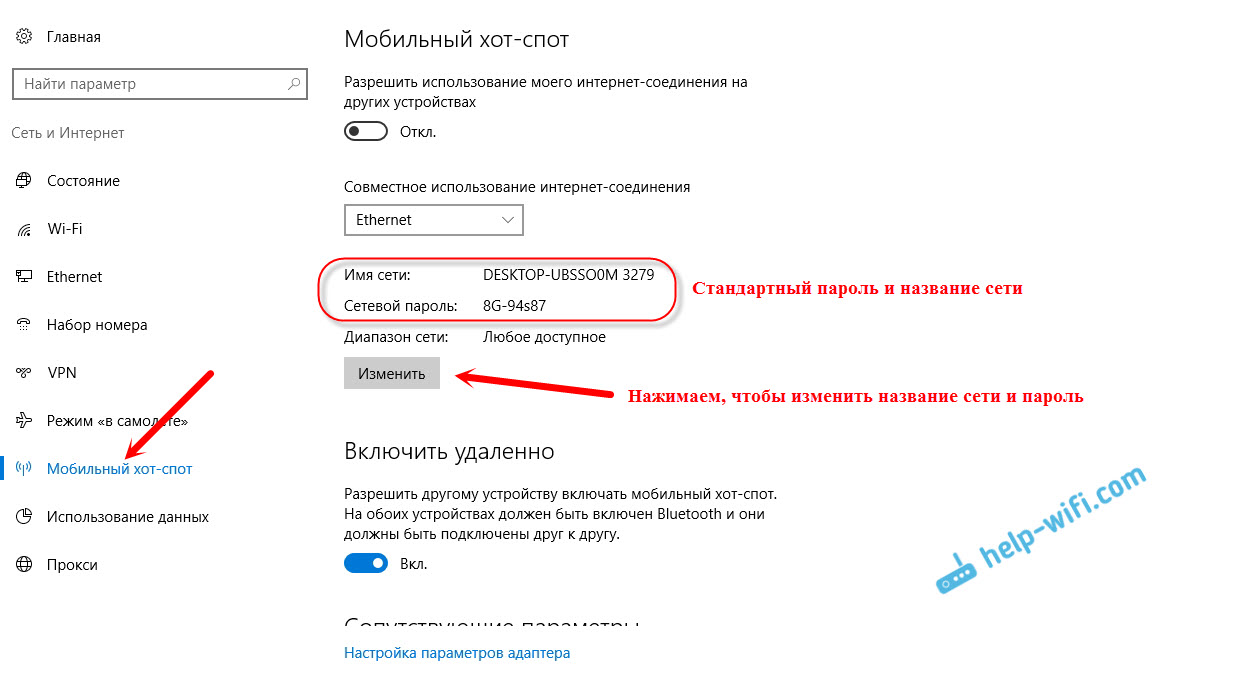
Задайте името и паролата на мрежата си. Паролата трябва да бъде поне 8 знака.
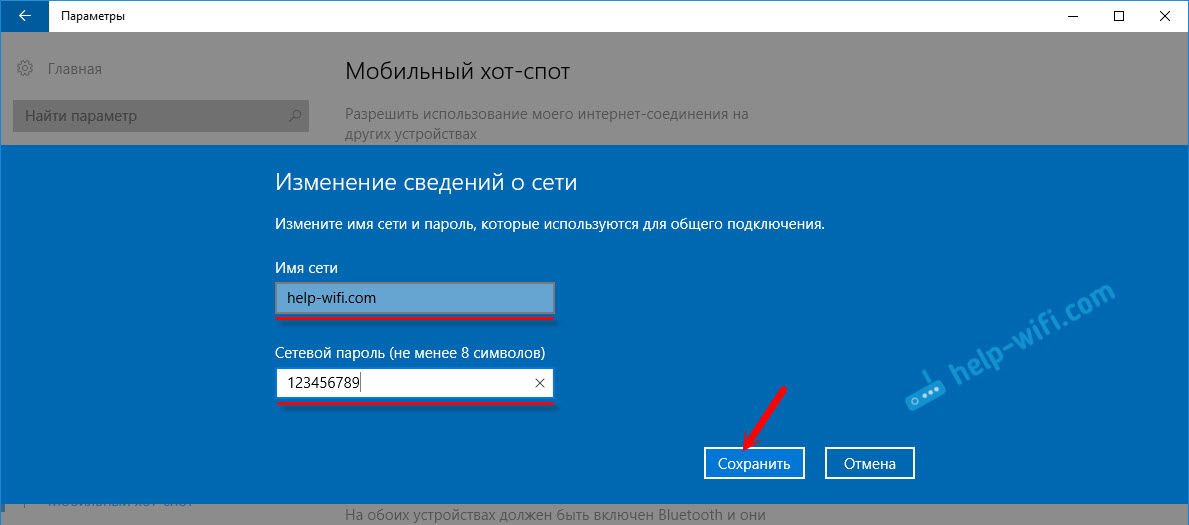
В падащото меню „Съвместно използване на интернет връзката“ трябва да изберете връзката, през която сте свързани интернет. Това не трябва да е "Ethernet". Възможно е да има връзка с името на вашия доставчик. За да стартирате мобилната точка за достъп, щракнете върху превключвателя в близост до елемента „Разрешете използването на моята интернет връзка на други устройства“.
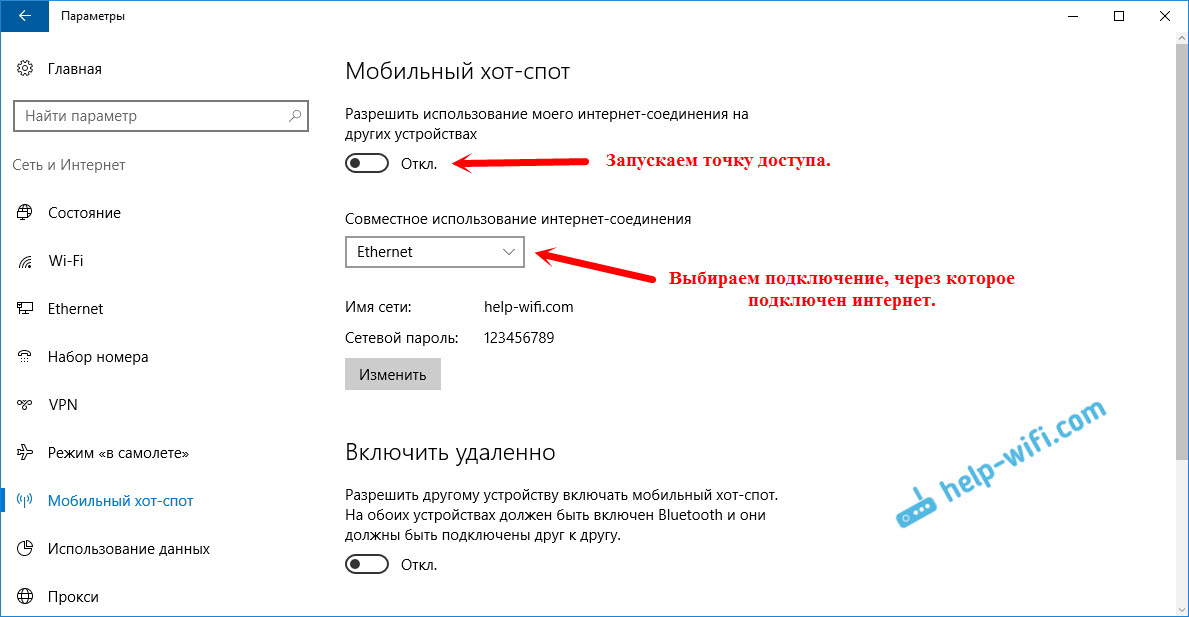
Това е всичко, компютърът разпространява интернет чрез Wi-Fi. Можете да свържете устройствата си към мобилната мрежа, като използвате инсталираната парола. Можете да свържете максимум 8 устройства едновременно. Информацията за клиентите на мобилната точка за достъп ще се показва в същия прозорец.
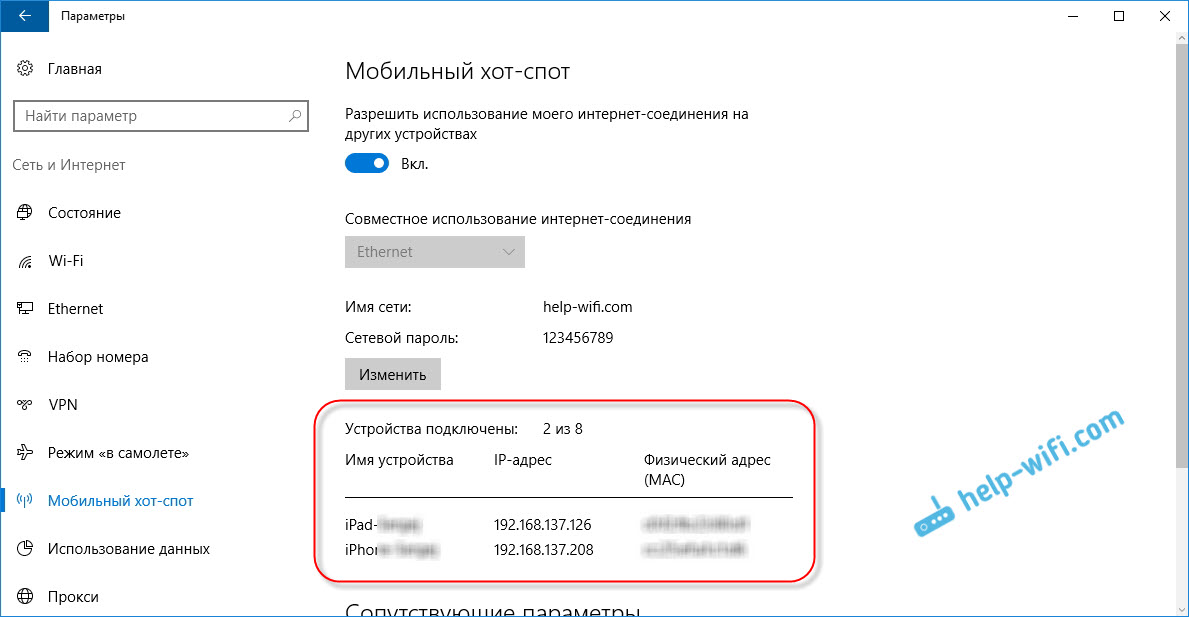
Тествах всичко, интернет на устройствата работеше перфектно. Не забелязах никакви скали.
Актуализация: Написах инструкция, с която можете да конфигурирате автоматично стартиране на функцията Mobile Hotpot.Стартиране на точката за достъп, когато Интернет е чрез 3G модем (мобилна мрежа)
Реших да свържа 3G USB модема си към лаптопа и да се опитам да стартирам „Mobile Hotpot“. В крайна сметка мнозина използват интернет чрез 3G/4G модеми и искат да го разпространяват на своите мобилни устройства, без да купуват рутер. Този метод е подходящ за вас, всичко работи.
Ето как изглежда:
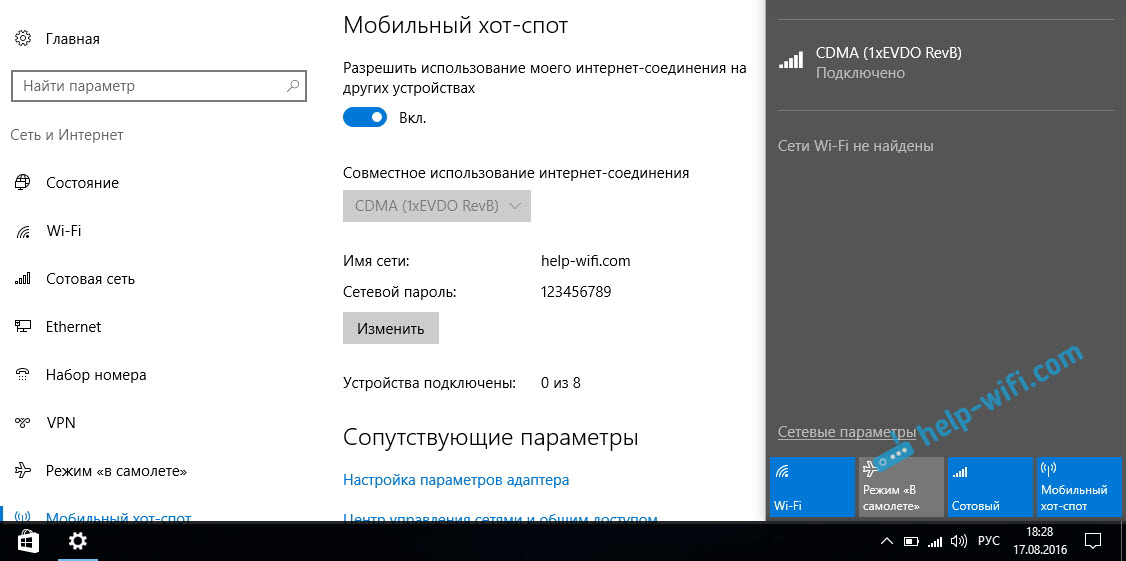
Не мога да кажа със сигурност, че този метод ще работи на всички компютри и с всички модеми, но всичко работи за мен.
Свързваме се с интернет чрез Wi-Fi и разпространяваме чрез Wi-Fi мрежа
Странно, не е ли вярно? Реших да проверя този метод. В него няма смисъл, но все пак може би някой ще ви бъде полезен. Оказва се, че можете да получите интернет в безжична мрежа, да започнете точка за достъп и да го разпространявате на Wi-Fi на вашите устройства. Може да бъде полезно в случая, когато например ви беше позволено да свържете само едно устройство към Wi-Fi. Свързваме лаптоп и вече разпространяваме интернет чрез „Mobile Hotpot“.
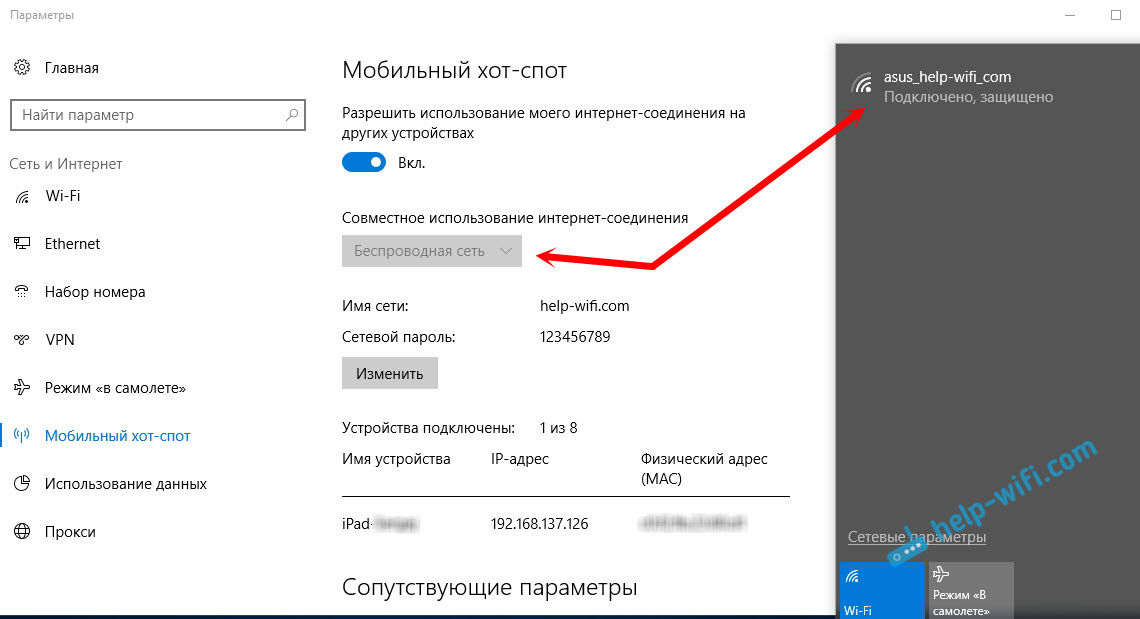
Ето такава странна функция, но всичко работи. Оказва се, че лаптопът действа като точка за достъп с връзката в безжична мрежа.
Управление „Мобилна гореща точка“
Изключете самата функция и спрете разпространението на интернет, можете просто като зададете превключвателя към "ONC."В прозорец с настройки.
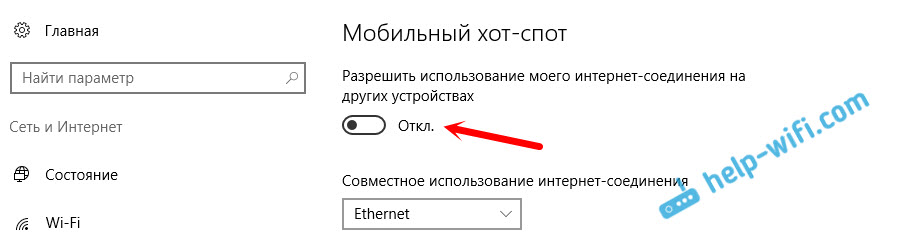
Или като щракнете върху бутона, който ще се появи при натискане на иконата за връзка на панела за уведомяване.
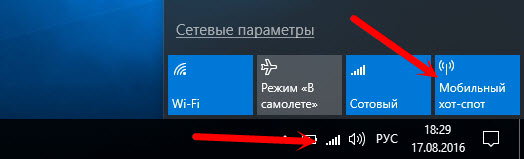
Всичко е удобно и под ръка.
Възможни проблеми при настройване на точки за достъп и техните решения
Ако имате проблеми с настройката на Wi-Fi дистрибуция в Windows 10 (не можете да започнете гореща точка, устройствата не са свързани или интернет не работи), тогава вижте отделна статия с решения: https: // помощ-wifi.Com/nastrojka-virtualnoj-wi-fi-seti/ne-rabotaet-mobilnyj-xot-v-windows-201ne-poluchaetsya-razdat-wi-fi/Както вече писах по -горе, в процеса на стартиране на точката за достъп можете да се сблъскате с различни грешки. Когато се опитах да стартирам мобилна гореща точка на стационарен компютър с адаптера TP-Link TL-WN721N, също се сблъсках с грешка ", не можах да конфигурирам мобилен горещ SPR. Включете wi-fi ". Че просто не го направих, не можах да стартирам виртуална мрежа. В същото време на същия компютър, с този адаптер, се оказва без проблеми да стартира разпространението на интернет през командния ред. Написано за това в инструкциите: Настройка на точката за достъп чрез Wi-Fi адаптер.
Грешка "не успява да конфигурира мобилна гореща точка. Включете wi-fi "
Тази грешка изглежда така:
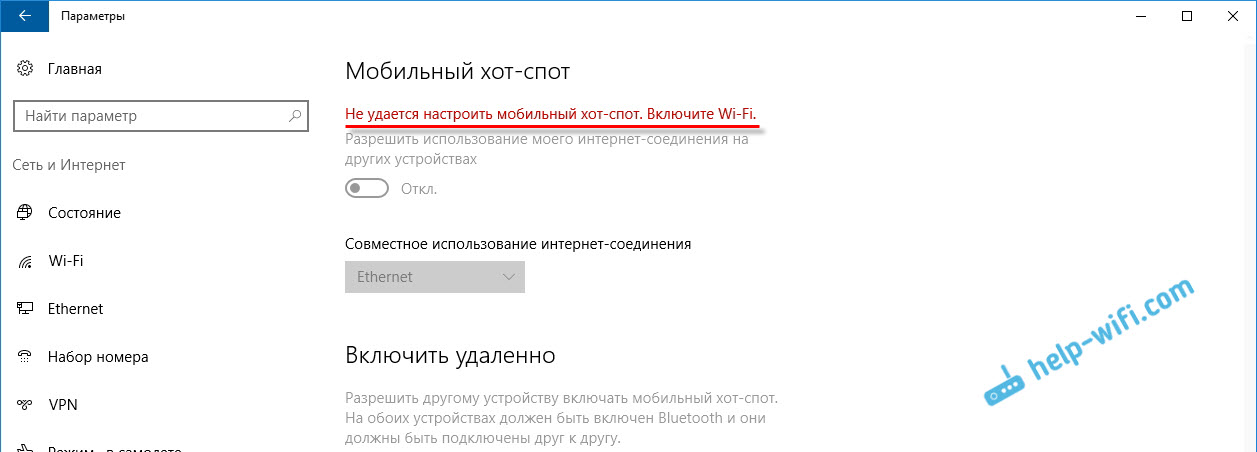
Според моите наблюдения тази грешка се появява поради проблеми в драйвера на Wi-Fi адаптер или поради факта, че виртуалният адаптер е деактивиран. В същото време, както вече писах по -горе, не можах да победя тази грешка на един компютър. Въпреки. Дори ако вашият Wi-Fi е деактивиран от бутона, тогава мобилната гореща точка е точно стартирана.
Ако смятате логичен, тогава проблемът определено не е при липса на драйвер на безжичен адаптер, защото ако нямаше драйвер, тогава раздела „Мобилно горещо място“ нямаше да има. Точно като Wi-Fi раздели в настройките.
Проблемът трябва да се търси в мениджъра на устройството. На първо място, опитайте да актуализирате драйвера за адаптер Wi-Fi. Поставете го отново, като изтеглите производителя от сайта. Ако това не помогна, отидете на мениджъра на устройството и проверете дали има „Microsoft Wi-Fi Direct Virtual Adapter“. Той може да бъде с номер в края. Именно чрез този адаптер лаптопът разпределя Wi-Fi по този начин.
За да направите това, първо трябва да активирате показването на скрити устройства. Ако има някаква икона в близост до адаптера "Microsoft Wi-Fi Direct Virtual Adapter", след това щракнете върху него с правилния бутон на мишката и изберете "Encabise".
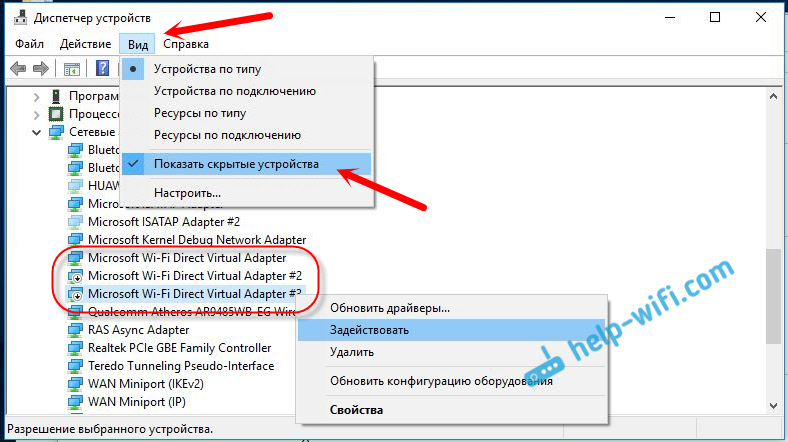
Ако това не помогне, все пак можете да опитате съвети от тази статия.
Още няколко решения
1 Грешка „Невъзможно е да се осигури тази връзка с Интернет за общ достъп, тъй като няма връзка с мобилната мрежа“.
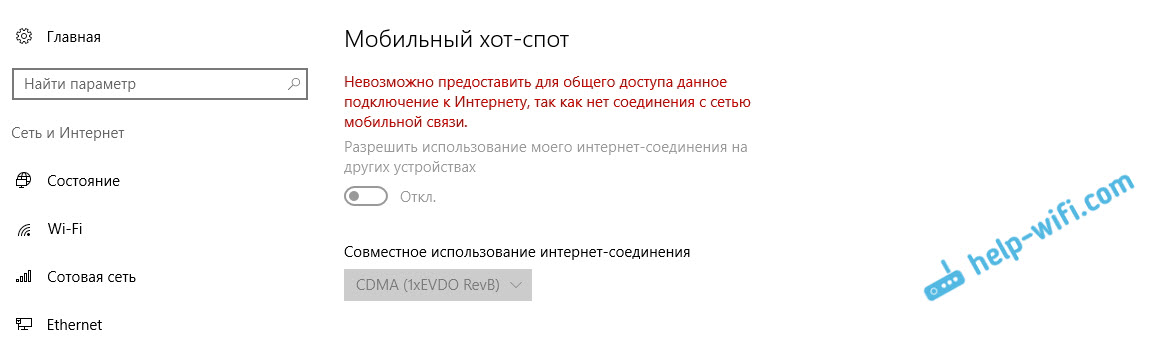
Имам такава грешка изскочи, когато се опитвам да стартирам разпространението на Интернет при свързване чрез 3G модем. Всичко беше решено просто чрез рестартиране на интернет връзката. Уверете се, че интернет работи върху компютъра. Можете да рестартирате компютъра, да се свързва с интернет и да започне всичко отначало.
2 Грешка: „Не беше възможно да се конфигурира мобилната гореща точка, тъй като компютърът няма Ethernet, Wi-Fi връзка или свързване към клетъчна мрежа“.
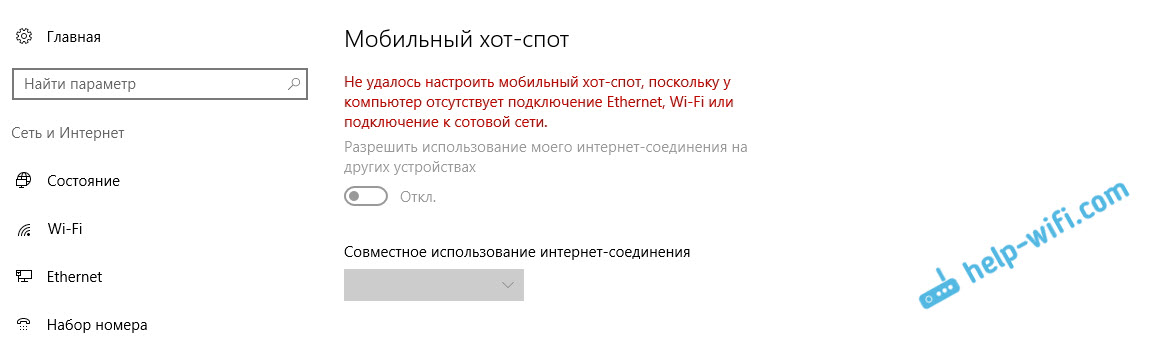
Най -вероятно ще видите такава грешка само когато компютърът ви наистина не е свързан с интернет. Проверете връзката.
Тази грешка се появява и когато вашият интернет е свързан чрез PPPOE (връзка с висока скорост). Мобилната гореща точка не вижда такива интернет връзки. Написах повече тук: https: // help-wifi.Com/nastrojka-virtualnoj-wi-fi-seti/mobilnyj-xot-spot-v-windows-10cherez-pppoe-nabor-vysosokoskoskorostnoe-podklyuchenie
3 Устройствата не са свързани към пренебрегната Wi-Fi мрежа. Не се сблъсках с такъв проблем, но всичко може да бъде. Най -често връзката е блокирана от антивируси и защитни стени. Изключете ги и проверете мрежовата връзка.
Тъй като проблемът се оказа много популярен, подготвих отделна статия: устройствата не са свързани към точката за достъп в Windows 10. Получаване на IP адреси.
Заключения
И накрая, Microsoft направи просто решение за конфигуриране на такава полезна и популярна функция като точка за достъп. Това е много по -удобно от влизането в неразбираеми команди чрез командния ред. Всичко работи, но разбира се не без проблеми. Мисля, че грешките най -често се появяват поради стари шофьори. В крайна сметка, не всички производители са пуснали драйвери за Windows 10. И за много устройства тези драйвери вече няма да бъдат.
Ако функцията "мобилна гореща точка" в Windows 10 по някаква причина не работи, опитайте се да стартирате точка за достъп през командния ред. Дадох линк към инструкциите в началото на тази статия.
В коментарите можете да задавате въпроси и споделя съвети за настройка на мобилна точка за достъп на компютър. Най-добри пожелания!

