Микрофон на Bluetooth слушалки в Windows 10 Как да конфигурирате, включете, проверете защо не работи?

- 895
- 40
- Ms. Jaime Wolff
Микрофон на Bluetooth слушалки в Windows 10: Как да конфигурирате, включете, проверете защо не работи?
В тази статия ще покажа как да конфигурирам работата на микрофона върху Bluetooth слушалки, когато те са свързани към компютър или лаптоп с инсталиран Windows 10. За да можете да използвате слушалките като Bluetooth слушалки за комуникация в различни програми (Zoom, Viber, Skype и др. Д.), в игри или използвайте микрофон за други задачи. Много е удобно, без проводници.
Почти всички безжични слушалки имат вграден микрофон. Както някои класически модели, така и популярните TWS (отделни) слушалки, спортни модели и т.н. Д. Дори в Bluetooth колони обикновено има микрофон и може да се използва и на компютър или лаптоп. И ако няма проблеми с работата на микрофона при свързване на такива слушалки с мобилни устройства, тогава в същия Windows 10 микрофонът може да не работи. Рядко не е необходимо да се включват, конфигурират и проверяват работата в различни приложения.
Актуализация. Ако имате Windows 11 и проблем с микрофон в безжичните слушалки, тогава вижте тази статия: Микрофонът в Windows 11 през Bluetooth слушалки не работи.Проверих работата на микрофона на две слушалки: JBL E45BT и AirPods 2 (както се оказа, микрофонът на AirPods също работи добре в Windows 10). И на безжичната колона на Sony. Проверих както на лаптоп, така и на компютър с USB Bluetooth свързан адаптер. На моя лаптоп първоначално не работех изобщо. Той беше показан в настройките, но той не беше активен, те не ме чуха през него. Както се оказа по -късно, той беше изключен в настройките за конфиденциалност. Ще ви разкажа за това в статията по -подробно, изведнъж имате същия случай.
Настройка и проверка на микрофона на безжични слушалки
На първо място, трябва да свържете безжични слушалки към компютъра. Най -вероятно вече сте ви свързвали. Ако не, вижте инструкциите: Как да свържете Bluetooth слушалки към компютър или лаптоп на Windows 10. И отделни инструкции за свързване на AirPods.
След това трябва да проверите състоянието на свързаните слушалки. В близост до тях трябва да се напише „свързан глас, музика“ (може да има само „свързан глас“). Това означава, че слушалките могат да се използват като Bluetooth ръководител.

След това отворете настройките на звука и се преместете в „контролния панел на звука“.
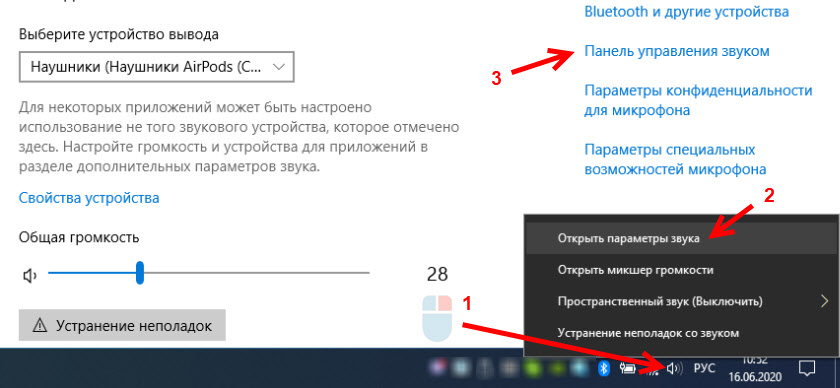
Отваря се прозорец, в който трябва да отидете в раздела „Запис“. Трябва да има нашия микрофон (слушалки) и той трябва да бъде включен. Избрано като устройство по подразбиране (като го натискате с правилния бутон на мишката).
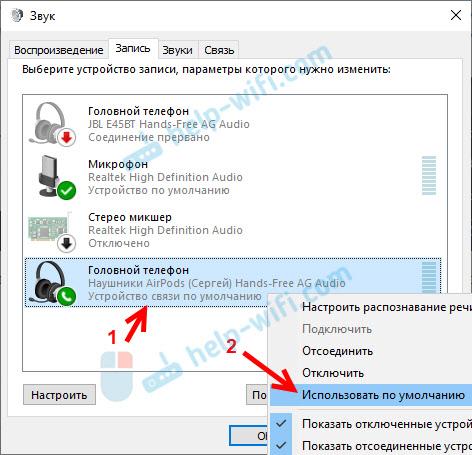
За да проверите дали микрофонът работи или не, трябва да започнете да казвате нещо или да почукате на слушалките и в този момент погледнете скалата вдясно. Тя трябва да се движи.
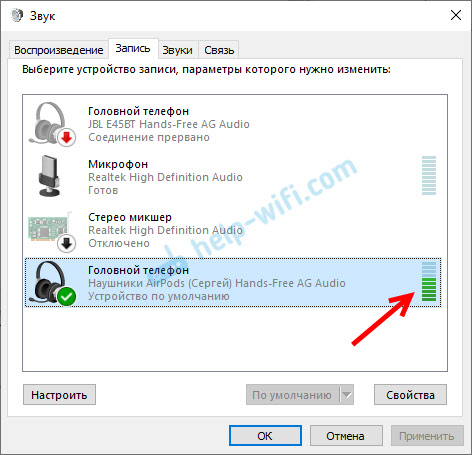
Същата проверка може да се извърши в настройките на почти всяко приложение, което използва микрофона. Например в Skype.
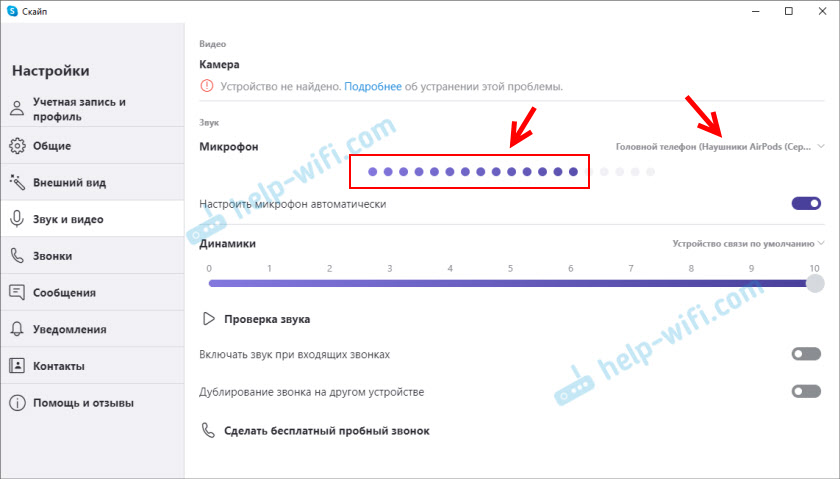
Микрофонът, който се появи след свързване на безжични слушалки, се показва в системата и работи. Когато говорите, скалата за определяне на нивото на звука на микрофона се движи. AirPods 2 като Bluetooth слушалка в Windows 10 работи перфектно.
Важна точка: Когато използвате слушалки, звукът в слушалките няма да е с много добро качество като Bluetooth Headman. Такава характеристика на работните протоколи на звуковото предаване от Bluetooth. Или висококачествен стерео звук, без да се използва микрофон, или моно звук и работещ микрофон. Можете да прочетете по -подробно в тази статия.Тогава ще разгледаме възможни проблеми и техните решения.
Защо микрофонът не работи върху Bluetooth слушалки?
В повечето случаи има два проблема:
- Микрофон (главен телефон) не се показва в настройките на звука в Windows 10. Или показано, но устройството е изключено („връзката е прекъсната“, „деактивирана“).
- Устройството е в настройките на звука, но микрофонът не работи. Мащабът, който показва активността на микрофона, не се движи с разговорни, събеседниците не ви чуват.
Само "свързана музика" и "главен телефон" са изключени
Обикновено изглежда така:
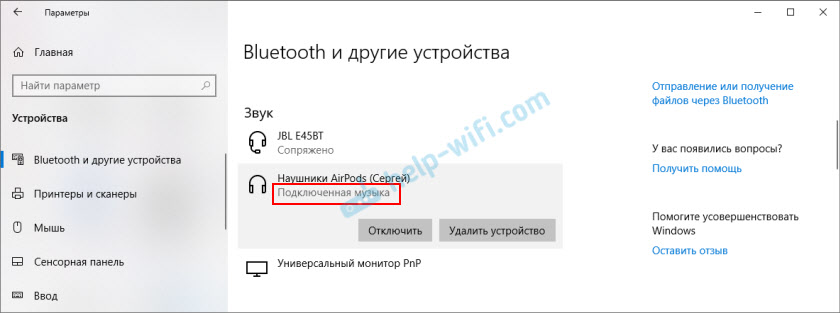
Състоянието на "деактивиран" или "връзката е прекъсната".
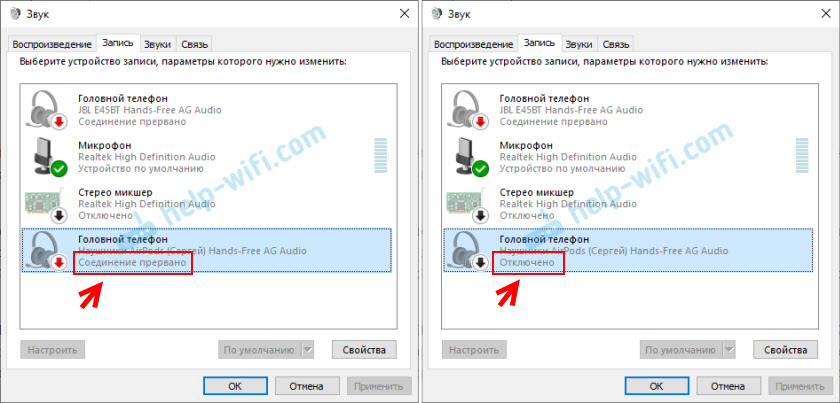
Решения:
- Уверете се, че слушалките са свързани към компютъра. Изключете ги и ги свържете отново. Още по -добре, премахнете ги в настройките.
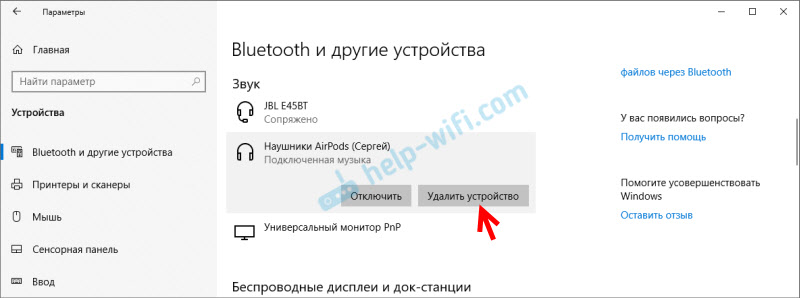 След това активирайте режима на свързване на слушалките и ги свържете отново. В началото на статията оставих линк към подробни инструкции.
След това активирайте режима на свързване на слушалките и ги свържете отново. В началото на статията оставих линк към подробни инструкции. - Ако е в близост до състоянието на "главния телефон" деактивиран " - опитайте се да включите.
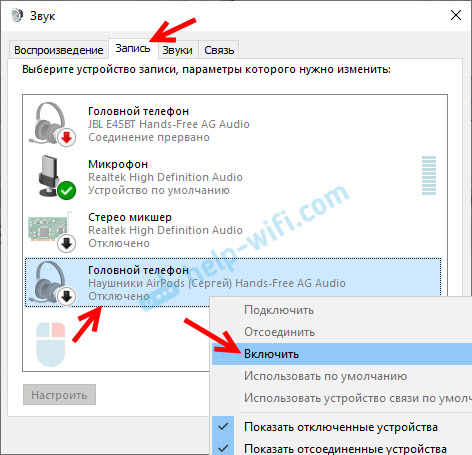
- Ако състоянието "връзката е прекъсната", щракнете върху устройството с десния бутон на мишката и изберете "Свържете".
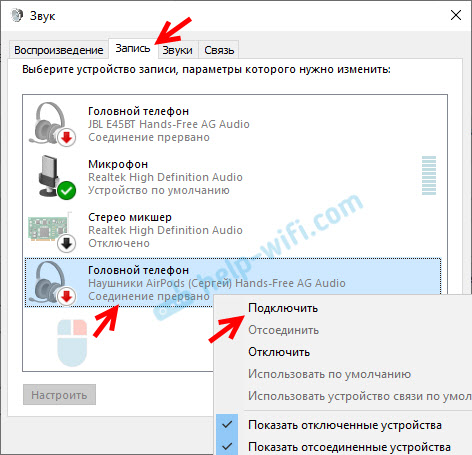
- Отворете стария, класически контролен панел. Може да се намери и стартира чрез търсенето. Отидете в секцията „Оборудване и звук“ - „устройства и принтери“. Трябва да има нашите слушалки. Кликнете върху тях с правилния бутон на мишката и изберете „Свойства“.
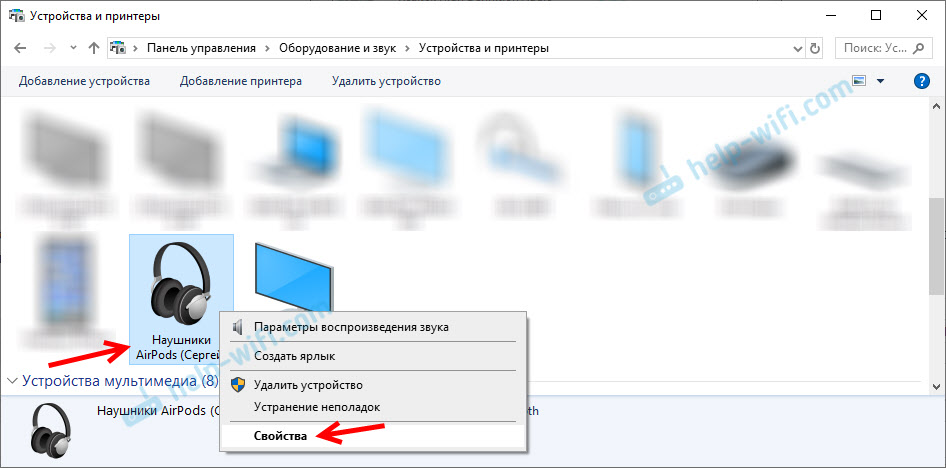 В раздела "Service" инсталирайте CheckMarks близо до всички услуги и щракнете върху бутона "Прилагане".
В раздела "Service" инсталирайте CheckMarks близо до всички услуги и щракнете върху бутона "Прилагане".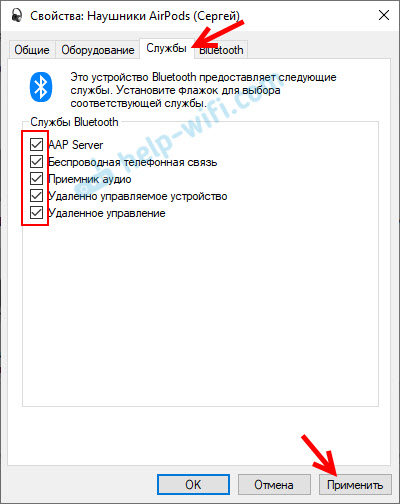
- Можете също да опитате да актуализирате/преинсталирате водача на адаптера BluTuz и след това да извършите втора връзка на слушалки.
Ако има микрофон, той е включен, но не работи (не сте чути)
Това е проблемът, който имах. Всичко изглежда добре в настройките, но микрофонът не отговаря на звука. При проверка на скалата не се движи. Причината може да е, че тя е деактивирана в настройките за поверителност.
- Отворете параметрите и започнете в търсенето, за да въведете "MICR ...". Изберете "Параметрите на поверителност за микрофона".
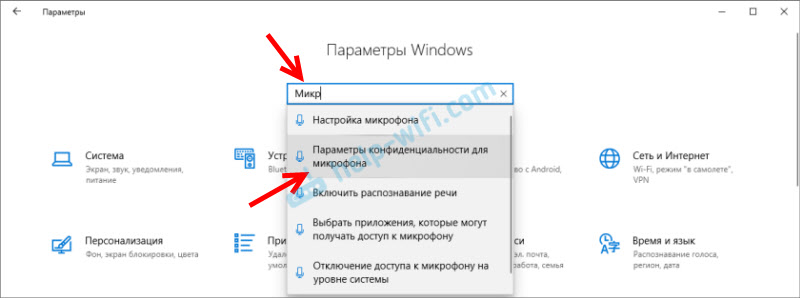
- Включете елемента „Разрешаване на достъп до микрофона“.
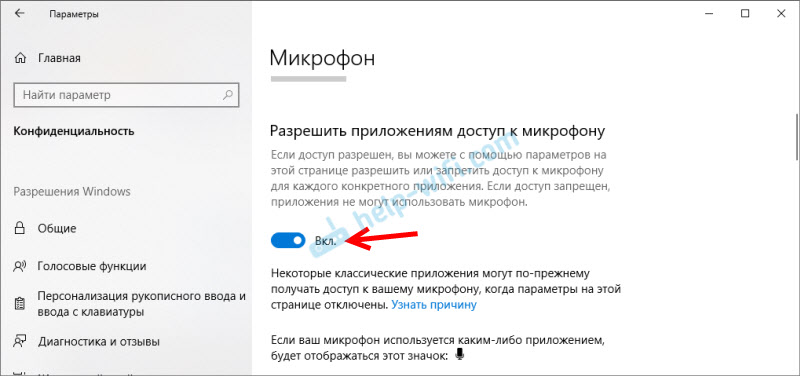
- Уверете се, че достъпът до микрофона за това устройство е включен.
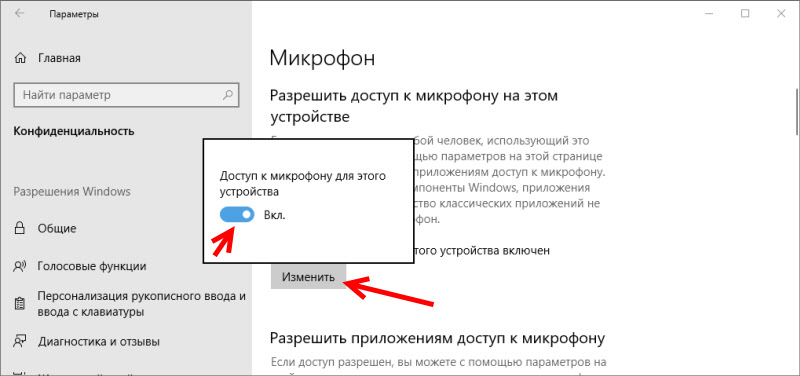
- По -долу можете да включите или деактивирате микрофона за отделно приложение.
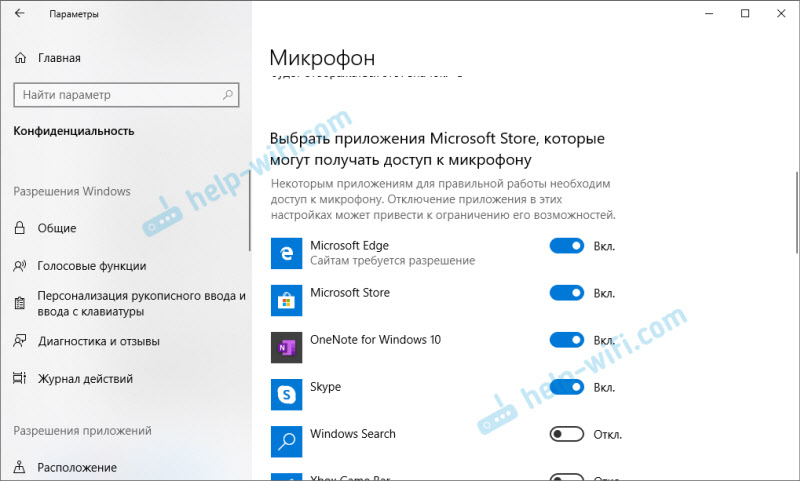 Просто изберете приложения, които имат достъп до микрофона.
Просто изберете приложения, които имат достъп до микрофона. - По правило приложенията и игрите използват микрофон, който е инсталиран по подразбиране в настройките на Windows 10. Но не винаги. Следователно, ако вашият микрофон не работи върху слушалките в определено приложение или в играта, проверете настройките в самото приложение. В същия Skype, Zuma и т.н. Д.
Надявам се, че сте успели да конфигурирате работата на микрофона на безжични слушалки Bluetheus. Ако статията не е помогнала, имате проблем, че няма информация за статията, тогава задайте въпроса си в коментарите. Само малка заявка: Посочете модела на слушалки, който е инсталиран от системата Windows на компютъра, и прикачете екрана на прозореца „Звук“ (раздела за запис “).
- « Подмяна на рутера с нов. Как да смените рутера за друг?
- Как да слушате музика в колата от телефона Bluetooth, Aux, USB кабел, предавател »

