Microsoft OneDrive - Всички възможности на услугата за съхранение на облачни данни от най -големия разработчик

- 1196
- 173
- Al Breitenberg
Microsoft OneDrive (преди SkyDrive) е популярен в облачното съхранение от много години. Всъщност старта му през 2007 г. го прави толкова стар, колкото Dropbox. Що се отнася до технологиите, годините не винаги водят до успех.

Въпреки факта, че Microsoft Haters имат много, OneDrive има какво да обича. Той има добри функции за обмен на файлове, бързо синхронизира файловете и идва на разумна цена. Не само получавате 1 TB място за съхранение за 6,99 долара на месец, получавате достъп до Office 365, легендарния пакет Microsoft Office.
С една дума, OneDrive е един от най -добрите варианти за студенти, офис работници и всички, които искат да увеличат представянето си. Той дори има няколко добри варианта за игра на медии, когато имате нужда от почивка в работата.
Недостатъкът е безопасността. Данните, съхранявани на OneDrive сървъри, са криптирани само за бизнес потребители на OneDrive. Домашните потребителски файлове остават под формата на прост текст, което може да доведе до катастрофа в случай на хакване, като например поражението на Dropbox от 2012 г.
Уязвимостта е една от основните причини, поради които не приписваме OneDrive на най -добрите доставчици на облачни складове. Ако решите да използвате OneDrive, препоръчваме да го използвате с частна услуга за криптиране, като BoxCryptor.
Предимства:
- Страхотен семеен план.
- Офис
- Подходящ за обмен на данни.
- Бърза синхронизация.
- Собствени пароли.
- Видео излъчване.
- Поддръжка на чат.
Недостатъци:
- Няма криптиране от страна на сървъра.
- Само 30 дни пробни версии.
- Ограничение на размера на файла 10 GB.
- Няма Linux клиент.
Спецификации:
- Безплатна пробна версия: Регистрацията е необходима.
- Система: Windows и Mac.
- Цена: От $ 8,69/месец.
- Мобилни приложения: iOS, Android, BlackBerry, Windows, Amazon Fire/Kindle Fire.
- Синхронизация: Да.
- Безплатен външен резервен HD: Да.
- Увеличете резервното копие: да.
- Достъп до уеб: Да.
- Непрекъснато резервно копие: Не.
- Резервно планиране: Не.
- Съответства на HIPAA: Не.
- Ограничаване на размера на файла: не е ограничено.
- Изключете разширението на файла за архивиране: не.
- Мрежови дискове: Не.
- Контрол на пропуска: Не.
- Налични компютри: 1.
- Местно криптиране: не.
- Пресичане от страна на сървъра: 256 бита.
- Запазва отдалечени файлове: 93 дни.
- Файлови версии: 30 версии.
- Общ достъп до файлове: Да.
- Споделете фотоалбуми: Да.
- Съвместна работа с папки: Да.
- Резервни перспективи: Да.
- Стрийминг на музика: не.
- Няколко акаунта: Не.
Целта на OneDrive е същата като всяко облачно съхранение: да се намали бъркотията на твърдия диск. Вместо местно съхранение на документи, снимки, музикални композиции и филми, дръжте ги в облака и запазете място на твърдия диск за по -важни задачи, като разширяването на библиотеката с видеоигри (въпреки че има облачни игри).
Характеристики на стандартния OneDrive вътре в Windows 10
OneDrive осигурява 5 GB, 50 GB или 1 TB дисково пространство, в зависимост от вашия абонамент. Всички те ви позволяват да качвате файлове с помощта на папката за синхронизация или онлайн конзола.
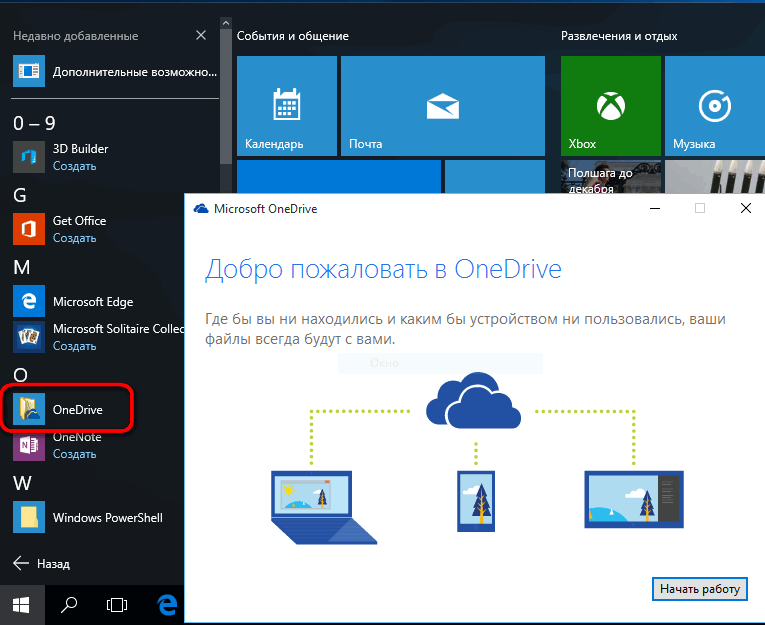
Въпреки че отдалеченият хостинг на файловете е отличителна черта на облачното съхранение, фокусът на вниманието е обменът на файлове и синхронизирането на устройства. Общият достъп до файлове позволява на други потребители да преглеждат, изтеглят и дори редактират документи. Синхронизацията осигурява достъп до едни и същи файлове на няколко устройства, а документите, променени на едно устройство, могат да бъдат гледани на други устройства в почти реално време.
Microsoft Office 365 и Office Online
В допълнение към Windows, Microsoft Office е най -големият претенция за Microsoft през последните 30 години. Тя включва софтуер, като дума, excel, Outlook и Power Point.
Съвсем наскоро Microsoft OneNote се утвърди като едно от най -добрите приложения за създаване на бележки. Microsoft Project, инструмент за управление на проекти, който се появи през 1984 г., не стои неподвижно, но той преживя възраждането с прехода към облака.
Независимо от абонамента, можете да използвате офис онлайн безплатно. Така изглежда като googledocs. За настолни версии на Microsoft Office трябва да се абонирате за Office 365 или OneDrive Business.
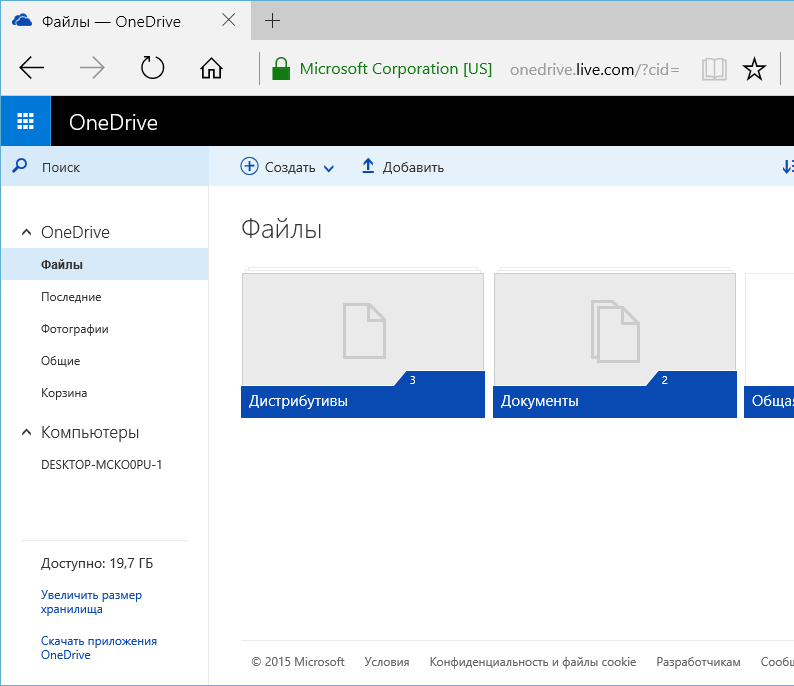
Снимки и разпознаване на обекти OneDrive
Снимките, запазени в OneDrive, не могат само да бъдат гледани по -рано - софтуерът ще ви помогне да ги намерите по -късно, като използвате търсенето, таговете и албумите. Търсенето намира имена на файлове и метаданни, както и текста в изображения, използвайки оптично разпознаване на символи.
Това означава, че той може да разпознава неща като разписки, чекове и бележки. Данните за местоположението също се добавят към снимките и можете да добавите свои собствени маркери или да изтриете тези, от които нямате нужда.
Безопасност
Всяко облачно съхранение има ахилесова пета и дори повече от една. За OneDrive основният проблем е сигурността. Най -възмутителният проблем е, че за разлика от почти всяко друго облачно съхранение, Microsoft не криптира файловете, съхранявани на сървърите.
Тъй. Дори ако центровете за обработка на данни на Microsoft са достатъчно силни, за да отразяват кибератаки, всичко, което се изисква, е един измамник с необходимите правомощия, за да причини щети.
Ако сте фен на OneDrive, който би се абонирал за Услугата, ако не за уязвимостта на криптирането, препоръчваме ви да я свържете с частен инструмент за криптиране, като BoxCryptor. С BoxCryptor можете да криптирате вашите файлове, преди да изпратите в OneDrive, като използвате ключ за парола и криптиране, които са известни само за вас. Файловете няма да бъдат декриптирани, докато не ги изтеглите отново.
Недостатъкът е, че не можете да преглеждате или редактирате файловете онлайн с наклоненото частно криптиране. Препоръчваме ви да създадете лична папка за криптиране за дългосрочно съхранение и нехибрирана папка за активни проекти, така че да можете да използвате OfficeOnline без неуспехи.
OneDrive защитава файлове при предаване между устройства и техния сървър средства. Това се постига с помощта на безопасността на нивото на транспортиране, което е стандартна практика. Това ще помогне за предотвратяване на прихващане, промяна или друго неправилно използване от други потребители на файлове, движещи се в интернет.
OneDrive предоставя двуфакторна удостоверяване, за да гарантира защита срещу кражби или хакерски пароли. Когато 2FA е включен на входа на акаунта OneDrive от непознат компютър, се изискват допълнителни счетоводни данни.
Можете да получите допълнителни счетоводни данни от E -mail, телефон или чрез приложението за автентичност. Най -добре е никога да не се сблъсквате с проблем, като инсталирате надеждна парола или използвате Cloud Password Manager, като Dashlane.
Стартиране и настройване на OneDrive
Ако искате да използвате OneDrive за Windows 7, трябва да изтеглите приложението OneDrive от уебсайта на Microsoft и след това да го инсталирате на вашия компютър. За да направите това, отворете уеб браузъра, отидете на страницата за зареждане на OneDrive и щракнете върху бутона за зареждане.
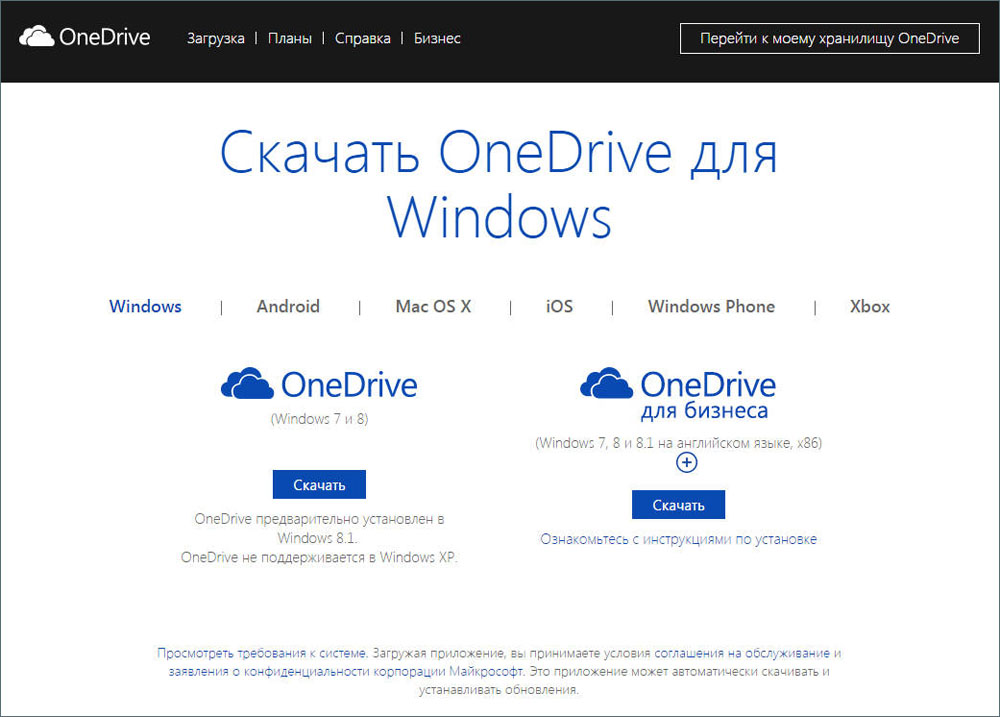
Когато вашият браузър попита, изберете „Стартиране на файла OneDrivesEtup.Exe ". В допълнение, можете да го запазите някъде на компютъра си и след това да го стартирате. Windows може да стартира заявка за конфиденциалност, която да ви помоли да потвърдите, че искате да стартирате изпълнимия файл. Изберете Да, за да продължите.
Сега изчакайте, докато OneDrive за Windows ще бъде инсталиран на вашия компютър. Това не трябва да отнема много време. След приключване на инсталацията, приложението OneDrive ще ви помоли да въведете акаунта на Microsoft, който ще използвате с него. Въведете своя собствена и след това щракнете върху Enter.
Въведете паролата си и щракнете върху Въведете отново. Ако сте свързани с други методи за удостоверяване, например, използвайки приложението Microsoft Authenticator на вашия смартфон, можете също да ги използвате за въвеждане.Моля, обърнете внимание, че ако настроите автентификация на две етапи, ще бъдете помолени да потвърдите вашата самоличност.
По подразбиране папката OneDrive е инсталирана във вашата потребителска папка по следния път: "C: \ Потребители \ Потребителско име \ OneDrive. За повечето потребители това е стандартна настройка.Ако обаче имате по -подходящо място, щракнете върху „Промяна на местоположението“ и изберете мястото, където искате да поставите папката OneDrive.
Сега имате възможност да изберете кои папки от OneDrive искате автоматично да се синхронизирате с вашия компютър. Ако искате всичко да бъде синхронизирано, изберете „Синхронизирайте всички файлове и папки в OneDrive“. В противен случай изберете всяка папка, която искате да синхронизирате. След това щракнете по -нататък, за да продължите напред.
OneDrive ще покаже няколко слайда, в които казва как да копирате файлове и папки, как да ги споделяте и редактирате, а също и как да получите OneDrive на смартфон или таблет. За да завършите инсталацията, щракнете върху бутона "Open OneDrive".
Как да отворите OneDrive в проводника на Windows
За да използвате OneDrive, трябва да отворите набор от папки по време на първоначалната настройка. Както всяка друга папка на вашия компютър, можете да го видите през проводник на Windows. Въпреки това, има по -бързи начини да стигнете до там: Един от най -бързите начини за достъп до папката OneDrive е два пъти да щракнете върху облачната икона в областта на панела на задачите.
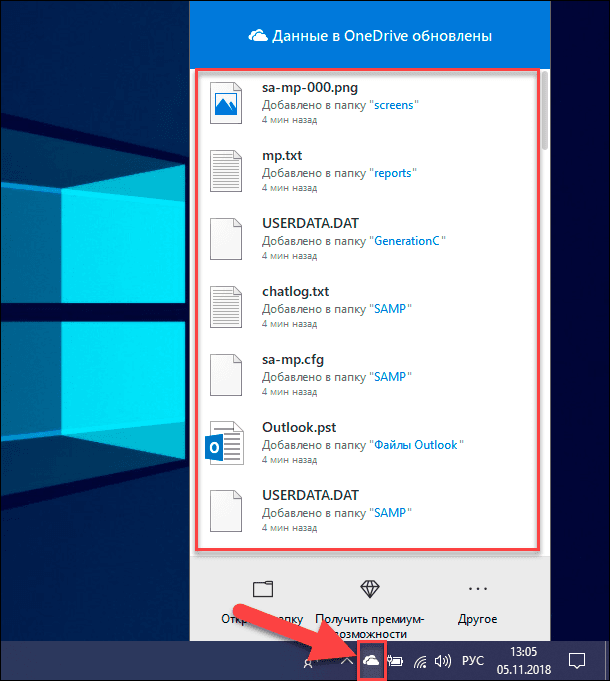
Ако щракнете върху иконата на облачната икона, стигате до там толкова бързо. Изберете "Отворете OneDrive" или "Отворете папката". Можете също да натиснете етикета Microsoft OneDrive в менюто "Старт".
И последното, но не по -малко важно: папката OneDrive също е посочена в „любимите“ секционни Windows. Кликнете върху него и папката OneDrive ще се отвори.
Как да добавите файлове и папки към OneDrive за Windows 7
Най -важната цел на OneDrive е да съхранявате вашите файлове в облака, така че да можете да получите достъп до тях от всяко устройство за достъп до интернет. За да се възползвате от това, трябва да отворите папката OneDrive. Добавянето на файлове е прост процес: Всъщност това е същото като добавяне на файл към всяка друга папка на вашия твърд диск:
- Можете да добавите файлове, като щракнете и плъзнете в папката OneDrive.
- Можете също да копирате и вмъкнете файлове в папки OneDrive.
- Можете дори да запазите файлове директно в OneDrive, като го изберете в „Запазване като“ във всяка програма.
Създаването на папки работи по същия начин, както в Windows. Няма нищо особено или ново, което трябва да научите за работата с файлове и папки.
Как да конфигурирам OneDrive за Windows 7
Когато започнете да работите с OneDrive, можете да откриете, че искате да промените метода на работа на вашия компютър. За да промените настройките, щракнете върху иконата на OneDrive на задачите на Windows, след това щракнете върху „Допълнително“ и щракнете върху „Настройки“.
В раздела „Настройки“ можете да изберете дали да стартирате OneDrive, когато стартирате Windows. Изключването на тази функция може да увеличи стартовата скорост, но също така не позволява на компютъра да синхронизира нови файлове в OneDrive, докато не стартирате приложението. Можете също така да активирате функцията "get" и да изберете дали да получавате известия от приложението.
Разделът за сборник ви позволява да добавяте нови акаунти в Microsoft, да изключите OneDrive и да „изберете папки“, които искате да синхронизирате. Той също така дава линк към платените планове за тарифи, предлагани от Microsoft за OneDrive. С тяхна помощ можете да увеличите наличното пространство в облака.
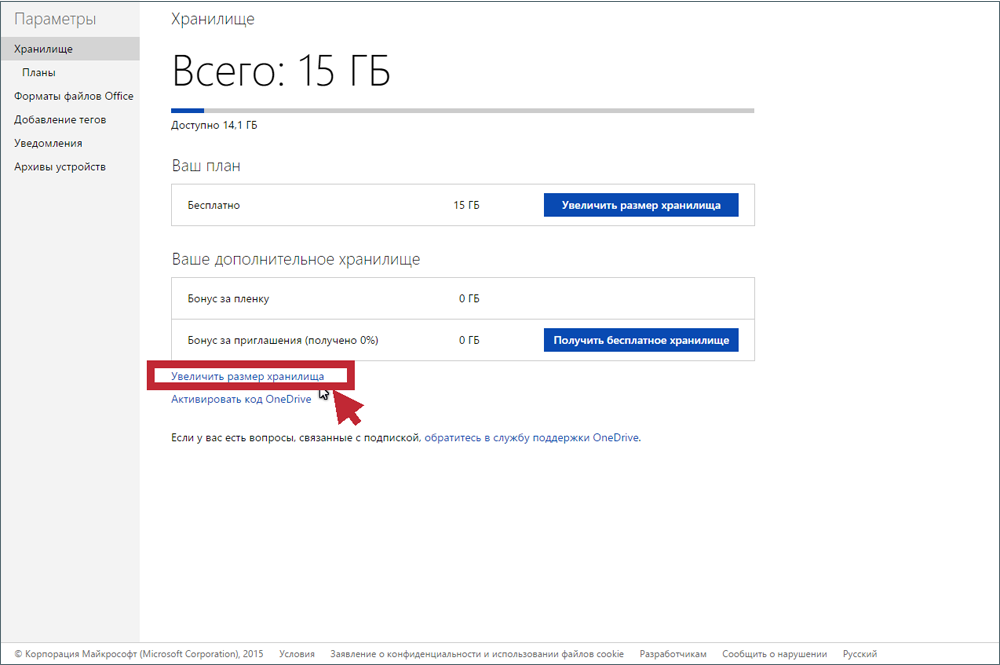
Внимавайте с опцията Unylinkonedrive, защото ако я използвате, вашите файлове вече няма да се актуализират с OneDrive. В допълнение, трябва да се помни, че за да се възобнови използването на OneDrive на вашия компютър, той трябва да бъде преконфигуриран.
Бутонът „Избор на папки“ ви позволява да изберете кои папки искате да синхронизирате с вашия компютър. Показваните параметри са същите като в първоначалната конфигурация, така че няма причина да влизате в подробности отново.
OneDrive по подразбиране е конфигуриран да архивира вашите лични файлове, като документи и снимки. Ако не искате това или искате да оставите тази функция, включена само за някои папки, можете да конфигурирате всичко в раздела за контрол на автоматично. Освен това, ако желаете, можете също да активирате OneDrive за автоматично архивиране на екрана изображения и снимки от камери, смартфони и други подобни устройства, които се свързвате с компютъра с Windows 7.
В раздела на мрежата OneDrive ви позволява да изберете ограниченията на честотната лента за зареждане и разтоварване. По подразбиране параметрите не са ограничени, но ако искате, можете да установите ограничения.
Microsoft интегрира OneDrive със своите офис приложения и сътрудничеството с други хора е възможно, ако позволите на Office да синхронизира файлове с OneDrive. По подразбиране тази функция е включена, но ако нямате нужда от нея, можете да я изключите в раздела Office.
Последният раздел в настройките на OneDrive се извиква и ви предоставя информация за апендикса и връзките към няколко ресурса, свързани с него.
Как да използвам OneDrive
Сега, когато вашите файлове са на същия диск, можете да ги контролирате по същия начин, както на вашия компютър. Можете да преместите, копирате, преименувате и премахнете, както и да ги организирате в папки.
За да контролирате файл или папка и да използвате OneDrive, щракнете върху 3 вертикални точки (показване на действия) вдясно от името на файла или папката. След това изберете вашето действие.
Ако искате да извършите същото действие за няколко файла или папки, първо ги изберете, като щракнете върху халба, която се появява вляво от файла или папката, когато насочите показалеца на мишката към него. Така че марката ще се появи и файлът ще остане избран, дори ако щракнете върху друг файл. Тогава можете да направите същото с други файлове, които искате да изберете. След като изберете всички файлове и папки, щракнете върху 3 вертикални точки (показване на действия) вдясно от един от избраните имена или папки. След това изберете вашето действие.
В допълнение, когато изберете файл или папка, ще видите промяна в горния ред на менюто и ще покажете различни действия, които могат да бъдат изпълнени. Просто кликнете върху действието, което искате да направите.
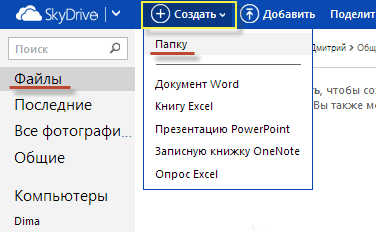
Ако трябва да създадете нова папка за публикуване на файлове и по -нататъшно използване, щракнете върху „Създаване“ в горния ред на менюто. В списъка за отваряне щракнете върху „Папката“. Въведете името за вашата папка и щракнете върху Създаване. Сега ще имате нова папка, показана във вашия OneDrive. Можете да премествате файлове или други папки на друг диск при вашата заявка. Моля, обърнете внимание, че новите файлове и папки са подчертани от малки сини линии до горния ляв ръб на името им.
Елиминиране на проблемите в услугата OneDrive
В процеса на OneDrive могат да възникнат грешки, така че на първо място опитайте рестартирането. Ето как да рестартирате приложението OneDrive:
- Щракнете върху иконата OneDrive (бял облак) в лентата на задачите с правилния бутон на мишката.
- Щракнете върху изхода.
- Щракнете върху Старт, въведете OneDrive и отворете програмата.
- Проверете дали можете отново да синхронизирате файловете.
поддържа
Microsoft поддържа онлайн референтния център за неговия софтуер, включително OneDrive, Office 365 и OfficeOnline. Какво трябва да се очаква от компания с такъв размер.
Можете да потърсите сертификати или изгледи по категории. Категориите на OneDrive включват „Стартът на работата“, „Файлове“, „Съвместна употреба и съвместна работа“, „Синхронизация“, „Мобилни устройства и Mac“, „акаунти и съхранение“ и „Разпадане“. На уебсайта има няколко страници за обучение, много от които включват видео.
Ако не можете да намерите това, което искате, на уебсайта, можете да се свържете с услугата за поддръжка на Microsoft или да посетите форума на общността. Обръщайки се към Microsoft, започвате с един вид чатбот, като използвате това, което компанията нарича „референтно приложение“. Въведете въпроса си и инструментът ще се опита да стеснява проблема. Ако в един момент смятате, че подходът не отива никъде, вместо това можете да говорите с жив, дишащ човек.
Прозорецът за чат ще се отвори в реално време и можете да опитате да разрешите проблема с технически специалист. Това не е само безплатен чат, той е на разположение 24/7. Това е огромно предимство пред Google, Dropbox, Box и всеки друг доставчик на облачното съхранение, което идва на ум.
Ако предпочитате помощ по телефона, можете да се обадите на поддръжка от 5:00 до 21:00 в делничните дни и от 6 до 15 часа през почивните дни. Можете също да изпратите заявка от E -mail чрез потребителски интерфейс. Времето за изпълнение обикновено е поне 24 часа.

Потребителският форум е друга алтернатива. Въпреки че потребителските форуми могат да бъдат отличен източник на нестанд. Като цяло, си струва да се дадат високи оценки на OneDrive за подкрепа. През последните години той постигна голям успех и поне по този въпрос надминава конкурентите.
Нулиране
- Щракнете върху иконата OneDrive в лентата на задачите с правилния бутон на мишката.
- Натиснете настройките и след това изключете.
- Следвайте инструкциите в Учителя „Добре дошли в OneDrive“, за да настроите програмата отново.
Изключете антивирус/защитна стена
Софтуерът за безопасност (антивирус, защитни стени или инструменти на вредни програми) понякога може да предотврати синхронизацията на OneDrive. Очевидно е, че най -бързото решение за премахване на този проблем е деактивирането на антивирус или защитна стена. Ако процесът на синхронизация приключи успешно, току -що сте определили причината за този проблем. Не забравяйте да включите защитата срещу вируси и защитната стена веднага щом синхронизирате вашите файлове.
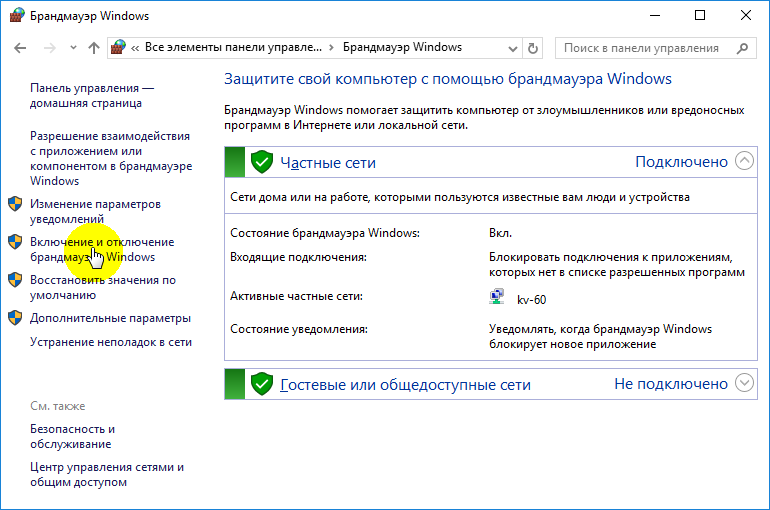
Това е всичко, надяваме се, че поне едно от горните решения ви помогна с проблема с синхронизацията в OneDrive.
Как да изтриете OneDrive
Сега отидете в раздела „Запис на акаунт“ и щракнете върху бутона „Изберете папки“. Ще се отвори прозорец с дълъг списък на всички различни папки, чиито резервни копия в момента се изпълняват в облака. Можете да отидете и ръчно да премахнете отметката от всеки от тях, но най -бързият начин е да щракнете върху „Синхронизирането на всички файлове и папки в OneDrive“ в горната част на списъка. Това трябва да ги премахне всички наведнъж.
Ако сте имали само няколко марки, щракнете върху два пъти по полето: веднъж да изберете всичко, а след това втори път, за да почистите всичко. Ще видите предупредително съобщение, защото ще изтриете всички тези файлове от твърд диск, но не забравяйте, че те все още ще бъдат достъпни в интернет в OneDrive.Com. Щракнете върху OK, за да потвърдите промените.
Сега, когато всички настройки са направени, можете да натиснете бутона OK в долната част на прозореца „Настройки“, за да ги активирате. Върнете отново в областта на известието, щракнете върху иконата OneDrive с правилния бутон на мишката, изберете „Настройки“ и отидете в раздела „Значителен запис“. Този път щракнете върху опцията Unlinkonedrive и след това затворете отворения прозорец на WelcometoonEdrive.
За да премахнете иконата в проводника, трябва да щракнете върху самата икона на проводника и след това щракнете върху десния бутон на мишката. В менюто, което се появява, изберете „Свойства“, отворете раздела „Общи“, след това в секцията „Атрибути“ задайте квадратчето „Скрити“.
И накрая, върнете се в зоната за уведомяване, щракнете върху мишката OneDrive и изберете „Изход“. Това е всичко! OneDrive вече ще остане неактивен във вашата система, докато не искате да я вдигнете от вашата дрямка.
Изключване и скрито на Windows 8.1
В Windows 8.1 Всичко е малко по -различно. Първо, изобщо не можете да изтриете OneDrive, но можете да изключите услугата.
Започнете с отварянето на менюто Start, като щракнете върху иконата OneDrive с правилния бутон на мишката и изберете „Up The Launch“.
След това трябва да отворите настройките "PC"/"OneDrive" и да деактивирате всички параметри на синхронизацията и съхранението.
В раздела за съхранение на файлове изключете запазването на документи в OneDrive по подразбиране. След това отидете в раздела „Снимки“ и изберете „Не качвайте снимки“ и след това изключете параметъра „автоматично качете видеоклипа в OneDrive“.
След това отворете раздела „Настройки на синхронизацията“, намерете настройките за синхронизация с OneDrive, след което изключете синхронизацията на настройките на този компютър.
Накрая отидете в раздела MeeredConnces и се уверете, че всичко е изключено.
Сега, когато всички параметри на синхронизация са деактивирани, последната стъпка е да скриете папката OneDrive в проводника. За да направите това, отворете проводника, щракнете върху мишката OneDrive и изберете „Свойства“.
В раздела Общи ще видите раздел с атрибути. Поставете скрития флаг и когато се върнете към диригента, ще видите, че OneDrive изчезва.
OneDrive не винаги е била добра услуга за съхранение в облак. Въпреки това би било пропуск да се предположи, че е почти перфектен. Най -големите проблеми са липсата на криптиране и ограничаване на размера на файла 10 GB.
Освен това тук има какво да обичате. Това са приятни метаболитни функции, бърза синхронизация (особено за файлове на Microsoft), Office 365, OneNote и достъпни цени. В допълнение, учениците и учителите с истински училищен адрес могат да получат офис 365 безплатно.
OneDrive е един от кралете на облачното съхранение, заедно с Dropbox и Googledrive. Като привърженици на поверителността препоръчваме да се придържате към нулев достъп до потребителски данни и пароли, но като облачна услуга OneDrive се подобри значително и тя трябва да бъде изпробвана с безплатен счетоводен запис от 5 GB.

