Методи за решаване на проблема с неработещия магазин на Microsoft

- 3428
- 158
- Lowell Altenwerth
Свиквате бързо с добре ... доскоро само собствениците на смартфони имаха възможност да използват магазини за приложения с огромен каталог от програми за всички случаи. Сега подобна възможност се появи сред привърженици на настолни компютри с инсталиран Windows 10. За съжаление, понякога Microsoft Store "Strikes": той отказва да зареди любимите си програми или дори не работи изобщо. Днес ще разгледаме основните причини за неработоспособността на Windows Store и начини за премахването им.

Защо Windows Store не започва
Вграден -in в магазина за приложения „Десет“ може да е неефективен по редица причини:
- поради повреда в системния регистър, свързани с настройките на програмата;
- Поради блокирането на антивирусния софтуер;
- неизправности на услугата WSService, отговорна за функционирането на магазина;
- грешки, възникнали с неправилно изпълнение на актуализациите на системата;
- преливане на кеша на Windows Store;
- повреда на системните файлове;
- Проблеми с интернет (използването на неработещи или блокирани прокси, неизправности от страна на сървъра и т.н.).
Таксите с магазина също могат да се появяват по различни начини. Например иконата на приложението е изчезнала от работния плот, няма меню „Старт“. Или след щракване върху иконата на Microsoft Store, тя просто не започва.
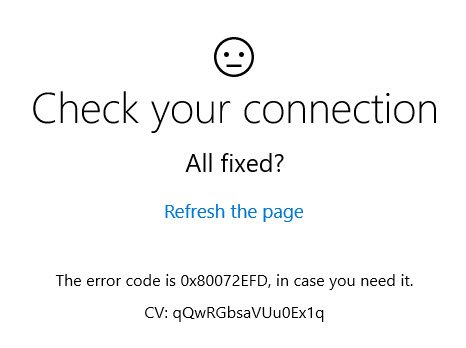
Често работата на магазина е прекъсната на най -неочакваното място с издаване на съобщения с грешки като 0x80072efd, 0x800706d9 и подобни. И накрая, магазинът може по принцип да работи, но изключително бавно, докато Microsoft Store не може да изтегля приложения.
Методи за решаване на проблема
Първият съвет е стандартен в такива случаи - опитайте се да рестартирате компютъра. Ако провалът е случаен, тогава в бъдеще можете да забравите за проблема за дълго време. И само ако това не помогна, можете да пристъпите към по -конкретни действия.
Вградени -В инструменти за диагностика/елиминиране на проблеми
Първото нещо, което разработчикът на приложението препоръчва, е да се използва диагностичен инструмент, вграден в Windows. Мнозина не го харесват, но трябва да се признае, че подобни услуги могат да разрешат значителна част от проблемите в държавата. В нашия случай трябва да използвате няколко такива инструмента - "Windows Store Store", "Диагноза на интернет връзка", "Център за актуализиране" и други.
Ние даваме стъпка -by -step алгоритъм:
- Започваме да използваме комбинацията от Windows + R „изпълнява“ конзолата;
- Ние събираме командата за управление, щракнете върху OK;
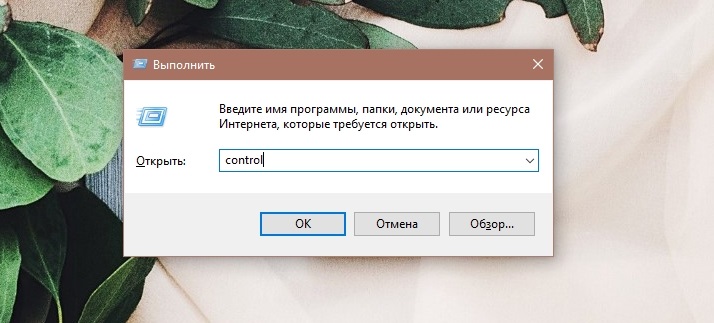
- За да не търсим желания раздел в „Контролния панел“, в лентата за търсене набираме „елиминация“ и кликнем върху връзката „елиминиране на проблемите“;
- В лявото меню изберете Папаграф „Преглед на всички категории“;
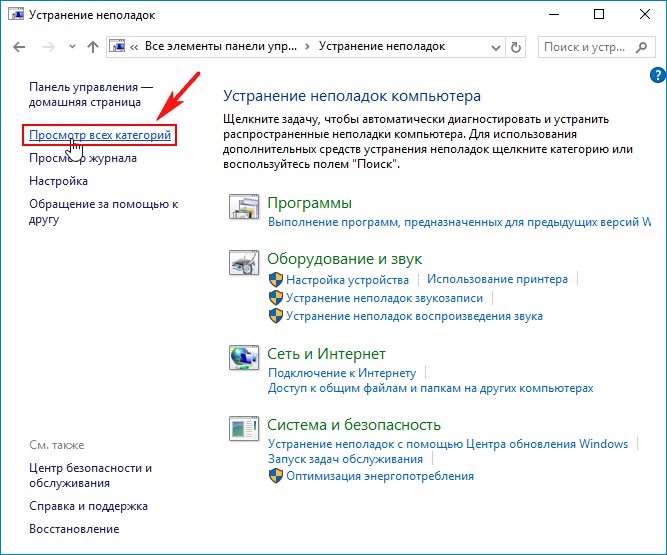
- Ще се покаже прозорец със списък на наличните диагностични комунални услуги;
- Изберете инструмент, наречен „Приложения от Windows Store“;
- Стартирайте го и следвайте инструкциите.
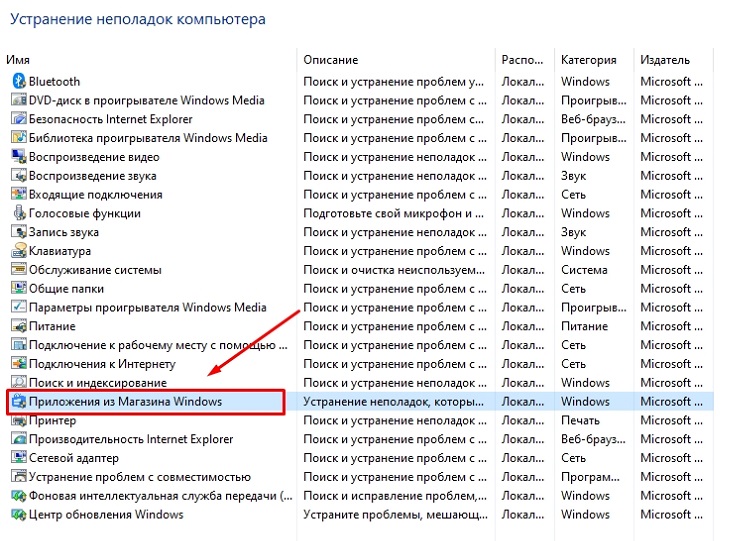
Ако диагностичната полезност намери проблем и предлага да извършат определено действие за премахването му, трябва да отговорите със съгласие. В резултат на това полезността ще представи доклад, в който тя ще изброи всички открити проблеми и тяхното текущо състояние. Ако всички проблеми имат състоянието на "фиксиран", можете да затворите инструмента и да отидете в магазина, за да проверите неговата производителност.
Ако някои проблеми не са разрешени, докато магазинът в Windows 10 не работи, опитайте се да стартирате отново диагностичния инструмент и с отрицателен резултат преминете към следващия раздел, като преди това сте проучили доклада и сте опитвали други изброени диагностични помощни програми в работата.
Възстановяване на повредени файлове
Тъй като Windows Store е неразделна част от "десетките", в резултат на повреда на някои системни файлове, работата на магазина може да бъде парализирана. Неприятното от този вид възниква в резултат на целенасочената дейност на злонамерен софтуер, поради неправилна работа на DeInstallors, в резултат на повреди на мощността или неправилно изключване на компютъра, поради други причини.
Ако магазинът в Windows 10 не работи поради повреда на системните файлове, решението на проблема е следното:
- Ние стартираме конзолата на командния ред, за която въвеждаме CMD в лентата за търсене и я стартираме с правата на администратора (в противен случай просто няма да започне);
- В прозореца на терминала събираме SFC /SCANNOW, щракнете върху Enter;
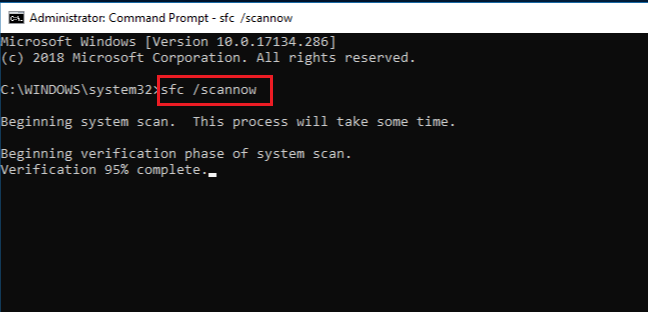
- Компютърното сканиране ще започне да идентифицира повредени системни файлове. Помощната програма ще се опита да ги поправи, когато са вътре, като направи резултатите от работата му в доклада;
- Ако някои проблеми не могат да бъдат отстранени, ние не затваряме прозореца на терминала и въвеждаме командата
Disc.Exe /онлайн /почистване-изображение /възстановяване
Това е друг вграден инструмент за премахване на проблемите в системните файлове.
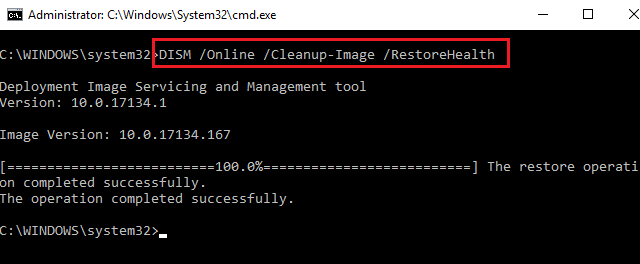
Нулирайте препълнения кеш "Windows Store"
Кеширането е ефективен инструмент за увеличаване на скоростта на файловите операции. Но ако програмата не предвижда периодичното почистване на кеша, тя е в състояние да расте до такива размери, когато води до пряко противоположни резултати, вместо да увеличава скоростта на обработка на скоростта.
Това е доста често срещана причина, поради която Microsoft Store не се отваря или не работи и се решава по следния начин:
- Изпълнете Windows + R Combin допринасяйте "изпълнение";
- Съберете Wsreset, щракнете върху OK;
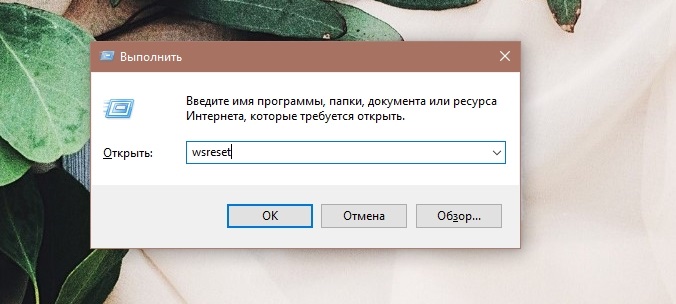
- В панела за резултати щракнете върху десния бутон на помощната програма и изберете старта от името на администратора;
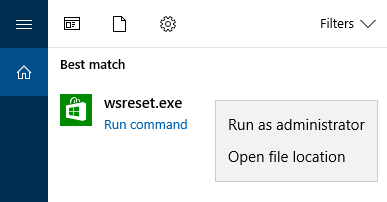
- Ще се появи терминалният прозорец (с черен фон), който ще остане празен за известно време веднага след почистването на кеша, прозорецът ще изчезне;
- Остава да започне магазина, за да провери неговата производителност.
Почистете кеша, ако Microsoft Store не е зареден поради това, можете да го направите по различен начин, като използвате инструмента за параметри на Windows. Тази процедура може да бъде извършена, ако имате версия на актуализацията на "десетките" или по -висока. В същото време, в допълнение към кеша на магазина, всички текущи настройки ще бъдат премахнати, данни за разрешение. Такова кардинално почистване обаче няма да повлияе на предварително изтеглените програми.
И така, използвайки комбинацията Windows + I, ние наричаме „параметри на Windows“. Интересуваме се от раздела „Приложение“. В него търсим линия, съответстваща на Microsoft Store (в някои случаи ще се нарича "магазин"). Кликнете върху него, в прозореца, който се отваря, изберете елемента „Допълнителни параметри“ и превъртете списъка, който се появява до края, щракнете върху бутона „Нулиране“. След почистване на кеша отново стартираме магазина и проверяваме дали всички функции в него работят.
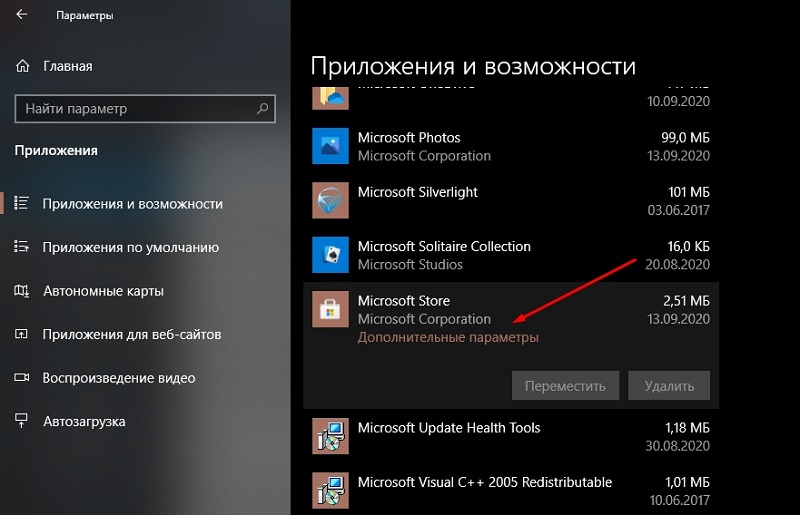
Многократна регистрация на Microsoft Store
Ако магазинът на Windows 10 не се отваря или работи, но приложенията не са инсталирани, можете да опитате да инсталирате отново програмата. Такава процедура може да премахне много грешки, с които други методи не могат да се справят.
Нека опишем как да го направим:
- Отворете менюто "Старт";
- Изберете в списъка с инсталирани помощни програми и услуги аналог на командния ред за „десетки“ - PowerShell;
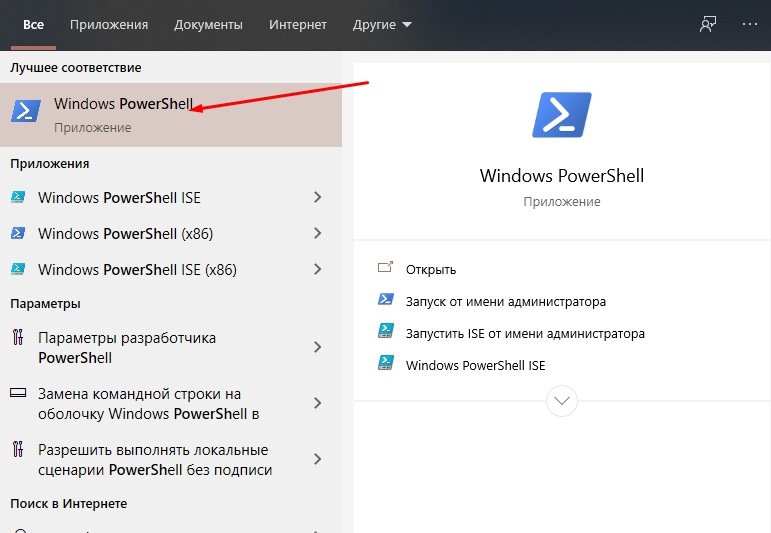
- Ние го отваряме и го стартираме с правата на администратора, като се съгласим с искането на конзолата да направи промени в параметрите на ОС;
- Поставяме линията в прозореца, като копираме
Вземете -AppxPackage -Алусери | Foreach add -appxpackage -disabledevelopmentmode -rigister $ ($ _.Инсталиране) \ appxmanifest.Xml ”
- Щракнете върху Enter;
- Ще започне процедурата за повторно инсталиране на магазина, по време на която линиите ще се показват на екрана с списък на идентифицирани проблеми;
- Веднага след като екипът се получи, ще се появи линия, завършваща на системата32, и това означава, че магазинът е повторно инсталиран;
- За да използвате магазина, трябва да създадете нов акаунт, като изтриете стария;
- За да направим това, в конзолата набираме CMD и започваме конзолата от името на администратора;
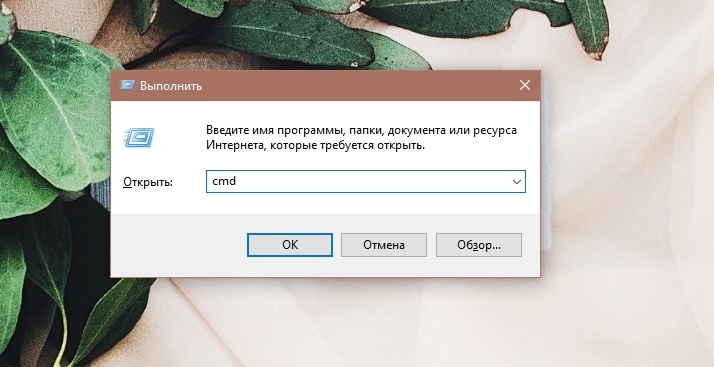
- Въведете линията Нетен потребител „orport_novoy_may_niolite_ запис“ /добавяне, Щракнете върху Enter;
- Въведете Нетни администратори на местната група „frivor_num_num_number_ запис“ /добавяне, Ние потвърждаваме въвеждането чрез натискане.
Можете да добавите нов акаунт към компютъра по различен начин - чрез стартиране на параметрите на Windows, като използвате елемента „акаунти“, избирайки подпарапа „Семейство и други хора“, където трябва да добавите нов акаунт и да въведете новото си име и парола.
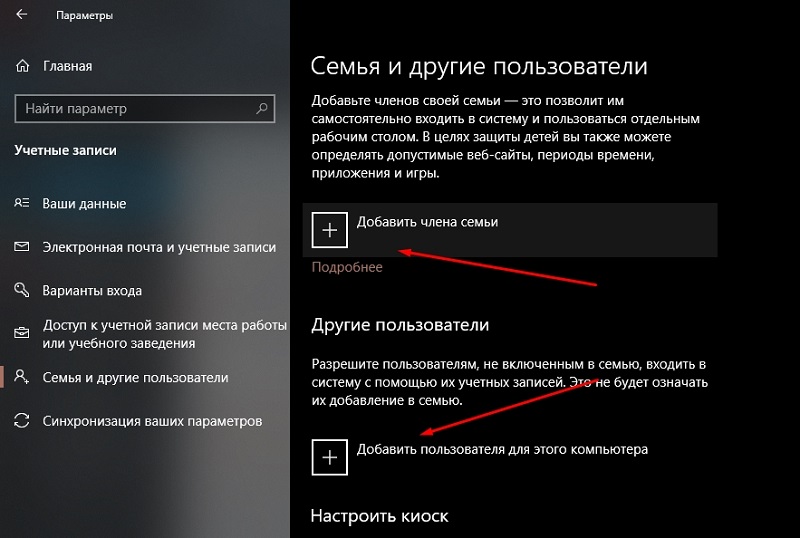
В резултат на подобни действия иконата на магазина ще се появи директно в „панелите на задачите“. Стартираме магазин с нови данни за идентификация и проверяваме нейната ефективност.
Проверка на достъпа до Интернет, изключване на прокси сървъра
Много потребители по една или друга причина, когато отиват в интернет, използват прокси сървър - те избягват местните сайтове от сайтове. Тази практика се използва активно наскоро в почти цялото пост -съветско пространство. Използването на прокси често става виновникът, че не можете да отидете в магазина на Windows. В същото време опитът за изтегляне на Microsoft Store завършва с оттеглянето на подходящо съобщение за грешка. Решението на проблема е очевидно - изключване на прокси с помощта на IP на доставчика.
Помислете как да деактивирате прокси сървъра (въпреки че ако го използвате, трябва да знаете как се прави това):
- Щракнете върху комбинацията от Win + I;
- В параметрите "Windows" изберете секцията "мрежа и интернет";
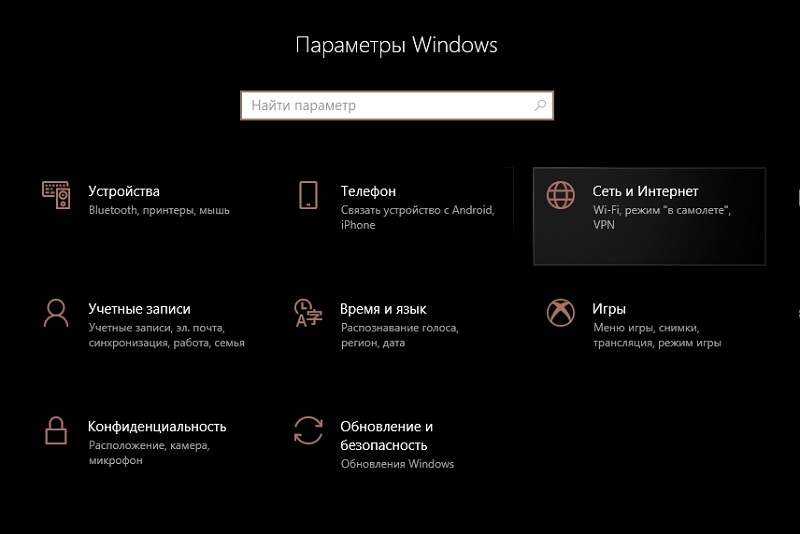
- В долната част на екрана намираме подраздел с настройките на прокси сървъра;
- Ако се използва прокси, съответният превключвател ще бъде инсталиран в "V."И в полетата на параметрите ще има име или IP адрес, използвани от прокси сървъра;
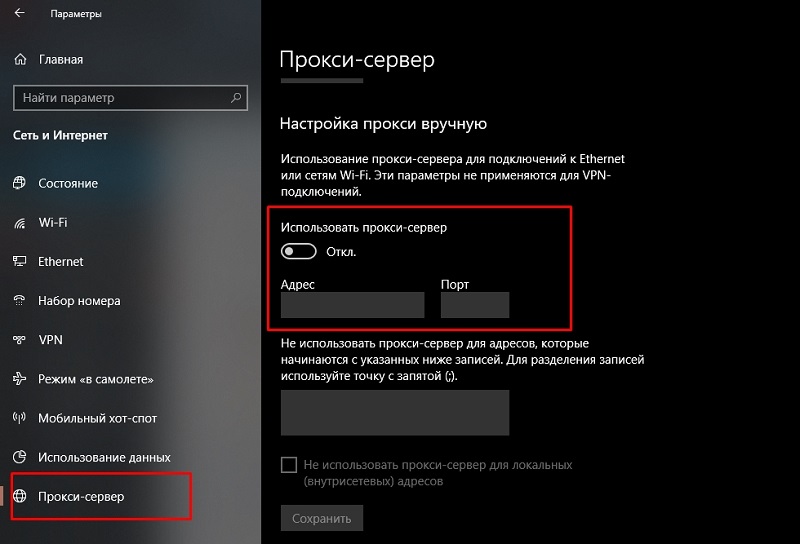
- Изключете използването на прокси;
- Отворете магазина и проверете дали проблемът е решен.
Възстановяване на системата
Ако всички положени усилия са неуспешни, нищо не се изтегля от Microsoft Store и не знаете какво да правите, там е последният ефективен начин, най -кардиналът. Както вече разбрахте, това е възстановяването на системата. Разбира се, тази опция трябва да се активира. В „Топ десет“ тя работи по подразбиране и ако не сте го изключили, единственият проблем ще бъде да запомните, когато започнат проблемите с магазина, това е важно, защото трябва да изберете най -близката дата. Освен това, в резултат на възстановяването, всички програми, установени по -късно, ще изчезнат. Вярно е, че повечето потребителски файлове няма да повлияят.
В краен случай, ако ви е трудно да определите „правилната“ дата, можете да извършите процедурата за възстановяване с последователни итерации, от последната контролна точка до по -стари, докато винаги ще имате възможност да се търкаляте Обратно към предишното състояние.
Помислете как се възстановява системата:
- Процедурата стартира най -бързо през конзолата, за да се „изпълнява“. За да направите това, щракнете върху Windows + R и въведете командата RSTRUI.exe;
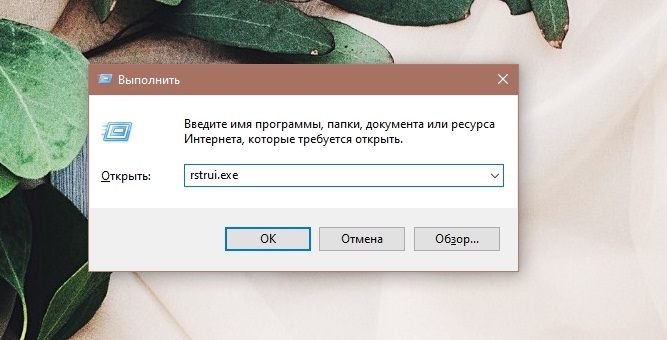
- Алтернативна опция - чрез „Контролен панел“, където трябва да изберете раздела „Реставрация“;
- Изберете опцията „Стартиране на възстановяването на системата“;
- Ще се отвори прозорец със списък на контролните точки в реда на увеличаване на датите;
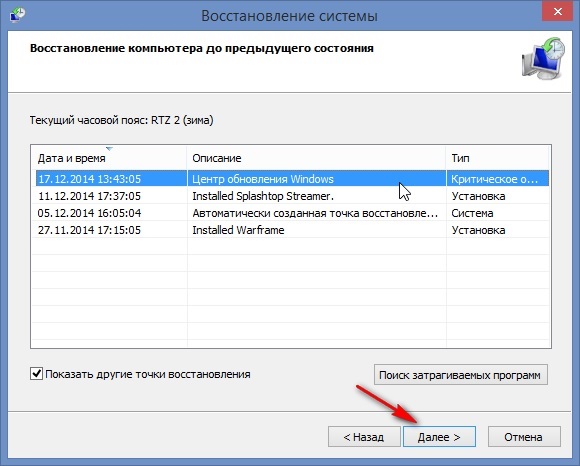
- Изберете желаната дата и започнете процеса на възстановяване;
- Ние потвърждаваме действията си няколко пъти;
- В резултат на това компютърът ще бъде рестартиран и можете да наблюдавате напредъка на възстановяването на предишното състояние на компютъра.
Обикновено този метод работи, но, както вече отбелязахме, той има редица ограничения и не винаги се показва.
Ако също сте имали проблеми с Windows Store и сте ги решили успешно, които не сте описани тук, можете да споделите опита си с други потребители в коментарите.
- « Защо звукът може да изчезне на iPhone и как да го поправите
- Как мога да отключа iPhone без парола »

