Работни методи в Excel от нула за новодошлите

- 1747
- 228
- Kerry Zieme
Ако думата текстов редактор с греха наполовина е собственост на повечето потребители на компютри, тогава с еднакво известен табличен процесор нещата не са толкова розови. Мнозина просто не виждат как можете да използвате тази програма за ежедневни нужди, докато не са изправени пред необходимостта от извършване на изчисления в големи проби от данни.
Но тук също има проблеми: без да разбират принципите на работата на Excel без външна помощ, потребителите хвърлят този урок и не се връщат към него повече.

Днес е предназначена и за двете категории от населението: проста стъпка -by -стъпкови инструкции ще започнат да започват практическо развитие на програмата. Всъщност, Excel позволява не само да извършва изчисления в табличния изглед - приложението може да се използва за компилиране на диаграми, мултифакторни графики, подробни отчети.
Да, таблиците в Word и Excel са съвсем различни неща, но всъщност изобщо не е трудно да се работи с таблични данни. И за това изобщо не е необходимо да бъдеш програмист.
Начало на работата
Практиката е най -добрият начин да получите основни умения във всяка професия. Табличния процесор на Microsoft не е изключение. Това е много полезно приложение, приложимо в различни области на дейност, което ви позволява да организирате бързи изчисления, независимо от броя на данните за изходните данни.
Овладявайки Excel, е малко вероятно да станете експерт в релационните бази данни, но уменията ще са достатъчни, за да получите статуса „уверен потребител“. И това е не само морално удовлетворение и начин да се похвалите с приятели, но и малък плюс към вашата автобиография.
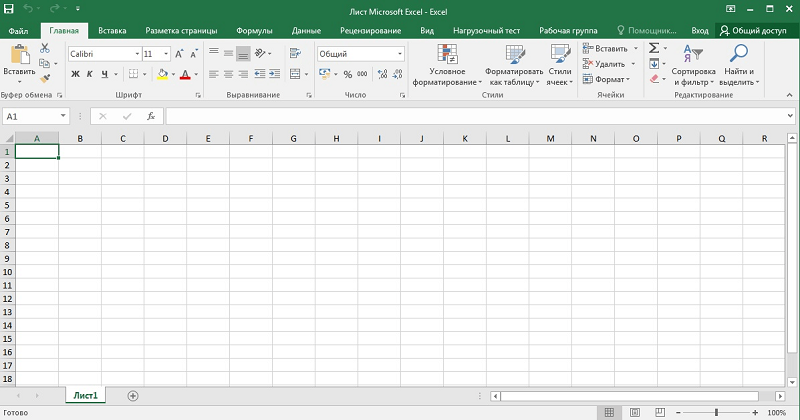
Така че, за начало, нека се запознаем с основните условия, свързани с Excel:
- Таблицата е двумерно представяне на набори от числа или други стойности, поставени в редове и колони. Номериране на линията - числово, от 1 и по -нататък до безкрайност. За колоните е обичайно да използвате буквите на латинската азбука и ако имате нужда от повече от 26 колони, тогава след Z ще има АА, АБ индекси и т.н
- По този начин, всяка клетка, разположена на пресечната точка на колоната и линията, ще има уникален адрес като A1 или C10. Когато работим с табличните данни, привлекателността на клетките ще бъде направена към техните адреси, или по -скоро по отношение на диапазоните на адресите (например A1: A65, разделителът е дебело черво) тук). В Excel, курсорът на таблицата е обвързан не с индивидуалните символи, а с клетката като цяло - това опростява манипулирането на данни. Това означава, че с помощта на курсора можете да се движите според масата, но не и вътре в клетката - има и други инструменти за това;
- Работният лист в Excel се разбира като конкретна таблица с набор от данни и изчислителни формули;
- Работна книга е файл с разширението на XLS, който може да съдържа един или повече работни листове, тоест може да бъде набор от свързани таблици;
- Можете да работите не само с отделни клетки или диапазони, но и с тяхната комбинация. Отделни елементи от списъка са разделени с точка със запетая (B2; B5: B12);
- Използвайки такава индексация, можете да разграничите отделни линии, колони или правоъгълни зони;
- С обектите на таблицата можете да произвеждате различни манипулации (копиране, преместване, форматиране, премахване).
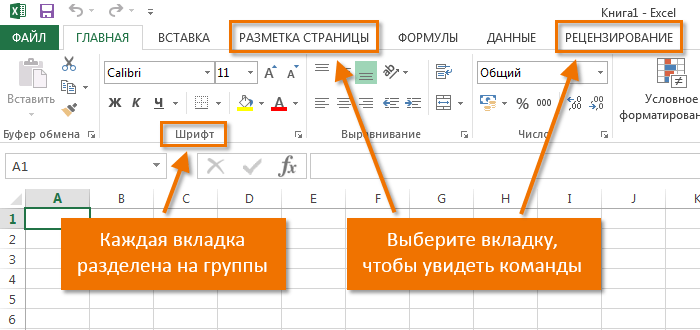
Как да работя в Excel: Ръководство за начинаещи
И така, ние получихме минимум теоретична информация, която ни позволява да започнем практическата част. Сега нека разгледаме как да работим в Excel. Разбира се, след като стартираме програмата, трябва да създадем таблица. Това може да се направи по различни начини, изборът на който се извършва, като се вземат предвид вашите предпочитания и задачите, изправени пред вас.
Първоначално имаме празна таблица, но вече е разбита на клетки, с номерирани линии и колони. Ако отпечатате такава таблица, получаваме празен лист, без кадри и граници.
Нека измислим как да работим с елементите на таблицата - строителни площадки, колони и отделни клетки.
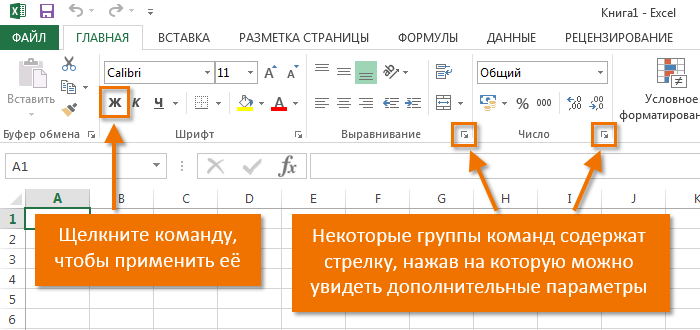
Как да подчертая колоната/реда
За да подчертаете колоната, щракнете върху бутона на мишката според името му, представено от латински буква или комбинация от букви.
Съответно, за да подчертаете низа, трябва да щракнете върху номера, съответстващ на желания ред.
За да подчертаем обхвата на линиите или колоните, ние действаме както следва:
- Кликнете с десния бутон според първия индекс (буква или цифра), докато линията/колоната ще бъде пусната;
- Оставете бутона и поставете курсора на втория индекс;
- С натиснат смяна щракнете върху PKM на второто число/буква - съответната правоъгълна зона ще се превърне в подчертана.
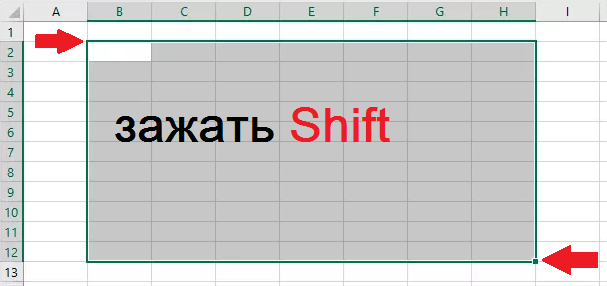
Комбинациите от SHIFT+GAP се произвеждат с помощта на горещи клавиши, ние инсталираме курсора в желаната клетка, за да изберете колоната и да щракнете върху Ctrl+празнина.
Промяна на границите на клетките
Потребителите, които се опитват да се научат самостоятелно да използват програмата Excel, често срещат ситуация, при която съдържанието надвишава размера му в клетката. Това е особено неудобно, ако има дълъг текст. Можете да разширите правилната граница на клетката по два начина:
- Ръчно щракване върху лявата мишка на дясната граница на линия с индекси и, притискайки я, преместете границата на желаното разстояние;
- Има по-опростен начин: да щракнете два пъти с мишка по границата и програмата ще разшири независимо дължината на клетката (отново на линия с букви-индекси).
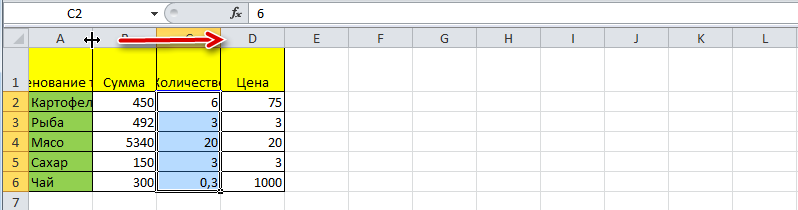
За да увеличите височината на низа, можете да натиснете бутона "Text Transference" на лентата с инструменти или да издърпате мишката в чужбина на панела за дигитария-индекс.
Използвайки бутона за вертикално разпределение, можете да покажете текст, който не е поставен в клетката в няколко реда.
Анулирането на промените се извършва по стандартен начин с помощта на бутона „Отказ“ или комбинация CTRL+Z. Препоръчително е да правите такива връщания наведнъж - тогава може да не работи.

Ако трябва да маркирате форматирането на редовете, можете да използвате раздела "Формат", в който да изберете "Auto -Избор на линиите на линията".
За да отмените промените в размерите на колоните в един и същ раздел „Формат“, изберете елемента „По подразбиране“ - помним номера тук, след това подчертаваме клетката, границите на които бяха променени и те трябва да бъдат “ се завърна". Сега стигаме до точката "ширина на колоната" и въвеждаме индикатора по подразбиране, записан на предишната стъпка.
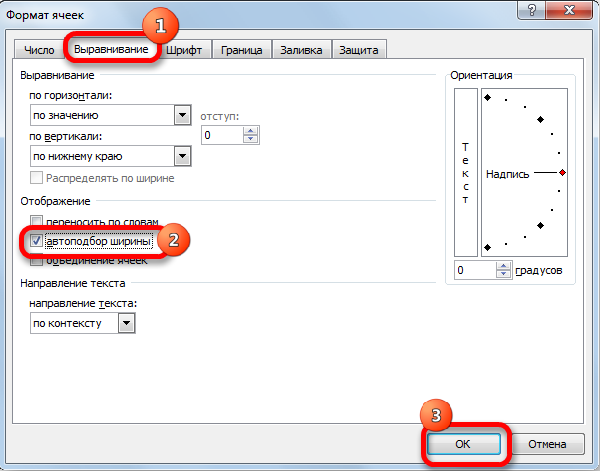
Как да вмъкнете колона/ред
Както обикновено, вмъкването на низ или колона може да се извърши по два начина, чрез повикване на контекстното меню с мишката или използване на горещи клавиши. В първия случай щракнете върху PKM върху клетката, която трябва да бъде изместена, и в менюто, което се появява, изберете елемента „Добавяне на клетки“. Ще се отвори стандартен прозорец, в който можете да зададете това, което искате да добавите, и той ще показва къде ще се случи разширяването (колоните се добавят вляво от текущата клетка, редове - отгоре).
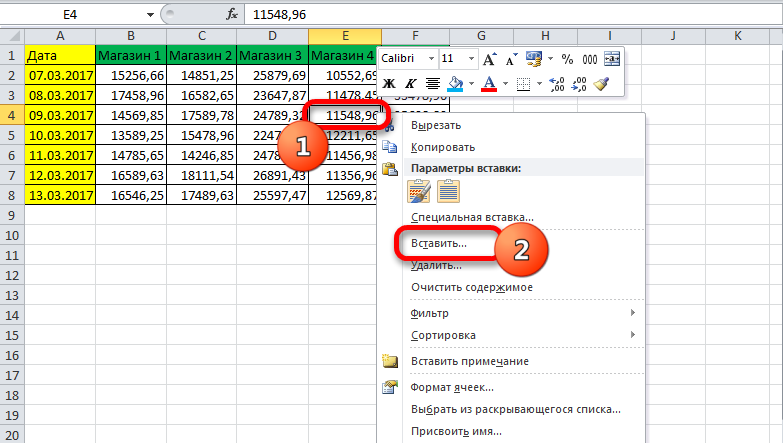
Същият прозорец може да бъде причинен от Ctrl+Shift+"=".
Такова подробно описание на това как да използвате програмата Excel несъмнено е полезно за чайници, тоест начинаещи, защото всички тези манипулации са в търсене много често.
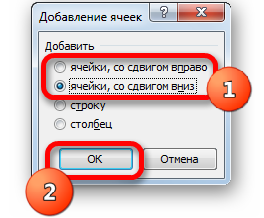
Стъпка -By -Step Създаване на таблицата, вмъкване на формула
Обикновено в първия горен ред с индекс 1 има имена на полета или колони, а в редовете се правят отделни записи. Следователно, първата стъпка на създаването на таблицата е да поставите имената на колоните (например „Име на стоките“, „Номер на акаунта“, „Купувач“, „Количество“, „Цена“, „Сума“).
След това ние също ръчно въвеждаме данните на таблицата. Може би в първата или третата колона ще трябва да прокараме границите - как да го направим/, вече знаем.

Сега нека поговорим за изчислените стойности. В нашия случай това е колоната "сума", която е равна на умножението на сумата по цената. В нашия случай колоната "сума" има буквата f, колони "количество" и "цена" - d и e, съответно.
И така, поставете курсора в клетката F2 и съберете символа "=". Това означава, че във връзка с всички клетки в колоната F, изчисленията ще бъдат направени в съответствие с определена формула.

За да въведете самата формула, изберете клетката D2, щракнете върху символа за умножение, изберете клетката E2, щракнете върху Enter. В резултат на това в клетка D2 ще има число, равно на продукта на цената за количеството. За да може формулата да работи за всички линии на масата, прилепнал в левия долен ъгъл с мишката в клетката D2 (когато е окачена, върху него се появява малък кръст) и го плъзнете надолу до края. В резултат на това формулата ще работи за всички клетки, но с неговия набор от данни, взети в една и съща линия.

Ако трябва да отпечатаме таблица, тогава да дадем четлив тип линия и колони трябва да бъдат ограничени. За да направите това, изберете раздел от таблицата с данни, включително реда с имената на колоните, изберете раздела "Border" (той се намира в менюто "Font") и натиснете символа на прозореца с The Надпис "Всички граници".
Разделът с шрифтове ви позволява да форматирате шрифтове според същия принцип, СТО и дума. Така че, по -добре е да организирате шапка с мазнина застраховка, по -добре е да изравните текстовите колони по левия ръб, а номерът е да центрирате. И така, имате първите умения как да работите в Excel. Сега ще преминем към разглеждането на други възможности на табличния процесор.

Как да работя с масата на Excel - Ръководство за манекени
Разгледахме най -простия пример за таблични изчисления, в които функцията за умножение се прилага ръчно не много удобно.
Създаването на таблици може да бъде опростено, ако използвате инструмент, наречен „Дизайн“.
Тя ви позволява да присвоите таблицата име, да зададете неговия размер, можете да използвате готови шаблони с изработени, да променяте стилове, има възможност за създаване на доста сложни отчети.
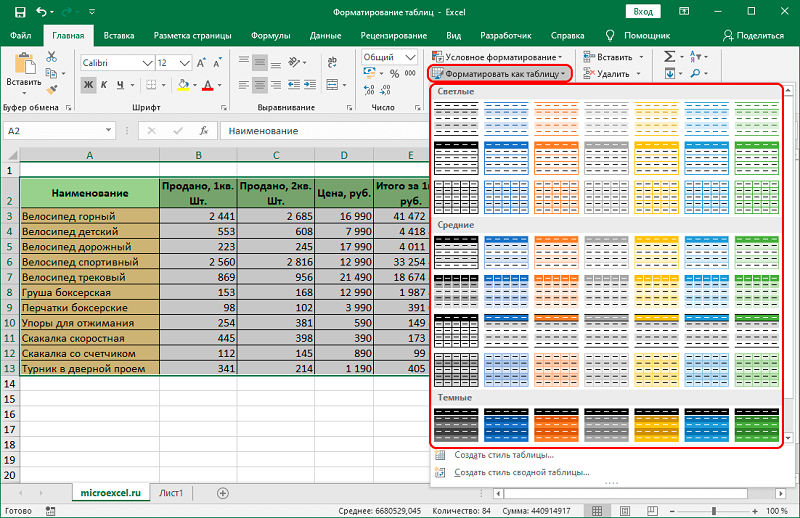
Много новодошли не могат да разберат как да коригират значението, въведено в клетката. Когато щракнете върху клетка, подлежаща на промяна и опит за въвеждане на героите, старото значение изчезва и трябва първо да въведете всичко. Всъщност стойността на клетката при щракване върху нея се появява в реда на състоянието, разположен под менюто, и именно там съдържанието му трябва да бъде редактирано.
Когато въвеждате едни и същи стойности в клетките, Excel показва интелигентността като търсачки - достатъчно е да спечелите няколко знака от предишния ред, така че съдържанието му да се появи в текущия - остава само за натискане на Enter или Drop в The линия отдолу.
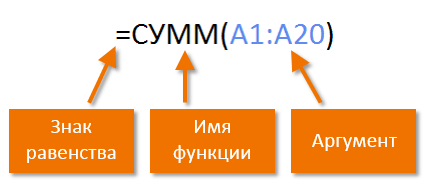
Функции Синтаксис в Excel
За да се изчислят резултатите от колоната (в нашия случай общото количество продадени стоки), е необходимо да поставите курсора в клетката, в която се отчита резултатът, и натиснете бутона „Automoma“ - както можете Вижте, нищо сложно, бързо и ефективно. Същият резултат може да бъде постигнат чрез натискане на комбинацията Alt+"=".
Въвеждането на формули е по -лесно да се произвежда в линията на състоянието. Веднага щом натиснем знака "=" в клетката, той се появява в него и има стрелка вляво от него. Като го натискаме, получаваме списък с налични функции, които са разделени на категории (математически, логически, финансови, работа с текст и т.н.Д.). Всяка от функциите има свой набор от аргументи, които ще трябва да бъдат въведени. Функциите могат да бъдат инвестирани при избора на всяка функция, ще се появи прозорец с краткото му описание и след натискане на OK - прозорец с необходимите аргументи.
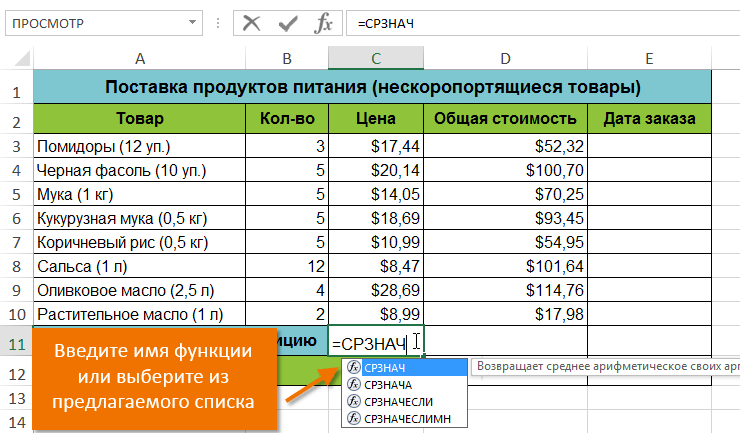
След като завърши работата при напускане на програмата, тя ще попита дали да запази промените, които сте направили, и да предложи да въведете името на файла.
Надяваме се, че цитираната тук информация е достатъчна, за да изготви прости таблици. Тъй като пакетът Microsoft Excel е разработен, ще научите новите му възможности, но ние твърдим, че е малко вероятно да се нуждаете от професионално проучване на табличния процесор. В мрежата и на рафтовете на книги можете да намерите книги и насоки от поредицата „За манекени“ на Excel за хиляди страници. Можете ли да ги овладеете изцяло? Съмнително. Освен това, не се нуждаете от повечето възможности за пакета. Във всеки случай ще се радваме да отговорим на вашите въпроси относно развитието на най -известния редактор на таблици.

