Методи за използване на виртуална кутия

- 3122
- 486
- Leslie Jacobi
Ако сте чували нещо за виртуални машини, но никога не сте ги използвали, вероятно ще имате много въпроси относно Oracle VM VirtualBox: Каква програма е, защо се използва, какви функции добавя? Ще отговорим на тези въпроси, както и ще помогнем да зададем програмата и да я конфигурираме за използване.

В тази статия ще говорим за инсталирането и използването на VirtualBox Virtual Machine
Каква е тази програма?
Oracle VM VirtualBox е специална програма, която дава възможност да се стартира други операционни системи практически на вашия компютър. С неговата помощ можете да виртуализирате различни версии на Windows, да работите с FreeBSD, Linux, Reactos, Solaris/Openslaris, Mac OS X, DOS също се предлага.
Предимства на програмата:
- дава възможност да се изучава, експериментира с различна ОС;
- Безплатно;
- удобно за домашна употреба;
- има усъвършенстван мрежов стек;
- Има известна поддръжка за DirectX, OpenGL;
- Броят на снимките не е ограничен;
- За автоматично внедряване можете да използвате командния ред;
- Поддържа USB (виртуален USB контролер, връзка към виртуалната машина на устройствата чрез USB 1.1, USB 2.0);
- Възможно е да се присъедините дистанционно чрез клиент, съвместим с RDP (това се улеснява от вграден -in RDP сървър);
- Той също така поддържа различни видове мрежи: NAT, вътрешна, хост мрежа чрез мостови;
- Интерфейсът е руско -говорене, което е много удобно;
- Споделените папки ви позволяват да прехвърляте файлове от гост към хост системата и обратно;
- Можете да стартирате няколко виртуални машини едновременно;
- Има преносима версия.
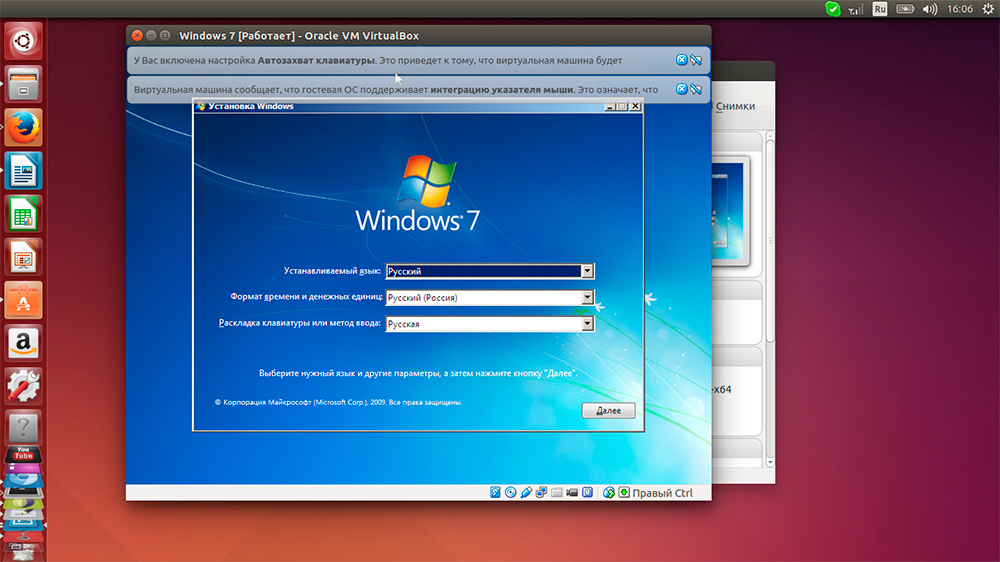
Например, можете да инсталирате Windows OS, като имате Linux
Големите предимства на програмата са простотата на инсталирането, използването, многофункционалността. Недостатъците се наричат донякъде объркани дискове управление. Няма и поддръжка за екранни снимки.
Не всички потребители знаят за Oracle VM VirtualBox и как да използват тази програма. По -долу можете да прочетете инструкциите как да инсталирате VirtualBox.
Защо е необходимо?
Понякога потребителите искат да се запознаят с друга ОС, различна от компютъра, който вече е инсталиран на компютъра, или други версии на същата система. Но в същото време той не иска да преинсталира системата, страхувайки се от лошата му работа, а също така не иска да губи време за експерименти, тъй като инсталацията изисква доста значителни ресурси за време. Виртуалната машина в такава ситуация дава възможност да се тества друга ОС, а не да се събаря съществуващата, без неговото преинсталиране.
VirtualBox е полезен и за тези, които искат да получат повече опит в работата с мрежи. Можете да инсталирате няколко OSS наведнъж, може би дори различни, можете отново да ги настроите, да работите с тях, без да повредите операционната си зала. По този начин, можете да овладеете компютърните технологии, да практикувате, да получите нови умения.
Нека разгледаме как да инсталирате правилно Oracle VM VirtualBox и как да го използваме.
Инсталация на програмата
Всеки потребител ще може да инсталира VirtualBox без никакви проблеми. Самият процес е стандартен, не изисква специални професионални умения и някакви специфични знания.
Създаване на виртуална машина
След като инсталирате програмата, ще видите работен прозорец, който ви предлага да създадете виртуална машина, както и референтна помощ в работата.
- Можете да инсталирате виртуална машина с помощта на бутона „Създаване“.
- Ще бъдете помолени да въведете името на машината, тип операционна система, да посочите версията. За тестване, задайте, да речем, Linux, е едно от най -ниските дистрибуции. Посочете семейството на Debian. В реда "име" въведете "dsltes".
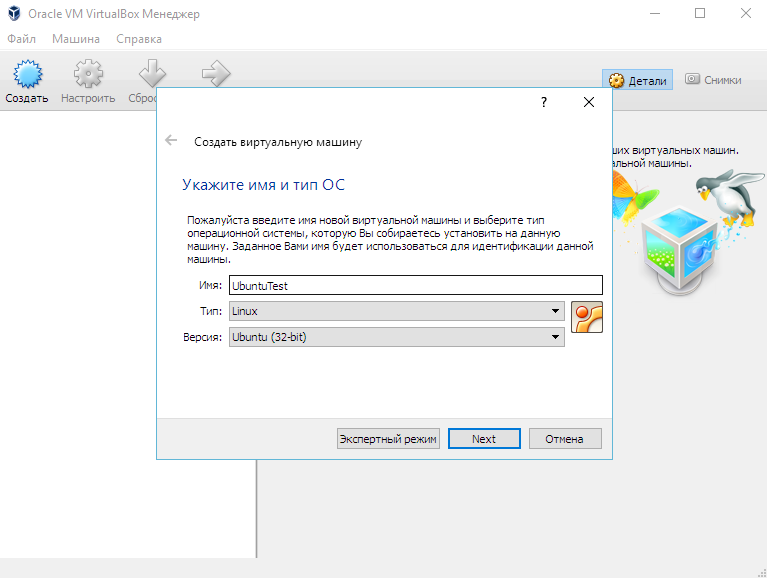
Посочете името, типа и версията на ОС
- Натискайки „Напред“, влезте в следващия прозорец с настройка на паметта за инсталираната ОС. Преместване на плъзгача, вие определяте количеството RAM. Препоръчваме да зададете параметрите по подразбиране.
- След това ще ви бъде предложено да изберете съществуващия или да създадете нов твърд диск. Поставете отметка в полето за твърдия диск за зареждане и маркирайте елемента „Създайте нов твърд диск“.
- Предайте параметрите на диска. Препоръчва се да го направи „динамично разширяем“: размерът ще се увеличи при въвеждане на данни, но ще бъде ограничен от някакъв фиксиран обем.
- Изберете местоположението на новия диск, задайте неговия размер. Препоръчва се да няма нов диск на C, размерът може да бъде определен около 8 GB - това е достатъчно, за да тествате възможностите на Oracle VM
- Ще ви бъдат предложени да проверите желаните параметри и да потвърдите намерението си да създадете виртуална машина. Щракнете върху „Готови“, ако всичко е посочено правилно.
Стартиране и работа с кола
Когато виртуалната машина е създадена, стартирайте я. Първо ще видите прозореца на настройките, той се активира при първото стартиране. Пред вас всъщност е нов компютър, без операционна система и други опции. За да инсталираме ОС, използваме изображението на диска.
- Ние правим избор на „Оптичното устройство за устройството“.
- Посочете носителя: Изберете изображението, от което ОС ще се зареди.
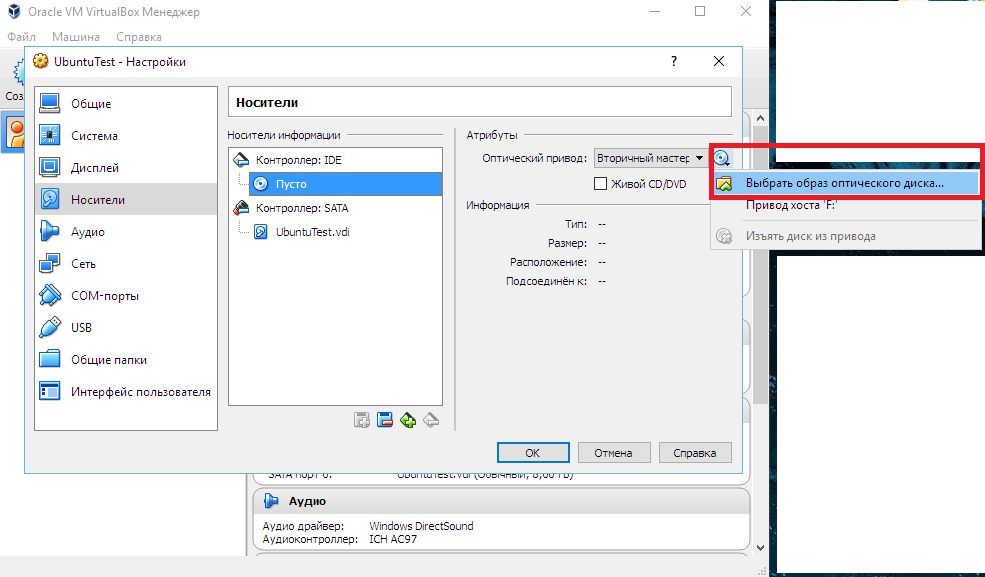
Изберете източника на инсталиране на ОС
- Изображението ще започне да се зарежда, t. E. ОС е инсталирана.
- В края на инсталацията демонтирайте изображението на диска, така че ОС да започне от виртуалния твърд диск. Това се изпълнява в менюто "Медия": В прозореца изберете вашето изображение, инсталирайте "празно" в полето на устройството.
Имайте предвид, че самата програма Oracle VM VirtualBox тежи малко, но виртуалните твърди дискове, създадени в него, са доста обемни. Следователно, за да ги създадете, изберете по -голям диск там.
Въпреки някои недостатъци, Oracle VM VirtualBox е много функционален, удобен за преподаване на виртуализация. Сега знаете каква е програмата Oracle VM VirtualBox и, може би, ще я използвате в работата си.
Простотата на инсталирането и използването на Oracle VM VirtualBox позволява на потребителите да работят с програма с различни нива на опит и умения. След преминаване на тестване според нашите инструкции можете да създадете и инсталирате първата си виртуална машина. В бъдеще този процес ще отнеме по -малко време със себе си и можете да работите с такива машини, без да премахвате операционната си система: тествайте нови версии, проверете работата на друга ОС, работете с различни програми.
- « CDR формат, като иновация от последните времена - има шаблон за архив, ето различни файлове
- Router Linksys E1200 от Cisco - Инсталиране, използване и промяна на фърмуера »

