Windows 10 Metamorphoses Как да направите системния интерфейс подобен на Windows 7

- 4538
- 809
- Kerry Zieme
"Седем" - обичан от много потребители версия на Windows. Не всички и сега, в присъствието на по -напреднал „десетки“ ще го използват, а изобщо не, защото колата не е в състояние на повече. Освен това, една от основните причини, поради които Windows 7 в любимите е удобството на интерфейса. С появата на "осем" много потребители проклинаха, на първо място, по липсата на познат бутон за стартиране, а останалите елементи бяха поразително различни от обичайния контрол. В 10 -тата версия на операционната система е налице бутонът за стартиране, но ако не ви харесва как се реализира функционалността на ОС, тогава можете да се върнете към „седемте“ или просто понижете версията. Когато въпросът е само в дизайна на интерфейса и е за предпочитане да върнете външния вид на родния Windows 7, оставяйки функционалността на новата версия, само няколко движения и вашите „дузини“ ще бъдат успешно стилизирани под „Seven ”.

Не забравяйте обаче, че няма да получите точното сходство, тъй като по принцип „дузината“ използва друг интерфейс и до голяма степен. Можете да промените само някои елементи и да направите интерфейс, напомнящ на Windows 7 в някои дреболии. "Десет" от това все пак ще надникне на всеки ъгъл, но ще получите по -позната система, която само по себе си е добра.
Използване на пластир
Начини да направите Windows 10 подобни на 7 няколко. Сред използваните средства и методи, използването на пластири, които правят подходящи промени в софтуерния код, в този случай се използва с цел връщане на Windows 10 на предишния тип 7 на версията. Има много такива помощни програми. Те ви позволяват да върнете интерфейса „седем“ в Windows 10, например, само класическият бутон за стартиране, заедно с неговите възможности да замени неудобните плочки и появата на проводника (класическа обвивка) или да осъзнаете любимата прозрачност на Windows ( Aero 7) - Ние сме в „Топ десет“ и сме, така че те не чакаха. Но, използвайки инструменти за трета страна (обикновено информацията за съвместимостта на софтуера със специфичен сглобяване на ОС е посочена в описанието на него), е възможно да се разпространи съществуващата ОС за вашите предпочитания.
Дизайнерски пакети, които могат да трансформират операционната зала, да я поставят на прозрачна роба или да добавят много други ефекти, са свободно достъпни в мрежата, обхватът на всички видове теми също е достъпен за изтегляне на официалния ресурс на Microsoft.
За да направим необходимите промени в интерфейса на Windows 10, като инсталираме някоя от темите, извършваме следните действия:
- Ние разопаковаме и инсталираме на компютъра "UltrauxTheMepatcher 3+".
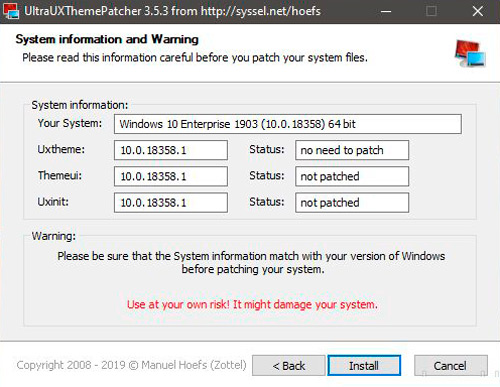
- Инсталирайте приложението OldNewexplorer (конфигурирайте проводника).
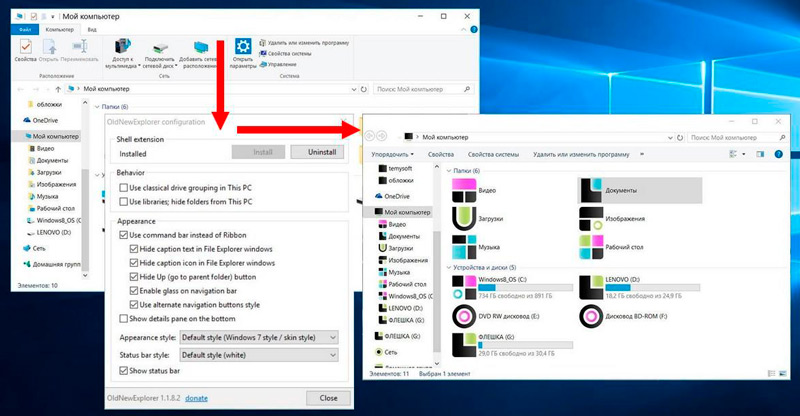
- Ние изтегляме в каталога „теми“ (той е тук C: \ Windows \ Resources \ Теми) Темата за „десетки“.
- Отворете прозореца "Персонализация" (Натиснете PKM на работния плот и изберете съответния елемент от менюто).
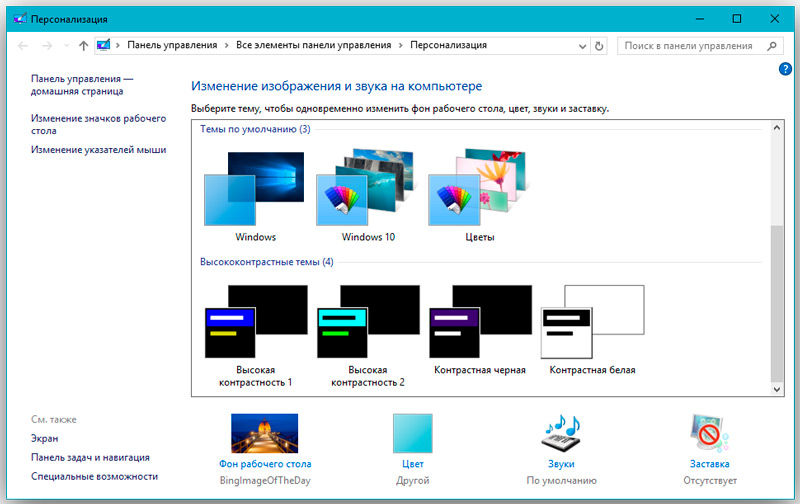
- В параметрите на персонализацията приложете изтеглената обвивка.
За да може обичайният дизайн в стила на "седем" да се върне към интерфейса на Windows 10, можете да приложите различни програми. Добър безплатен инструмент за тази цел е класическата обвивка. Пакетът включва три компонента: ClassicStartMenu (връща старта, както в 7 -ата версия на Windows), Classic Explorer (променя "външния вид" на проводника) и класическия IE (за класическия наблюдател на Internet Explorer). Можете да изберете селективна инсталация, като произнасяте един от компонентите. Например, поставете startMenu:
- След като задейства софтуер, щракнете върху бутона "Старт" и преминете към параметрите на класическата обвивка.
- В прозореца, който се отваря, настройките на стила на менюто за „Старт“ и промяната на изображението на самия бутон.
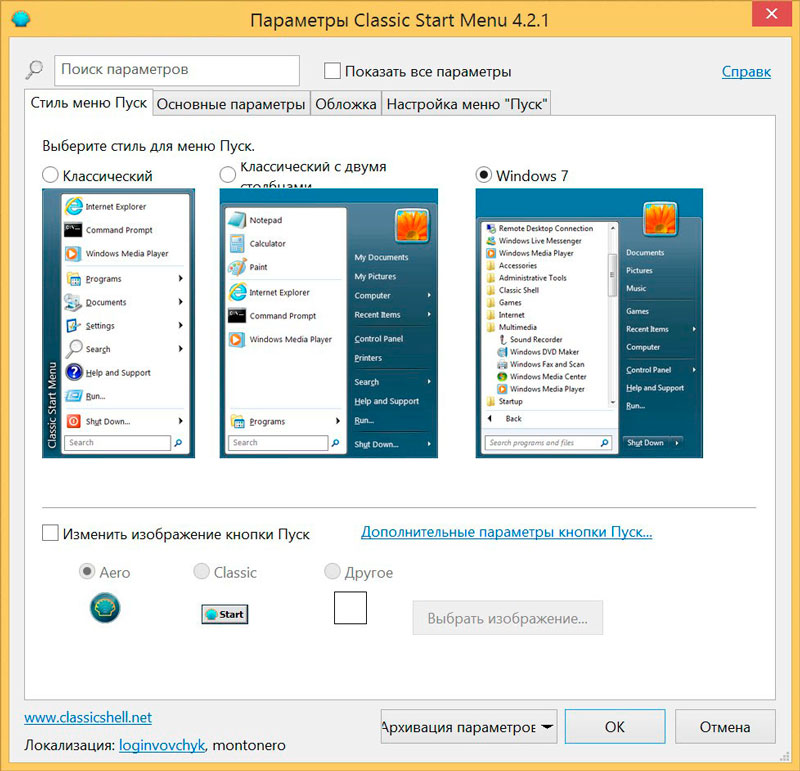
- Следващият раздел "Основни параметри" ще ви позволи да присвоите настройки за контрол на бутоните на мишката, както и да зададете няколко горещи клавиши.
- Разделът "Покритие" предлага избора на теми за менюто "Старт" и тяхната конфигурация.
- В раздела „Старт меню“ можете да конфигурирате кои елементи и в какъв ред ще бъде в менюто.
- В допълнение, ако маркирате с отметка в горната част на прозореца, точката „Покажи всички параметри“ ще бъде налична повече от възможностите на конфигурацията.
Върнете удобното „Старт“, както и конфигурирайте прозрачността на Windows в стилизиране на Windows 7, а обвивката „Aero 7“ ще помогне на други ефекти. Софтуерът за връщане на външния вид на любимата ОС в мрежата е достатъчен, много от комуналните услуги са достъпни безплатно, но софтуерът трябва да бъде изтеглен само от доказани ресурси, по -добър официален официален. Ако програмата не я хареса, можете просто да я премахнете чрез „Контролен панел“ - „програми и компоненти“. Но преди да направите корекции, все пак е по -добре да създадете точка за възстановяване на Windows, така че в случай на неуспешна трансформация, върнете системата в състоянието „преди да се промени“.
Как да промените дизайна без пластир
Университета на Windows 10 за 7 също се предлага от ръчни промени в интерфейса. Разбира се, трябва да копаете малко в настройките на различни елементи, но това е доста възможно. Така че Windows 10 е подобен на 7 -ма версия, ще направим някои корекции.
Активиране на установената тема
За да приложим темата, която е налична в арсенала "десетки", изпълняваме следното:
- Кликнете върху PKM на работния плот и от контекстното меню пристъпваме към „Персонализация“.
- Избор на раздел „Теми“ - „Параметри на темата“.
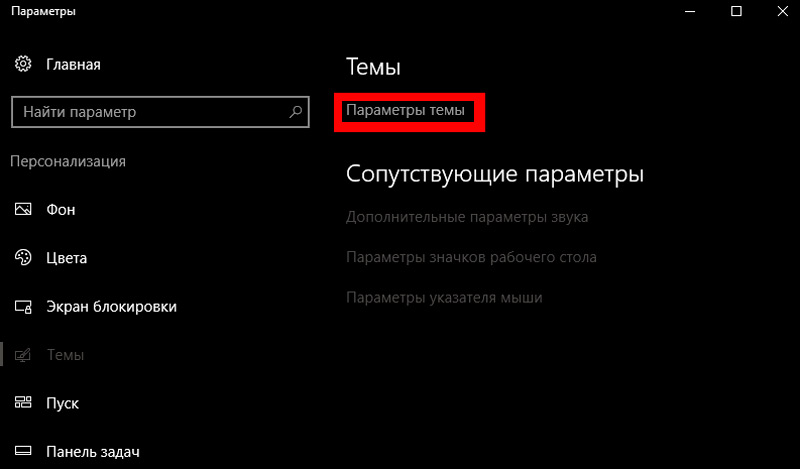
- Тук можете да активирате и конфигурирате темите в папката "теми".
Класическо меню "Старт"
Напълно променете менюто "Старт", без да използвате специален софтуер, но можете да го коригирате малко, така че да е по -скоро като меню от обичайното "семе", за това правим следното:
- За начало ще премахнем стила на плочката от дясната страна (щракнете върху „Старт“ и щракнете върху всяка PKM плочка, изберете „Премахване от първоначалния екран“).
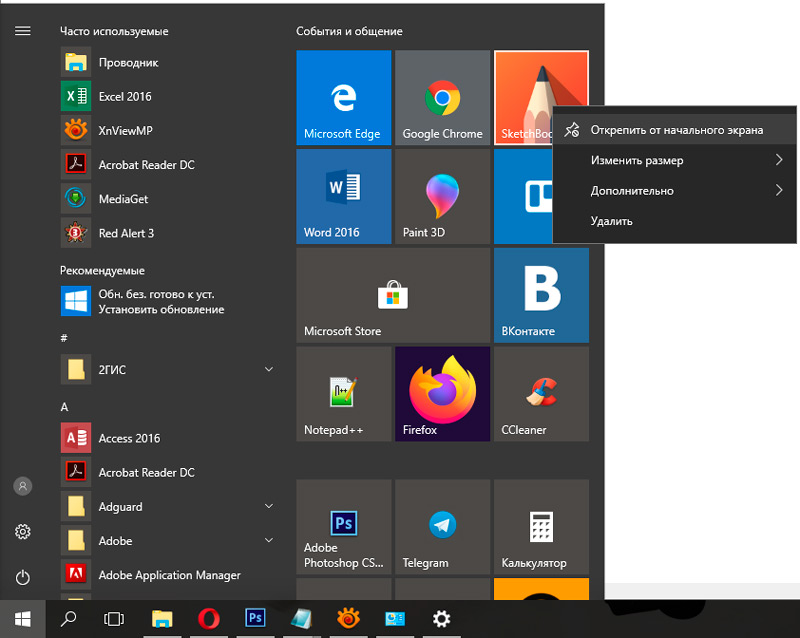
- Променете размера на менюто, издърпвайки десния ръб с курсора.
Функционалността ще остане същата, но малка стилистична трансформация може да помогне за разсейване на носталгията около Windows 7.
Премахваме линията за търсене в лентата на задачите
В десетата версия на прозорците в долната част на лентата на задачите има дълъг ред за търсенето (очевидно разработчиците предложиха, че когато преминават към „Топ десет“ и след всяка системна актуализация, необходимите функции ще трябва да бъдат търсени с кучета). Не всички потребители се нуждаят от него там, в допълнение, можете да намерите всичко необходимо, като използвате същата опция от менюто "Старт". Изключете полето за търсене, както следва:
- Щракнете върху PKM в лентата на задачите.
- Избор на търсене - скрито.
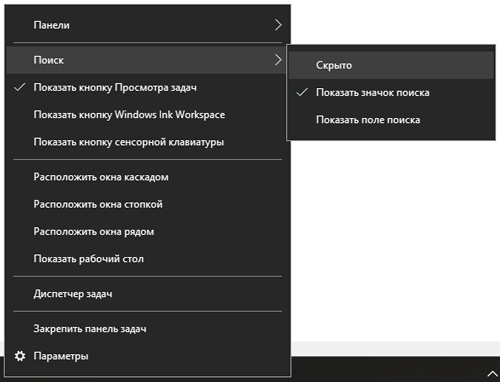
- Ще бъде възможно да върнете полето на мястото по същия начин, като само отбелязвате съответната точка от менюто.
Изваждаме лентата на проводника
В горната част на прозорците на проводника в Windows 10 и 8.1 Има лента, върху която има инструменти за взаимодействие с файлове и папки. Ако не се нуждаете от бърз достъп до тези опции, лентата може да бъде скрита с бутон под формата на стрелка (същият ефект се постига чрез натискане на Ctrl+F1) или го премахнете по други начини, например чрез редактора на местните групови политики:
- Отворете го, като влезете в MSC заявката до конзолата „Execute“ (Win+R).
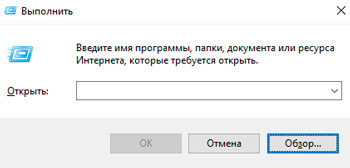
- Следваме пътя "Конфигурация на потребителя" - "Административни шаблони" - "Компоненти на Windows" - "Проводник".
- В правилната зона на прозореца намираме опцията „Изпълнете проводника с лента“ и млечното щракване на мишката, отваряме нов прозорец.
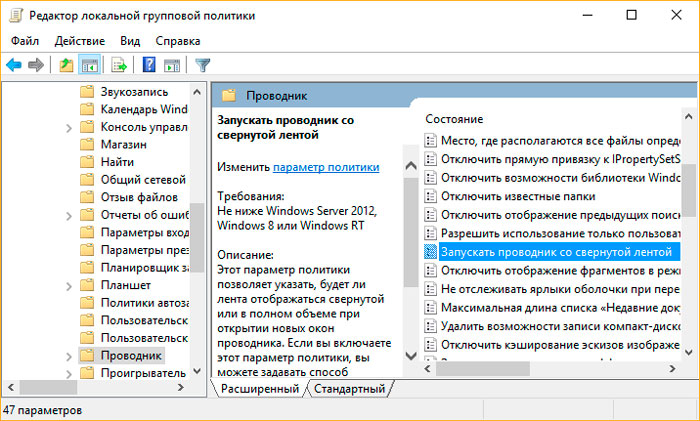
- Тук в блока "коментар" поставихме повратна точка на включването.
- За да влезем в сила, ние възстановяваме системата или използваме командата GPUPDATE /FORCE в конзолата „Изпълнение“.
Можете също да премахнете лентата с помощта на редактора на регистъра, но не препоръчваме да направите никакви промени в регистъра без подходящи умения и знания, тъй като дори и най -малките неправилни действия могат сериозно да навредят на системата.
Какво друго може да се направи
Можете да увеличите шрифта на работния плот - За да зададете 10 -ия размер на шрифта, трябва да се свържете с „параметрите на екрана“ (PKM на работния плот, изберете съответния елемент от менюто). В „Допълнителни параметри“ преминаваме към „Допълнителни промени в размера на текста“ - „Променете само размера на текста“ - „За всички параметри задайте размера на шрифта 10“. Ако не работи, но има желание да го изпълните, тогава можете да изтеглите програмата, която ви позволява да промените шрифта на системата.
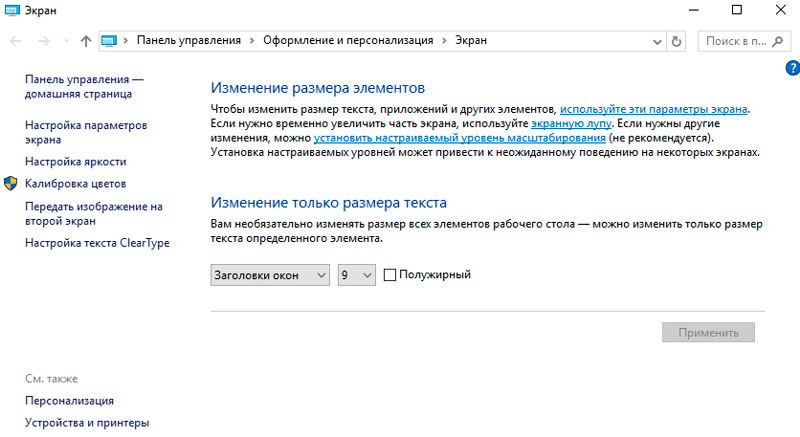
За да се потопите напълно в света на седмата версия на операционната зала, можете да превключите акаунта в местния акаунт, да се отървете от центъра на известията в лентата на задачите, заключения екран, както и да промените настройките за конфиденциалност, Изключете автоматичната инсталация на актуализациите на системата. И за по -цветна обстановка можете да изтеглите класически игри за 10 -та версия на ОС от Windows 7 и Set, както в етикетите „Седем“ на работния плот.
За съжаление, той няма да работи за връщане на ефекта на Aeroglass без инструменти за трета страна, а Windows 10 изглежда точно като Windows 7 само с прозрачен интерфейс, като същевременно привежда появата на „десетките“, макар че не е необходимо, макар че не е необходимо, въпреки че не е необходимо За да премахнете опциите, които харесвате.
Използване на официалния ресурс на Microsoft
Можете да промените интерфейса Windows 10 до 7 с официалния магазин на Microsoft Store. За да изтеглите и променим темата, изпълняваме следното:
- Отиваме до прозореца "Персонализация" (как да го направим. по-висок).
- В раздела „Теми“, където те променят наличните кожи, лист и в „Настройте прозорци по свой начин“ щракнете върху „други теми в магазина“.
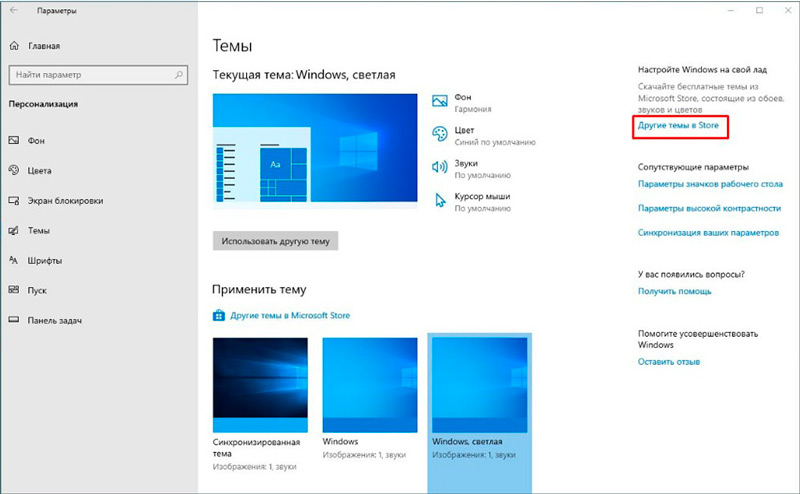
- Ще се появи огромен асортимент от безплатни теми, които включват тапети, цветове и звуци.
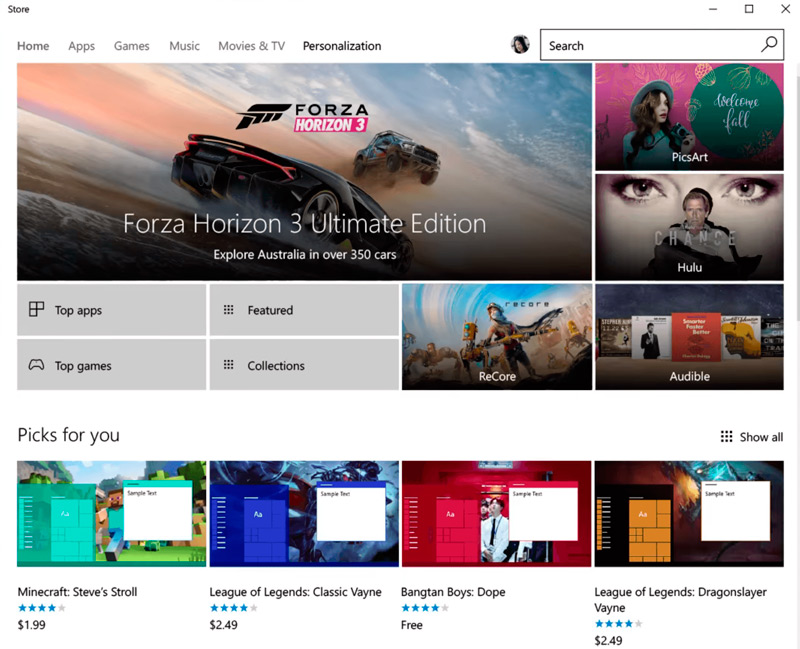
- Изберете ви харесва и щракнете върху бутона "Get".
- (Ако не въвеждате акаунта си, системата ще поиска да влезе или да създаде акаунт).
- Темата ще бъде добавена към общия списък.
- Сега, за да се промени кожата, се връщаме в секцията „Тема“, изберете и използваме нов, след което ще видим Windows в променена версия.
След всички трансформации ще имаме „дузина“ с интерфейса, като „седемте“, във всеки случай, много подобни. За да не се ограничавате във функционалността си, като вашите собствени ръце изрязват съществуващите възможности, е достатъчно да промените лицето на менюто за стартиране на бутона и да зададете темата. Е, ако изобщо не е подходящ за „дузина“ и не става въпрос само за външен вид, отколкото за събаряне на всички нови функции на центъра на известията върху лентата на задачите или екрана на блокирането, е по -добре да отидете на крайни мерки и Просто поставете родния „седем“ на компютъра.
- « Как да инсталирате видео като тапет на вашия работен плот
- Виртуално устройство Tap-Windows адаптер V9 Какво е и как да го изтриете »

