SSD бавно работи - причини и възможни решения
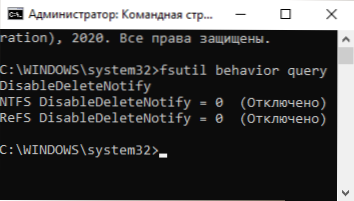
- 4211
- 434
- Leslie Ortiz
Ако зададете SSD устройството и той не осигурява декларираните скорости или с течение на времето, което SSD започна да работи бавно, обикновено можете да се справите с причините и да поправите ситуацията.
В тази инструкция, подробно относно възможните причини за ниската скорост и записа на SSD при използване на Windows 10, 8.1 и Windows 7 и действията, които могат да бъдат предприети за коригиране на ситуацията към по -добро.
- Причини за бавна работа SSD
- Как да отстраним проблема
- Видео инструкция
Възможни причини за бавна работа на SSD диска
Сред основните причини, поради които твърдото задвижване (SSD) може да работи бавно първоначално или с течение на времето може да се припише:
- Малко количество свободно пространство на диска.
- Функцията за деактивирана тапицерия.
- Неоптимален SSD фърмуер (стара версия с недостатъци).
- Проблеми с връзката на устройството.
- Драйвери на материала, IDE режим вместо AHCI.
- Малък обем на овенът на компютър или лаптоп.
- Трети софтуер за партия, включително злонамерен, влияещ върху общата производителност на компютър или активно обмен на данни с диск.
Това не са всички възможни причини, например за начинаещи потребители, които за първи път се сблъскаха с SSD дискове, бавната скорост може да бъде повече от субективно усещане, отколкото истински факт, например:
- Потребителят видя резултатите от тестовете за четене/запис на различни PCI-E NVME задвижвания и очаква същите от неговите собствени, може би дори SATA (където скоростта ще бъде около 5 пъти по-ниска) на диска. А програмите за тестване на скоростта на SSD показват разочароващи номера. Но се случва те да съответстват на нормалните числа за това устройство.
- За някого може да изглежда странно, че когато копирате големи файлове, всичко е в ред първоначално със скорост, но след няколко секунди намалява. Всъщност това може да бъде и нормалното поведение на диска при записване на голям обем след попълване на буфера.
- Ако един SSD е разделен на няколко раздела (например на C и D дискове), тогава при прехвърляне на данни от една секция в друга скорост ще бъде забележимо по -ниска, отколкото при прехвърляне в рамките на една секция или между две физически SSD, тъй като две Видовете операции се извършват едновременно (и четене и запис) на един диск, например, за прехвърлянето на 100 GB на диска, трябва да прочетете 100 GB и да запишете същото (когато прехвърляте в рамките на рамката От един раздел действителното пренаписване не се случва и с отделни физически дискове всеки от тях извършва отделна операция).
Какво да правя, ако SSD започне да работи бавно
Сега нека разгледаме възможните решения за всяка от точките на честите причини за проблема, разгледан в статията.
Либе на диска
Нека започнем с първата точка, свързана с малко количество свободно пространство на диска, което е особено характерно за SSD на малък обем. В идеалния случай, имайте поне 10% от свободното пространство на задвижването (препоръките остават същите за обемни дискове), за да елиминирате деградацията на скоростта на запис и четене, както и да разширите експлоатационния си живот.
Възможни действия за решаване на проблема:
- Почистете диска на ненужните файлове
- Прехвърлете големи файлове, които не изискват постоянен бърз достъп до обикновен твърд диск, ако има.
- Изключете хибернацията, която ще освободи силата на звука на диска, приблизително съответстващо на количеството RAM (но не можете да го използвате, ще бъде деактивиран и функцията „Бързо стартиране“ в Windows 10, но най -вероятно ще бъде невидима ).
Уверете се, че функцията на тапицерия е активирана
За всеки случай, проверете дали функцията на тапицерия е включена (почиства безплатни блокове и ги маркира като неизползвани) в Windows, за това:
- Стартирайте командния ред от името на администратора (как да направите това).
- Въведете командата
fsutil query query disableleteNotify
И щракнете върху Enter. - Ако в резултат на командата виждате това Disableteletenotify = 0 (Изключен), това означава, че Тапицерията е включена И обратно (не, не бях сбъркал, всичко е точно така).
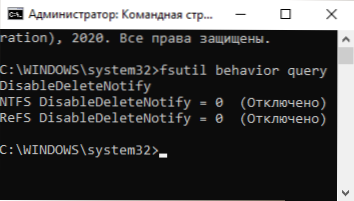
- Ако се окаже, че тапицерията е деактивирана, въведете командата
Набор от поведение на fsutil disableleteNotify 0
И след изпълнението му рестартирайте компютъра.
Прочетете повече по темата: Как да включите тапицерия за SSD в Windows и проверете дали тази функция е активирана.
Актуализирайте вашия фърмуер за съхранение на SSD, ако има актуализации
Случва се, че фърмуерът първоначално се доставя с диска, да не е оптимален, а в бъдеще производителят го коригира. Струва си да се провери дали актуализираната версия на фърмуера е достъпна за вашия SSD.
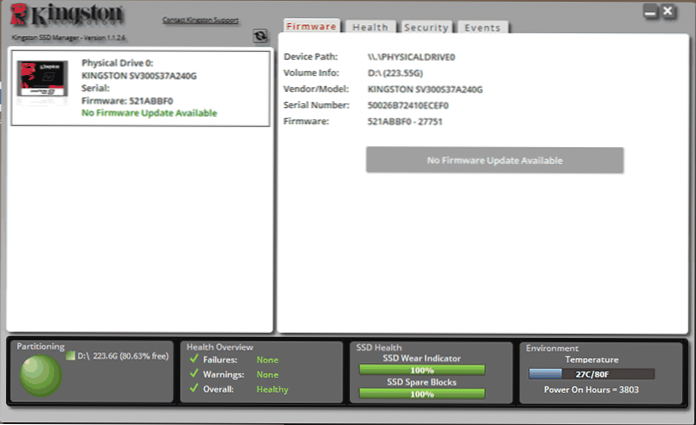
Това е най -добре с помощта на маркови комунални услуги от производителя, които след определяне на модела на вашето устройство при свързване към интернет ще покажат наличието на нов фърмуер (фърмуер), те ще предложат да го изтеглят и инсталират. Ще намерите списък с програми от най -често срещаните производители в статия за SSD дискове.
Проверете връзката на диска
Проблемите с свързването на диск, който може да повлияе на скоростта на неговата работа, могат да бъдат приписани:
- Разхлабена връзка (включително дънната платка на PC), окислени контакти, дефектен SATA кабел (последната причина е доста често срещано да се опитате да направите връзка с друг кабел), проблеми с SATA конектора на дънната платка или самия диск, проблеми с M M.2
- Ако проблемът възникне при SATA SSD на настолен компютър и не само този диск е свързан към един SATA контролер, но и други твърди дискове и, евентуално CD устройства, това може да повлияе и. Можете да проверите дали ситуацията ще се промени, ако физически деактивирате всички останали дискове (изключване на компютъра и изваждане на SATA кабели и мощност от тях).
- Ако Optibe се използва за свързване на SSD към лаптопа (адаптера вместо DVD устройството), това може да е причината за бавната работа. Прост метод за тестване - свързване директно на SSD (можете към PC, ако има такъв).
Инсталирайте драйвери на чипсет и SATA от официалния уебсайт на компютъра или лаптоп майчин код, включете режима AHCI
Наскоро, когато Windows 10, 8.1 и самите Windows 7 се грижат за инсталирането на драйвери за оборудване, малко ръчно инсталират драйвера на чипсет, SATA контролери и други устройства. Това обаче е по -добре да се направи.
Отидете на официалния уебсайт на производителя на вашата дънна платка (ако е компютър) или лаптоп, намерете в секцията „Поддръжка“ за модела на вашето устройство и изтеглете драйверите на чипсета, SATA и, вероятно, други устройства (драйверите могат да бъдат обозначени като SATA /RAID /AHCI). Ако имате Windows 10 и на официалния уебсайт, драйвери само за предишни версии на системата, обикновено те работят правилно и са инсталирани.
Освен това проверете режима на работа на дисковете в BIOS/UEFI и ако IDE режимът е включен за тях, включете AHCI. Подробности: Как да включите AHCI в Windows 10 (подходящо за предишни версии на системата).
Напълно оптимизиран SSD диск
Опитайте се да оптимизирате SSD от Windows 10. Не се притеснявайте: В тази версия на системата за твърди задвижвания операцията се извършва по различен начин от дефрагментацията за обикновени твърди дискове.
Необходими стъпки:
- В Windows 10 можете просто да въведете „оптимизацията за отстъпки“ в търсенето в лентата на задачите, да започнете намерения елемент и да отидете на 3 -та стъпка. Друг начин: В проводника кликнете върху диска с правилния бутон на мишката и изберете „Свойства“. Отидете в раздела "Сервизната".
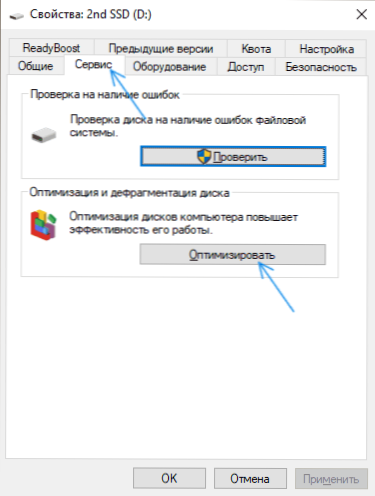
- Натиснете бутона "Optimize".
- Изберете диск, който трябва да проверите и щракнете върху „Оптимизиране“.
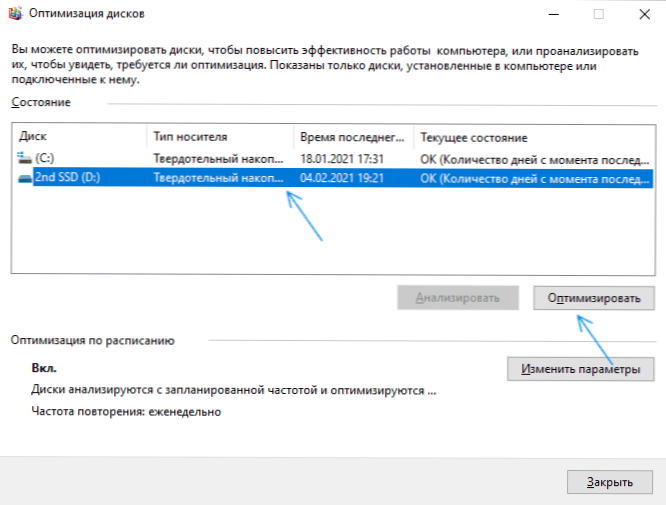
- Изчакайте края на процеса на оптимизация.
Допълнителни методи за решение
Сред допълнителните неща, които можете да опитате:
- Активирайте схемата на захранване „Максимална производителност“ или в допълнителните параметри на веригата за захранване деактивирайте спестяването на енергия за PCI Express (за NVME устройства).
- Ако сте изключили кеширането на записа на SSD (в свойствата на диска в мениджъра на устройството) или изключени услуги като Superfetch, опитайте да ги активирате отново.
- Проверете дали скоростта на диска се променя веднага след рестартиране на компютъра. Ако след рестартиране (през началото - рестартиране), той работи добре и след приключване на работата и последващо включване - не, опитайте се да изключите бързото стартиране.
- Проверете компютъра за вредни програми, ако програмите, които постоянно се обръщат към дискове (например, торент клиенти) работят на заден план, опитайте се да се измъкнете от тях и вижте дали това ще промени ситуацията.
Видео
И в заключение, още две точки: Ако дисковете са оптимизирани, вашият SSD се показва като твърд диск, стартирайте командния ред от администратора и изпълнете командата
Winsat формален -v
Второто е рядко, но се случва потребителите да купуват фалшиви SSD от всички известни онлайн магазини с ниски цени.
- « Appsrash Error Kernelbase модул.Dll - Как да го поправя?
- Известия за Android не идват - как да поправите? »

