Локалният диск се показва като сменяем в Windows - причини и решения
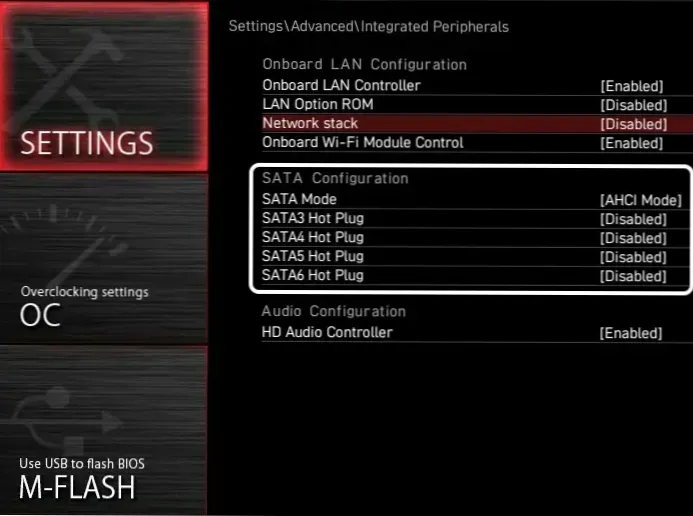
- 1763
- 419
- Ray Ward
Някои потребители на компютър с Windows 11, Windows 10 или друга версия на ОС могат да забележат, че някои вътрешни SATA или SSD SATA или SSD дискове се показват като сменяеми колела: обикновено това не създава проблеми в работата, но може да се хареса на въпроси.
В тази статия за това защо местните дискове могат да бъдат показани като сменяеми, как да го поправите, ако е необходимо, и допълнителна информация, която може да бъде полезна в контекста на разглежданата тема.
Гореща щепсел, гореща суап и сменяеми дискове SATA
Как се показва дискът в Windows (локален диск или сменяемо устройство), във връзка с вътрешните SATA устройства зависи от това каква информация за този диск се отчита от дънната платка на вашия компютър.
Ако дънната платка поддържа гореща подмяна (гореща суап или горещ щепсел) на отделни SATA конектори и тази функция е включена в BIOS, с висока вероятност ще съобщи, че дискът, свързан към тези конектори, е подвижно устройство.
Ако в тази работа няма проблеми, не е необходимо да се предприемат действия - това е нормално поведение: дисковете, които поддържат горещата подмяна, ще бъдат показани като сменяеми.
Как да направите SATA Drive Show като локален, а не подвижен диск
Ако трябва да направите вътрешните дискове да се показват и да се държат като локални колела, а не сменяеми устройства, това може да се постигне по един от следните начини:
- Изключете поддръжката на връзка с горещи дискове с BIOS/UEFI
- Чрез редактиране на регистъра на Windows
В първия случай стъпките ще бъдат както следва:
- Отидете в компютър BIOS/UEFI, обикновено е достатъчно да използвате клавиша Delete (Del), когато включите.
- Намерете опцията „гореща връзка“, „горещ щепсел“ или „гореща суап“ и я превключете на „Disabled“ за SATA порт, към който е свързан диск. Опцията може да бъде в различни секции на BIOS в зависимост от конкретната дънна платка: това обикновено са дяловете на разширени настройки, чипсет, интегрирани периферни устройства и някакъв подраздел, свързан с SATA конфигурация.
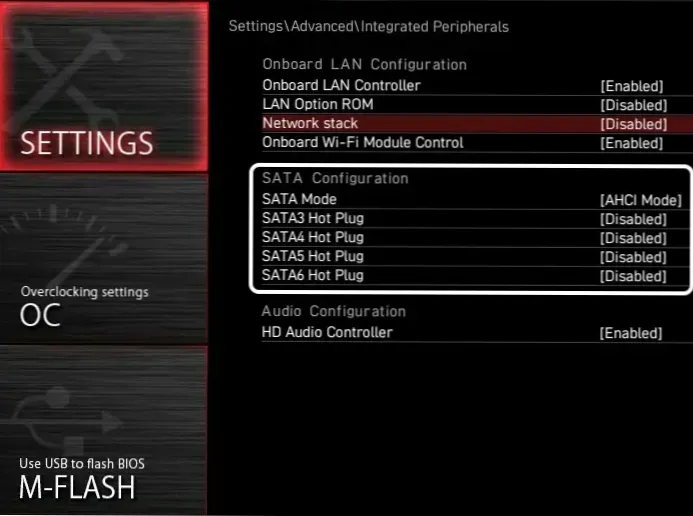
- Запазете настройките на BIOS и рестартирайте компютъра - ако всичко е направено правилно, дискът ще стане локален.
Моля, обърнете внимание: В ситуация, в която няма опции за гореща подмяна или вече са деактивирани и дискът продължава да се определя като сменяем, опитайте да актуализирате биосите на дънната ви платка, това може да реши проблема.
Вторият метод ви позволява да направите диска "локален" в самия Windows, като задавате съответните настройки в регистъра. Можете да ги предпишете ръчно, но ще бъде по -лесно да използвате командния ред:
- Отворете диспечера на устройството и след това - свойствата на желания диск в секцията „Дискови устройства“ (чрез натискане на диска два пъти или чрез елемента „Свойства“ в контекстното меню).
- В свойствата на устройството в раздела "Общ" обърнете внимание на номера на шината (номер на шината) в елемента "Поставяне".
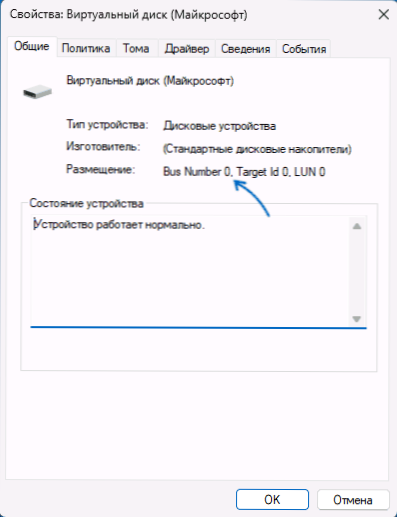
- Използвайте следващата команда в командния ред, работеща от името на администратора, като замените X с номера на гумата, получен на 3 -та стъпка:
Reg Добавяне на "HKLM \ System \ CurrentControlset \ Services \ Storahci \ Parameters \ Device" /F /V TAGASInternalPort /T Reg_multi_sz /D х
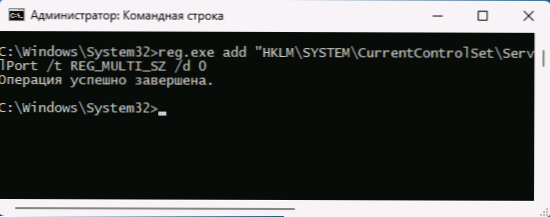
- След като попълните командата, рестартирайте компютъра, дискът трябва да стане локален.
ЗАБЕЛЕЖКА: Екипът, даден по-горе, е подходящ само за съвременни версии на Windows 11-8, за Windows 7, използвайте следната команда, като замените x с номер на гума:
Reg Добавяне на "hklm \ system \ currentControlset \ services \ msahci \ controller0 \ каналх\ " /f /v TAGASINTERNALPORT /T Reg_dword /D 0x00000001
Също така, за някои дънни платки ръчното зареждане и инсталирането на оригиналните драйвери на чипсета от сайта на производителите може да работи, без да поддържа връзка с горещ диск и ако има отделно товар - и драйвери на SATA.

