Червен кръст на интернет иконата в Windows

- 2978
- 964
- Allan Weber
Червен кръст на интернет иконата в Windows
В прозорците има много различни проблеми, които са свързани по някакъв начин с интернет връзката. И един от тях е червен кръст на иконата, който показва състоянието на интернет връзката (както и на адаптера в прозореца „Мрежови връзки“). Имам икона в трията (в долния десен ъгъл), чрез която можем да определим дали компютърът ни е свързан към мрежата, връзка чрез Wi-Fi или по кабел, дали има достъп до Интернет или не.
В зависимост от метода на свързване, този червен кръст може да ни каже за различни проблеми.
- Кабелна връзка (LAN).
 Такава икона може да се види, когато мрежовият кабел не е свързан от модема, рутера или директно от доставчика. Ако кабелът е свързан, но всичко е точно статутът на връзката на LAN с Червения кръст, това вече са някакви проблеми. Например, нещо с кабел или самата мрежова карта. Може би драйверът за мрежов адаптер не е инсталиран.
Такава икона може да се види, когато мрежовият кабел не е свързан от модема, рутера или директно от доставчика. Ако кабелът е свързан, но всичко е точно статутът на връзката на LAN с Червения кръст, това вече са някакви проблеми. Например, нещо с кабел или самата мрежова карта. Може би драйверът за мрежов адаптер не е инсталиран. - Wi-Fi връзка.
 Тази икона за връзка се показва, когато Wi-Fi е деактивиран на лаптоп. Има безжичен модул и драйверът е инсталиран, но безжичната мрежа е деактивирана в настройките на Windows или функционални клавиши на клавиатурата на лаптопа. Или когато безжичната мрежа е включена, но компютърът не вижда налични мрежи, към които можете да се свържете.
Тази икона за връзка се показва, когато Wi-Fi е деактивиран на лаптоп. Има безжичен модул и драйверът е инсталиран, но безжичната мрежа е деактивирана в настройките на Windows или функционални клавиши на клавиатурата на лаптопа. Или когато безжичната мрежа е включена, но компютърът не вижда налични мрежи, към които можете да се свържете.
Между другото, в Windows 10 тази икона е малко по -различна в сравнение с Windows 7 и Windows 8. Но решенията ще бъдат същите. Понякога се сблъсквам с проблем, когато в интернет иконата се начертае Червен кръст, но интернет работи. Изглежда като някакъв вид на Windows System Blitch. Ще разгледаме и решението на този проблем в статията.
Състояние на кабелната връзка с червен кръст и интернет не работи
Ако по -рано интернет работи върху кабела, тогава първо препоръчвам да проверите връзката на кабели и друго оборудване (имам, ще въведа рутер или модем, ако има такъв). В случай, че на този компютър интернет все още не е свързан с кабела, тогава трябва да проверите дали има мрежова карта в мениджъра на устройството. Нека започнем с това.
1 Отворете диспечера на устройството. Има много начини как да го направите. Най -лесното - щракнете върху комбинацията от клавишите Win + R, копирайте командата MMC devmgmt.MSC И щракнете върху OK.В диспечера на устройството отворете раздела „Мрежови адаптери“. Трябва да има мрежова карта. В зависимост от производителя или водача, те могат да бъдат извикани по различен начин. Много често това е нещо като "Realtek PCIE GBE ...".
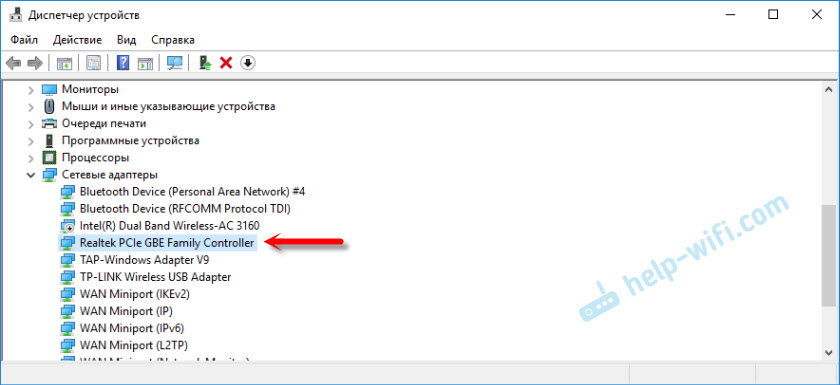
Ако там има мрежова карта и тя работи добре (няма икони под формата на стрелка и жълт възклицателен знак), тогава проблемът е най -вероятно в мрежовия кабел, рутер или на доставчика.
Може би няма да намерите мрежова карта в мениджъра на устройството. В този случай вижте дали има неизвестни устройства (в раздела „Други устройства“). Ако има, възможно е това да е нашата мрежова карта (много често тя се показва като Ethernet контролер). Просто драйверът не е инсталиран на него. Трябва да бъде изтеглен и инсталиран. Тук се нуждаете от статия кой драйвер е необходим за мрежова карта (Ethernet Controller).
2 Тъй. И ако причината за липсата на връзка не е в мрежовата карта, е напълно възможно сигналът да не го достигне. Би било хубаво да проверите това, като свържете друг кабел (от рутер или доставчик) към вашия компютър или лаптоп. Така че можем да разберем дали работеща мрежова карта и дали има проблеми в Windows, поради която иконата на връзката може да бъде пресечена с червен кръст.Ако мрежовият кабел от доставчика е свързан директно към компютъра, опитайте се да го изключите и свържете обратно. Вижте дали конекторът е повреден. Повреден ли е самият кабел.
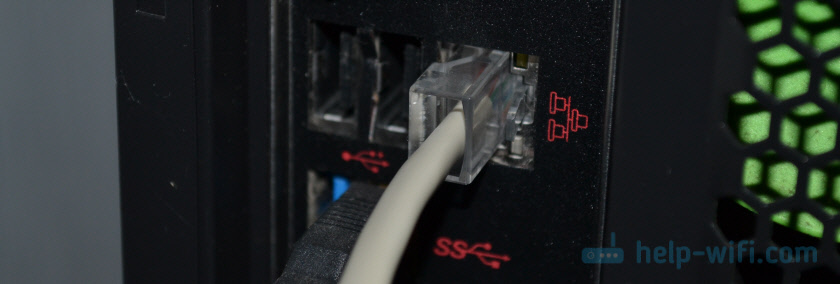
Ако има друг компютър/лаптоп - опитайте да свържете кабела към него. Можете да се обадите в подкрепа на интернет доставчика и да обясните проблема. Може би причината за тяхното оборудване.
Когато връзката преминава през рутер или модем, първо трябва да рестартирате тези устройства. Ако има друг мрежов кабел, сменете го. Обърнете внимание дали индикаторът светва на компютърната мрежова карта и индикатора на рутера (който показва състоянието на връзката чрез LAN). Опитайте да свържете порт с друга LAN (обикновено има 4 парчета на рутера).
Не е рядкост, че мрежовият карат просто се провали. Ако няма решения, тогава най -вероятно ще трябва да закупите и свържете нова карта. Той се свързва към PCI слота. Ако говорим за компютър. За лаптопите има външни USB ethernet адаплири.
Можете да намерите повече решения на този проблем в тази статия: Мрежовият кабел не е свързан. Какво да правя, ако е свързан, но не работи.
3 В първия параграф показах как да намеря мрежова карта в мениджъра на устройството. Опитайте се да го премахнете оттам. Просто кликнете върху него с правилния бутон на мишката и изберете „Изтриване на устройството“. Потвърдете премахването и рестартирайте компютъра. Може би след това ще трябва ръчно да инсталирате драйвера. Но най -вероятно той ще бъде инсталиран автоматично.Червен кръст на иконата на Wi-Fi Network
Тук все още е още по-сложно, тъй като лаптопите и Wi-Fi адаптери са различни, различен софтуер и т.н. Д. Но ако имате икона на безжична мрежа (дори при грешка), това предполага, че системата вижда Wi-Fi адаптер. Така че драйверът е инсталиран (макар че понякога не работи или не отговаря на вашия адаптер/система). Уверете се, че в близост до вас наистина има налични Wi-Fi мрежи (проверете друго устройство, ако не сте сигурни).
1 Опитайте просто включете Wi-Fi. В Windows 10 трябва да кликнете върху иконата в тавата и да кликнете върху бутона "Wi-Fi". Можете също да проверите настройките на безжичната мрежа в параметри.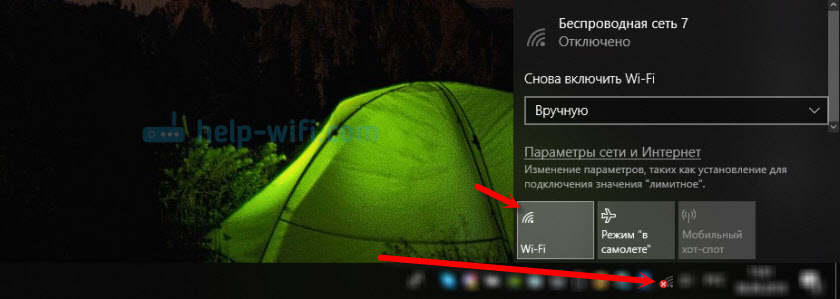
Ако няма бутони или е неактивен, вижте решенията в тези статии:
- Безжична мрежа - Деактивирана в Windows 10. Wi-Fi не се включва
- Как да активирам Wi-Fi в Windows 10, когато няма Wi-Fi бутон и грешката „не успя да намерите безжични устройства на този компютър“
В Windows 7 Опитайте се да включите през центъра на мобилността, който може да бъде отворен чрез натискане на комбинацията от Win + x. В Windows 10 можете да го отворите чрез търсене с заявка "Windows Mobility Center".

Можете да намерите други решения в статията как да активирате Wi -FI на лаптоп с Windows 7 и безжичната комуникация е деактивирана - не е фиксирана.
2 Не забравяйте да проверите комбинацията от ключове, която е отговорна за активирането на безжична мрежа на лаптоп. На новите лаптопи това може да бъде един ключ с изображението на самолета. Вярно е, че тя включва и деактивира режима на полета, но се опитайте да го натиснете равномерно, изведнъж ще работи и Червеният кръст ще изчезне, а интернет ще работи.
Понякога трябва да инсталирате драйвера (помощната програма) от сайта на производителя на вашия лаптоп, така че функционалните клавиши да започнат да работят. Подготвих подробни инструкции за лаптопи на някои производители:
- Как да активирам Wi-Fi на лаптопа ASUS
- Как да активирам Wi-Fi на лаптопа Lenovo
И общата статия, която казва подробно какво да прави, ако Wi-Fi не работи на лаптоп.
А понякога причината е, че услугата за автоматично изграждане на WLAN е деактивирана, която трябва да бъде включена. Как да направя това, написах тук. Това е особено вярно не за лаптопите, а За стационарни компютри с Wi-Fi адаптери.
Интернет работи, но иконата показва, че няма връзка
Наскоро аз самият се сблъсках с подобен проблем в Windows 7. В прозореца "Мрежови връзки", близо до "връзката в локалната мрежа" (в Windows 10 - "Ethernet") е написано "свързано", а в близост до иконата имаше червен кръст в иконата. Вярно е, че в моя случай интернет не работи. Проблемът беше в компонента, който се появи в свойствата на връзката след инсталирането на една програма, която току -що изключих. След това иконата със състоянието на връзката в чая стана нормална и всичко работи. Писах за това в отделна статия: Връзка в локална мрежа или Ethernet - "Connected", но интернет не работи (Red Cross).
Друго решение е да премахнете мрежовата карта в мениджъра на устройството.
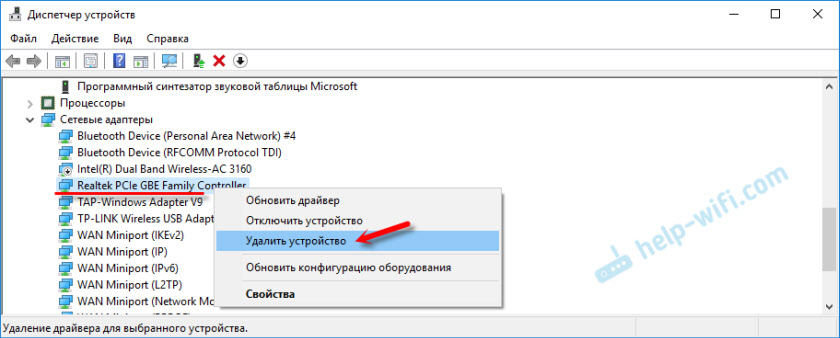
След това рестартирайте компютъра. Можете също така да качите и пресъздадете драйвера на мрежовата карта.
Напишете коментари, задавайте въпроси, споделяйте решения! Най-добри пожелания!
- « TP-Link Archer C5400-три лента и много мощен Wi-Fi рутер
- Интернет не работи в Instagram, Google Play и други приложения за Android (Meizu M5C) »

