Компютър или лаптоп не вижда мишка
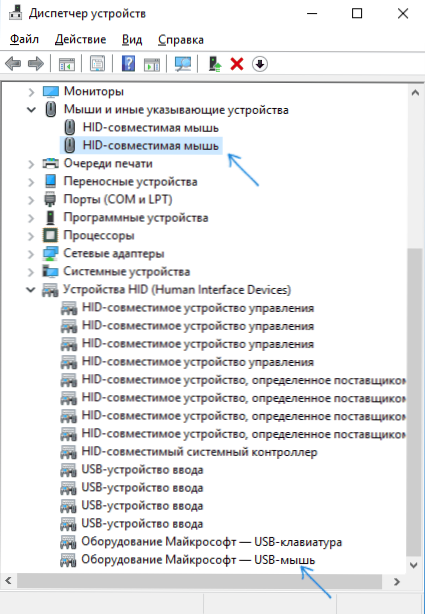
- 2506
- 525
- Allan Weber
Понякога потребителят на Windows 10, 8 или Windows 7 може да се сблъска с факта, че неговият компютър (или лаптоп) не вижда мишката - това може да се случи след актуализации на системата, промени в конфигурацията на оборудването, а понякога и без ясни предишни действия.
Подробно тези инструкции за това защо мишката не работи на компютър с Windows и какво да прави, за да я поправи. Може би, по време на някакво действие, описано в ръководството, ръководството ще ви бъде полезно как да управлявате мишката от клавиатурата.
Основните причини, поради които мишката не работи в Windows
Като начало, за онези фактори, които най -често са причината, че мишката не работи в Windows 10: Те са сравнително лесни за разпознаване и коригиране.
Основните причини, поради които компютърът или лаптопът не виждат мишката (по -долу всички те ще бъдат разгледани подробно)
- След актуализиране на системата (особено Windows 8 и Windows 10) - Проблеми с работата на USB контролери, контрол на захранването.
- Ако това е нова мишка - проблеми със самата мишка, местоположението на приемника (за безжична мишка), връзката му, конектор на компютър или лаптоп.
- Ако мишката не е нова - случайно издърпан кабел/приемник (проверете дали не сте го направили) сеитба батерия, развален конектор или кабел на миш панел на компютъра.
- Ако дънната платка се е променила или ремонтирала на компютъра - USB конекторите в BIOS, неизправността на конекторите, липсата на тяхната връзка с дънната платка (за USB конектори в калъфа).
- Ако имате някаква специална, ужасно сложна мишка, на теория това може да изисква специални драйвери от производителя (въпреки че по правило основните функции работят без тях).
- Ако говорим за напълно работеща Bluetooth мишка и лаптоп - понякога причината е случайното натискане на режима на клавиатурата FN+на клавиатурата, включването на „в равнината“ (в полето за известия) в Windows 10 и 8 , който изключва wi -fi и Bluetooth. Прочетете повече - Bluetooth не работи на лаптоп.
Може би една от тези опции ще ви помогне да разберете каква е причината за проблема и да коригирате ситуацията. Ако не, опитваме други методи.
Какво да правя, ако мишката не работи или компютърът не го вижда
Сега какво точно да направим, ако мишката не работи в Windows (ще говорим за кабелни и безжични мишки, но не и за Bluetooth устройства - за последните, уверете се, че Bluetooth модулът е включен, батерията е "цяла" и , ако е необходимо, опитайте се да облекчите устройствата за конюгиране - Извадете мишката и се присъединете отново към нея).
Като начало, много прости и бързи методи, които ви позволяват да разберете дали е въпрос на самата мишка или в системата:
- Ако има съмнения относно работата на самата мишка (или нейния кабел) - опитайте се да я проверите на друг компютър или лаптоп (дори ако тя работи вчера). В същото време важен момент: Светещ сензор за мишка не говори за неговата производителност и че всичко е наред с кабела/конектора. Ако имате управление на поддръжката на UEFI (BIOS), опитайте се да отидете на BIOS и проверете дали мишката работи там. Ако е така, тогава всичко е наред с нея - проблеми на нивото на системата или драйверите.
- Ако мишката е свързана чрез USB главина, към конектора на предния панел на компютъра или към USB 3 конектора.0 (обикновено синьо), опитайте да го свържете със задния панел на компютъра, в идеалния случай - към един от първите USB 2 порта.0 (обикновено горната част). По същия начин на лаптопа - ако е свързан към USB 3.0, опитайте да се свържете с USB 2.0.
- Ако сте свързани външен твърд диск, принтер или нещо друго на USB преди проблема, опитайте да изключите това устройство (физически) и след това рестартирайте компютъра.
- Погледнете устройството на Windows Device (изпълнете от клавиатурата по този начин: Натиснете клавиша Win+R, въведете Devmgmt.MSC И натиснете Enter, За да се движите на устройства, можете да натиснете раздела веднъж, след това да използвате стрелките надолу и нагоре, стрелеца вдясно, за да отворите секцията). Вижте дали има мишка в "мишката и други указващи устройства" или "HID устройства", дали за нея са посочени грешки. Дали мишката изчезва от мениджъра на устройството с физическо прекъсване от компютъра? (Някои безжични клавиатури могат да бъдат дефинирани като клавиатура и мишка, точно както мишката може да бъде определена чрез тъчпад - тъй като имам две мишки на екрана, едната от които всъщност е клавиатура). Ако не изчезне или изобщо не се вижда, точката вероятно е в конектора (неработеща или изключена) или мишката кабел.
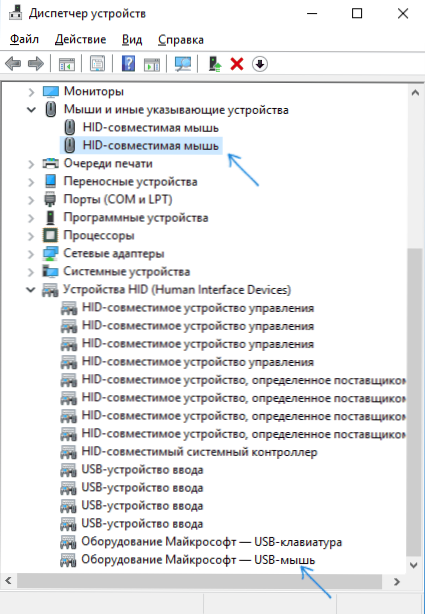
- Също така, в мениджъра на устройството можете да опитате да премахнете мишката (клавиша за изтриване), а след това в менюто (щракнете върху ALT, за да отидете в менюто) Изберете "Действие" - "Актуализиране на конфигурация на оборудването", понякога работи.
- If the problem has arisen with a wireless mouse, and its receiver is connected to the computer on the rear panel, check if it starts to work if you bring it closer (so that there is a direct visibility) to the receiver: it often happens че случаят е в лош сигнал за прием (в този случай друг знак - мишката работи, след това не - преминава кликвания, движения).
- Проверете дали има опции за включване/изключване на USB конектори в BIOS, особено ако дънната платка се е променила, BIOS е изхвърлен и т.н.P. Прочетете повече по темата (обаче, тя е написана в контекста на клавиатурата) - клавиатурата не работи в инструкциите при изтегляне на компютър (вижте раздела за поддръжка на USB в BIOS).
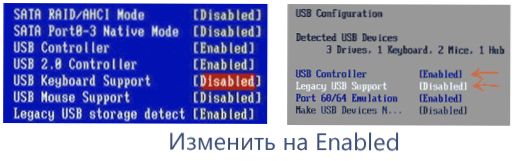
Това са основните методи, които могат да помогнат, когато не са прозорци. Въпреки това често се случва, че причината е именно неправилната работа на ОС или драйвери, често се намира след актуализации на Windows 10 или 8.
В тези случаи следните методи могат да помогнат:
- За Windows 10 и 8 (8.1) Опитайте се да изключите бързия старт и след това да извършите рестартиране (а именно рестартиране, а не завършване на работа и включване) компютър - това може да помогне.
- Направете стъпки от инструкциите, отказът на дескриптора на дескриптора на устройството (код 43), дори ако нямате такива кодове и неизвестни устройства в диспечера, грешката с кода или съобщенията „USB устройство не е идентифицирано“ - те все още може да бъде ефективен.
Ако никой от методите не помогна, опишете подробно ситуацията, ще се опитам да помогна. Ако, напротив, нещо друго, което не беше описано в статията, ще се радвам, ако споделите в коментарите.
- « VLC Media Player - повече от просто играч
- Как да направите екранна снимка на iPhone 12, 11, xs, xr, x, 8, 7 и други модели »

