Win+R команди (изпълнете) за Windows 11 и Windows 10, които са полезни за познаване

- 3866
- 657
- Jordan Torp

Повечето потребители познават някои екипи WIN+R (Комбинация от натискания на клавиши с емблемата на Windows и R на клавиатурата) или диалоговият прозорец „Изпълнете“, но обикновено само някакъв основен набор от често използвани команди от този тип. Но има много повече такива команди и те могат да се използват не само в случай на напълно работеща система, която може да бъде много полезна.
В този материал най -интересните команди Win+R за Windows 11 и Windows 10 (подходящи за предишни версии на системата), които могат да бъдат полезни веднъж и в първата част на инструкциите за това как може да бъде прозорецът „изпълнение“ Приложено извън работния плот на системата. Също така може да бъде полезно: Елементите на контролния панел за стартиране чрез Win+R или CMD, Windows 10 Hot Keys, Полезни изградени -in Windows System Utilities.
- Използването на команди изпълнява
- Win+R команди за стартиране на системни комунални услуги
- Елементи за управление на Windows стартира команди
- Бърз достъп до системни папки чрез команди "Изпълнение"
Относно използването на команди "изпълнявай"
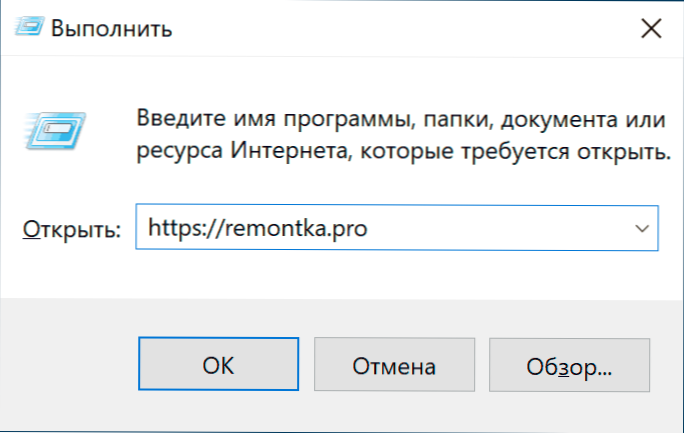
В статии по темата за команди Win+R можете да видите разумни съображения по темата: Защо е необходимо? Всъщност в Windows 10 мога да използвам търсенето в лентата на задачите или други начини, за да стартирам това, което е необходимо: в контекстното меню на бутона за стартиране, контролен панел или други места.
Да, това е вярно, но няма по -малко разумни аргументи в полза на използването на команди за „изпълнение“:
- Някои елементи са по -бързи, за да преминат през Win+R, Особено в Windows 11. Пример - прозорци на мрежовите връзки и това не е единственият такъв елемент.
- Тези команди могат да се стартират дори в случай на някои повреди на системата. Да предположим, че всичко, което виждате след зареждане на системата, е черен екран с указател на мишката, но комбинацията CTRL+DEL (или CTRL+Shift+ESC) работи за стартиране на задачите диспечер. Добре: В диспечера на задачата (във формуляра „Подробна“) можем да изберем във „Файл“ - „Стартиране на нова задача“ в менюто и да използваме всяка от въпросните команди.
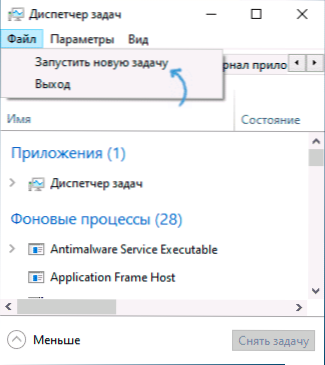
- Отделни отбори (Тези с разширението .exe, тоест стартирайте Windows System Utilities) Можем да го стартираме и използваме извън пренебрегваната система. Например, ако стартирате с Flash Drive за зареждане на Windows 10, щракнете върху комбинацията от клавиш SHIFT+F10 (Shift+FN+F10 на някои лаптопи), командният ред ще се отвори, същият команден ред може да се отвори в средата за възстановяване, И вече има някои от команди, например, за да стартирате редактора на регистъра или възстановяване на системата.
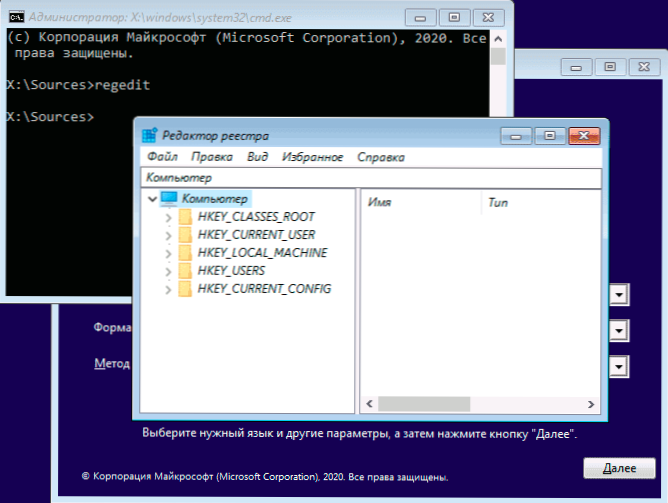
Надявам се, че успях да убедя един от читателите, сега отиваме директно в екипите.
Списъкът на Win+R команди за Windows 11/10, който е полезен за познаване
Преди да продължите, обърнете внимание: Някои от екипите имат удължаване .MSC (елементи на компютърна контролна конзола), други - .CPL (елементи на контролния панел), други - .EXE (Вграден -in Windows System Utilities).
И ви напомня: да отворите диалоговия прозорец „Execute“, като държите клавиша Win (с емблемата на Windows) натиснете Rawl RAC и въведете командата в отворения прозорец. Вторият прост начин за Windows 11 и 10 е да кликнете върху бутона "Старт" и да изберете "Изпълнение" в контекстното меню.
Команди "изпълнява" за стартиране на системни комунални услуги и някои вградени -in програми
Нека започнем с екипи, които ви позволяват бързо да бягате .EXE комунални услуги, вградени в Windows, индикация за разширяване в екипа обикновено не е задължително.
изследовател.Exe
На пръв поглед този екип не изглежда полезен: той стартира само прозореца „Проводник“, но това е на редовно работеща система. Ако се окажете в ситуация „черен екран и показалец на мишката“, има вероятност един и същ екип да работи по различен начин: да започнете работния плот, лентата на задачите и останалите от обичайните елементи на Windows.
Msconfig.Exe
Като се използва Msconfig Можем да стартираме прозореца „Конфигурация на системата“, полезен по много начини.
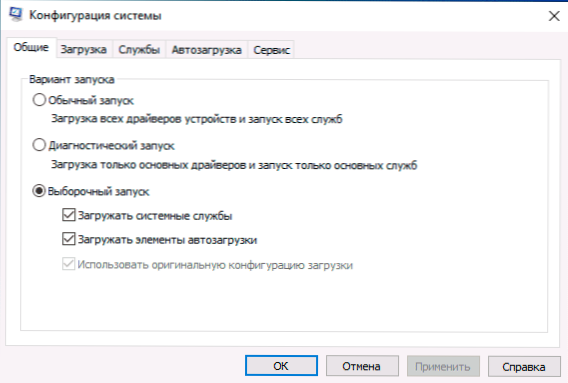
С този прозорец можем:
- Включете безопасен режим с различни параметри или извършете Clean Download Windows 10.
- Изтрийте ненужните операционни системи от менюто за изтегляне.
- Стартиране на вградени -в Windows Diagnostic Utilities в раздела за обслужване.
- Променете допълнителните параметри на зареждане (тук е внимателно: Броят на процесорните ядра, максималният памет и други параметри не е това, с което обикновеният потребител трябва да експериментира. Няма да има полза от това, вредата е вероятно).
Контрол.Exe
Екипът отваря контролния панел на Windows - нищо особено. Но с помощта на същата команда можем да стартираме отделни елементи на контролния панел, например:
- Контролни папки Ще отвори параметрите на папките (включване и изключване на шоуто на скрити и системни файлове и други параметри).
- Контрол на Admintools Стартирайте прозорец с елементи за стартиране на инструменти за администриране.
- Контролирайте UserPasswords2 - Отваряне на прозорец за управление на потребителите, например, за да деактивира заявката за парола на входа на Windows 10.
- Контролно бюро.Cpl ,,@screensaver Ще отвори настройките на скрийнсейвър Windows 10 (ScreenSaver).
MSINFO32.Exe
С помощта на екип MSINFO32 Ще отворите прозореца „информация за системата“.
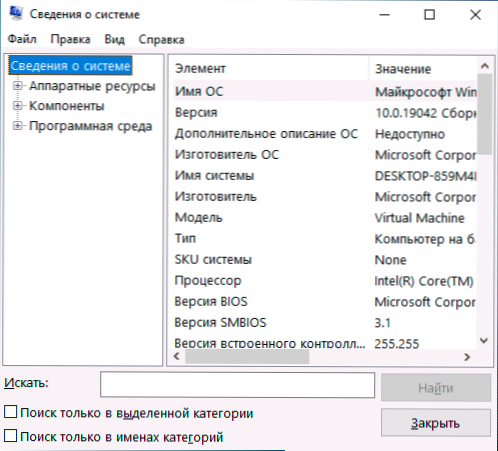
В прозореца можете да получите информация за хардуерните и софтуерните компоненти на вашия компютър: разберете модела на дънната платка, MAC адреса, количеството RAM, броят на процесорните ядра, версията и изхвърлянето на Windows 10.
Cleanmgr.Exe
Екипът стартира вграден - в „Disc“ Disc “на Windows, предназначен да изтрие ненужни времеви файлове и след щракване върху бутона„ Clean System Files “ - неизползвани системни файлове, чийто обем може да бъде изчислен от гигабайти.
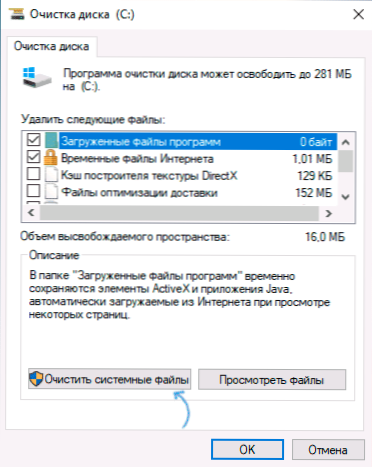
Има и начин за стартиране на помощна програма с допълнителни възможности за него: почистване на диска на Windows в разширен режим.
MSTSC.Exe
WIN+R - MSTSC.Exe Стартира прозореца „Свързване към отдалечен работен плот“, целта на който, вярвам, е ясно от името.
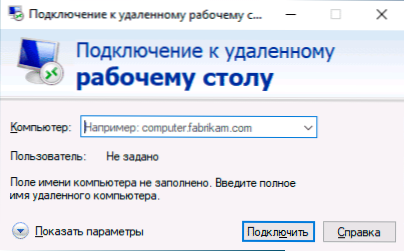
Подробности, че отдалеченият работен плот е предназначен в инструкциите за това как да използвате дистанционния десктоп Microsoft (RDP).
Sdclt.Exe
Екипът отваря параметрите на архивирането и възстановяването на Windows 10 с възможност за създаване на диск за възстановяване на системата, конфигуриране на историята на файловете и създаване на резервно копие на системата.
MMC.Exe
MMC.Exe Той стартира Control Console (MMC) - инструмент за работа със свързано оборудване от Mycosoft и трети разработчици на партия, предназначен предимно за системни администратори за управление и наблюдение на състоянието, хардуера и софтуерните компоненти на системата.
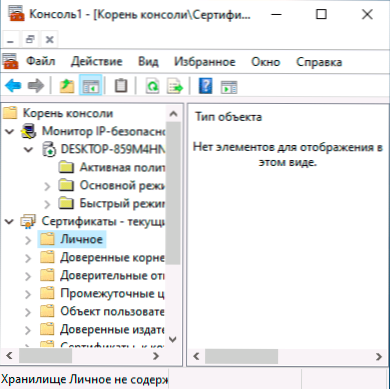
Resron.Exe
С помощта на екип Resron.Exe Можете да отворите вградения -в полезен „монитор на ресурсите“, който може да бъде полезен за анализ на производителността и потреблението на системните ресурси. Прочетете повече: Използваме монитора на Windows Resources.
Regedit.Exe
Един от най -често споменатите отбори, Regedit.Exe, Стартира редакторът на регистъра на Windows, който може да служи за конфигуриране на системното поведение на системата по различни начини: повечето ощипвания и помощни програми на оптимизация на ОС за повечето функции се използват за промяна на системния регистър. Кратка инструкция за използването на редактора на Регистъра.
Перфмон.Exe
Перфмон.Exe Отваря полезността „Системен монитор“ със средства за наблюдение на производителността на системата. Той също така реализира монитора за стабилност на системата.
ГОСПОДИН Т.Exe
Този екип стартира вграден -в „премахване на злонамерен софтуер Microsoft Windows“, за което мнозина не подозират в системата (да не се бъркат с Windows Defender).
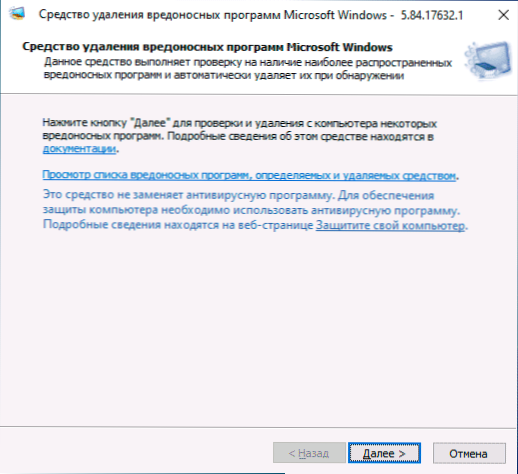
Помощната програма се подновява ежемесечно и може да служи като основен инструмент за тестване на съмнения за заплахи на компютър. Въпреки това, премахването на трета страна на злонамерените програми може да бъде по -ефективно.
И още няколко екипа от един и същи раздел, които също могат да бъдат в търсене:
- Уинвър.Exe - прозорец с информация за версията, редакционния офис и сглобяването на инсталираните прозорци.
- Calc.Exe - Изпълнете вградения калкулатор.
- Charmap.Exe - Стартиране на полезността „Таблица със символи“.
- Osk.Exe - Стартиране на клавиатурата на екрана.
- Taskmgr.Exe - Отворете мениджъра на задачите на Windows.
- dxdiag.Exe - DirectX Diagnostics Utility, показваща информация за системата, параметрите и възможностите на графичните и аудио компонентите на компютъра.
- Изключвам.Exe - Екип за изключване, рестартиране и други задачи, например, екип Изключване /o /r /t 0 Презареждане в средата за възстановяване. Използва се с параметри. Можете да се запознаете с една от опциите за приложение в статията на таймера за изключване на компютъра.
Команди за стартиране на елементите на контролния панел и контролната конзола
Следващият набор от команди ви позволява бързо да стартирате елементите, налични в контролните панели, както и индивидуални контроли, като „мениджър на устройства“ или „Редактор на политиката на локалната група“.
- Compromgmt.MSC - Тази команда ще отвори прозорец, в който елементите (системните комунални услуги) ще бъдат представени от управлението на компютъра. Всички те могат да бъдат стартирани отделно, но за някои такъв интерфейс може да е по -удобен.
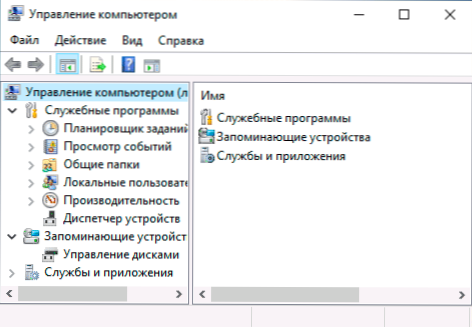
- Devmgmt.MSC - Мениджър на устройства.
- Diskmgmt.MSC - Управление на дисковете на Windows. Може да се използва за разделяне на диска на секции и за други цели с дискове.
- EventVwr.MSC - Преглед на събитията на Windows. Ви позволява да анализирате поведението на системата по време на повреди, причините за грешки.
- Услуги.MSC - Екип за услуги.MSC стартира прозореца "услуга", в който можете да видите текущото състояние на Windows Services, да ги стартирате или спрете, променете типа на стартиране. За съжаление, в най -новите версии на Windows 10 промяната в параметрите за редица системни услуги в определения интерфейс стана недостъпна.
- Gpedit.MSC - Редактор на местната групова политика. Недостъпно в дома на Windows 10.
- NCPA.Cpl - Списъкът с мрежови връзки на Windows с възможността да преглеждате тяхното състояние и настройка. Помага, ако интернет не работи в Windows 10 и в много други ситуации.
- Appwiz.Cpl - Интерфейс за инсталиране и премахване на програми.
- Lusrmgr.MSC - Управление на местни потребители и групи.
- Powercfg.Cpl - Настройки за захранване на лаптоп или параметри за захранване на компютър.
- Защитна стена.Cpl - Параметри на защитната стена на Windows.
- Sysdm.Cpl - Прозорецът на системните параметри, с възможностите за настройка на помпения файл, точки за възстановяване (защита на системата), параметри на скоростта и променливи.
- Mmsys.Cpl - Устройства за запис и възпроизвеждане на Windows.
- Taskschd.MSC - Windows 10 задачи Планиращ.
Екипи за бързото отваряне на системните папки на Windows 10
Използвайки диалогов прозорец, можете бързо да отворите някои често използвани папки на OS. Командите са дадени в кавички, но не е нужно да ги въвеждате, например във втория отбор, ние просто въвеждаме точка:
- Отворете корена на системния диск (C :) - "\"
- Отворете папка на текущия потребител (c: \ Потребители \ Име на the_poller) - "."
- Отворете папката "Потребители" - ".. "
- Отворете временната папка на файлове - "%Темп%"
- Отворете папката AppData \ роуминг на текущия потребител - "%AppData%"
- Отворете папката AppData \ Local на текущия потребител - "%LocalAppData%"
- Отворете папката C: \ Windows - "%Systemroot%"
- Отворете папката C: \ ProgramData - "%ProgramData%"
Всички екипи, описани в статията, са доста стандартни, но може да ви помогне бързо да се отворят тези елементи, които често се изискват. Списъкът съдържа не всички налични команди, а само тези, които са по -склонни да изискват начинаещ потребител, а също така работят еднакво както в Windows 10, така и в предишните версии на системата.
Сигурен съм, че ще имате какво да добавите към списъка, ще се радвам да коментарите.
- « Значка на компютъра си на Windows 10 Desktop 10
- Как да деактивирате режима за запазване на данните за iPhone »

