Ключ за мрежова сигурност какво е и как да го разберете?

- 3879
- 1201
- Ms. Jimmie Douglas
Ключ за сигурност на мрежата: Какво е и как да го открия?
Ако Wi-Fi мрежата е защитена, тогава когато се свържете с нея, устройството ще ни помоли да въведем ключа за сигурност на мрежата. По някаква причина мнозина на този етап на връзка имат проблеми и следните въпроси: какъв вид ключ за сигурност на мрежата, къде да вземете този ключ, как да разберете и т.н. Д. Всъщност всичко е много просто. Всяка Wi-Fi мрежа (рутер, точки за достъп) има майстор. Лицето, което е инсталирало рутера и го е настроил. И така, в процеса на настройка на Wi-Fi мрежа на рутера, този ключ на мрежата е инсталиран или просто парола (това е същото), която защитава безжичната мрежа. Така че само тези, които знаят този ключ, могат да се свържат с него.
Ако заявка за ключ за сигурност се появи при свързване към нашата домашна Wi-Fi мрежа, тогава трябва да знаем паролата, която е инсталирана в настройките на рутера. Въведете паролата и ако съвпада, устройството е свързано към Wi -FI. Да, може би сме забравили ключа или изгубили. Ако имате този конкретен случай, тогава ще ви кажа как да разберете ключа за сигурност на Wi-Fi Network. Ако мрежата е извънземна, тогава е малко вероятно да можем да се свържем с нея. Освен ако не поискате ключа към собственика на мрежата. В случай на обществени Wi-Fi мрежи (в кафенета, магазини, търговски центрове) и т.н. Д., Паролата може да бъде открита от администрацията на институцията. Ако мрежата е защитена, разбира се.
За защитата на Wi-Fi мрежи и ключовете за безопасност
В настройките на всеки рутер можете да изберете алгоритъм за защита на Wi-Fi мрежата (WEP, WPA, WPA2) и криптиране (TKIP, AES). Най -надеждният и най -популярен алгоритъм WPA2 в момента. Препоръчвам да го използвате. Когато инсталирате този алгоритъм, е необходимо да зададете ключа за безопасност. Трябва да се състои от поне 8 знака. Говорих за това в статията: Тип безопасност и криптиране на безжична мрежа. Които да изберат?
Препоръчвам да инсталирате надежден ключ за безопасност и да използвате най -модерния тип сигурност и криптиране. Сега това е WPA2 - лично с AES криптиране. Тези настройки, сдвоени с добра парола, надеждно ще защитят вашата безжична мрежа от свързване на устройства на други хора. Вече написах отделна статия по тази тема: Максималната защита на Wi-Fi мрежата и рутера от други потребители и хакерство.
Как да инсталирате ключ за безопасност в настройките на рутера (за примера на рутери на различни производители), показах в статията: Как да защитя Wi-Fi мрежата с парола.
Изводи: Wi-Fi ключ за сигурност - Това е парола, набор от знаци (например: FW2RLE5TG), която е инсталирана в настройките на рутера и служи за защита на Wi-Fi мрежата. Връзката със сигурна безжична мрежа е възможна само след посочване на ключа за безопасност на устройството. Заявката се появява след избор на необходимата мрежа от списъка на наличните.
Как да разберете гаечния ключ на Wi-Fi мрежата?
Ако сме забравили ключа за мрежова сигурност, тогава той трябва да бъде извикан, възстановен или заменен с друг. Можете да направите това по различни начини, за които ще говоря в статията. Ако сте забравили или сте загубили ключа към вашия Wi-Fi, тогава първото нещо, което препоръчвам, ще се обърне към този, който настрои рутера и ще зададе паролата (ако не сте вие, разбира се). Може би, в процеса на настройване на рутера, ключът е записан някъде. Може би дори на самия рутер. Ако рутерът настрои Учителя от интернет доставчика, тогава може би е записал ключа в документите, които ви е оставил след приключване на работата. Просто не бъркайте Wi-Fi паролата с парола за свързване към интернет доставчика.
Друг момент: Почти всички рутери имат безжична мрежа по подразбиране, която защитава Wi-Fi мрежата, когато рутер при фабрични настройки. Дотогава, докато се промени. Така че, ако не сте променили фабричния ключ или сте изхвърлили настройките на рутера, тогава за да се свържете с безжичната мрежа, трябва да използвате фабричния ключ за сигурност. Обикновено се пише на стикера от дъното на рутера. Може да бъде подписан по различни начини: Wi-Fi парола, мрежов ключ, безжичен ключ, Wi-Fi ключ, ПИН.

Ще покажа три начина, които могат да възстановят ключа за сигурност на Wi-Fi мрежата:
- Вижте ключа за безопасност в свойствата на Wi-Fi мрежата, от която се нуждаем в настройките на Windows. Когато имаме компютър, който в момента е свързан или е свързан към безжична мрежа, ключът, към който забравихме. Можете също да разберете ключа към желаната мрежа с помощта на програмата WirelesKeyView.
- Преглед на Wi-Fi клавиша в настройките на рутера.
Можете също да видите паролата на устройството с Android (ако тя е свързана с тази мрежа), но има коренови права там. Малко вероятно е някой да направи това. Ако не друго, в интернет има отделни инструкции.
Гледайте ключа за мрежова сигурност в Windows 10
Стандартна ситуация: Лаптоп е свързан към безжична мрежа, няколко други устройства, след което ключът е успешно забравен. Новото устройство вече не е свързано.
Ще можем да видим мрежовия ключ, описан по -долу, само ако компютърът в момента е свързан към тази мрежа. Ако преди е бил свързан към тази мрежа, но сега тя не е свързана и имате Windows 10, след това използвайте програмата Wirelesskyview.Ако имате Windows 7, тогава вижте инструкциите в тази статия: Как да разберете паролата си от Wi-Fi или какво да направите, ако сте забравили паролата?
В Windows 10 отворете параметрите на „мрежата и интернет“.

Преминаваме към „мрежите и общия център за контрол на достъпа“.
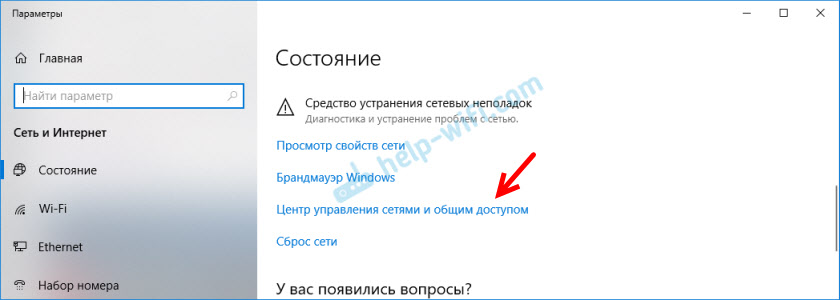
Кликнете върху мрежата, към която в момента е свързан нашият компютър.
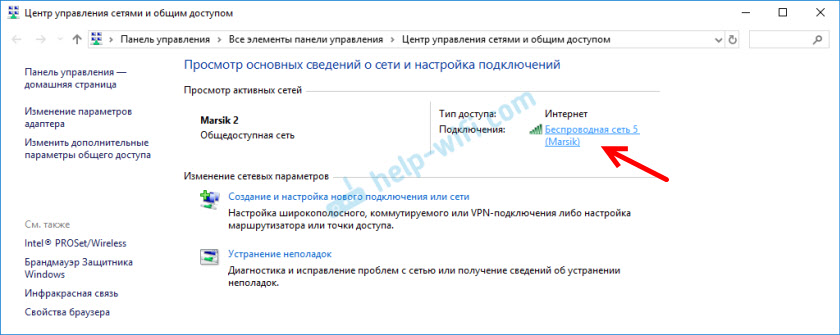
В прозореца, който се отваря, щракнете върху бутона "Свойства на безжичната мрежа". В новия прозорец отидете в раздела за безопасност и поставете отметка близо до „Показване на въведените знаци“. В поле "Ключ за мрежова сигурност" Нашият ключ ще се появи (Wi-Fi парола).
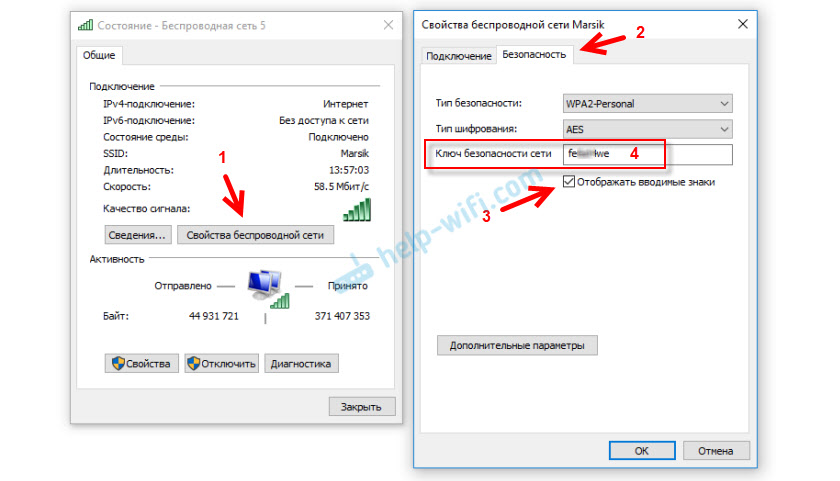
Ако този метод не е работил, Но вие сте сигурни, че вашият компютър се е свързал с тази безжична мрежа (Windows си спомни ключа), можете да опитате да видите всички запазени мрежи и пароли за тях, използвайки програмата WirelesskyView. Тя работи в Windows 10, Windows 8, Windows 7 и дори в Windows XP.
Трябва да изтеглите програмата от официалния уебсайт http: // www.Nirsoft.Net/utils/wireless_key.HTML (връзка към зареждане в долната част на страницата), отворете архива и стартирайте файла WirelesKeyView.Exe.
След като стартираме програмата, ние намираме нашата мрежа (по име) и гледаме паролата в полетата "Ключ (ASCII)".
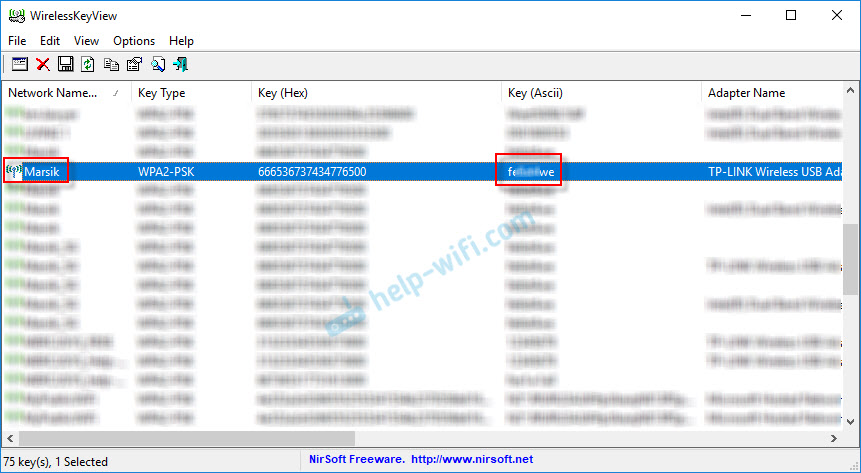
Тъй като програмата най -вероятно ще се качи в някои системни файлове, антивирусът може да се закълне в нея (моята е безшумна). Можете да изключите антивируса за известно време, ако е необходимо.
Как да разгледаме ключа към Wi-Fi в настройките на рутера?
Ключът за мрежова сигурност може да се гледа в настройките на рутера. Освен това, ако е необходимо, той може да бъде променен на нов. Това е по -универсално решение, тъй като можете да влезете в настройките на рутера от почти всяко устройство. Включително свързване с рутера чрез мрежов кабел. Ако Wi-Fi вече не е свързан, тъй като забравихме ключа за сигурност и трябва да го открием по някакъв начин.
Ако имате достъп до настройките на рутера - помислете, че проблемът е решен.
Най -важното е да отидете в настройките на рутера. Вижте тази инструкция: Как да влезете в настройките на рутера. Ако не можете да въведете, напишете модел на вашия рутер в коментарите и опишете проблема (което точно не работи и на какъв етап). Ще се опитам да предложа решението.
Освен това, в уеб интерфейса на рутера трябва да намерите раздел с настройките за безопасност на безжична Wi-Fi мрежа. Ако вземем предвид при примера на маршрутизатора TP-Link (със стар уеб интерфейс), тогава можете да видите/промените ключа за сигурност на мрежата в раздела „Безжична безжична област“. Ключът е посочен в полето „Паролата на безжичната мрежа“.
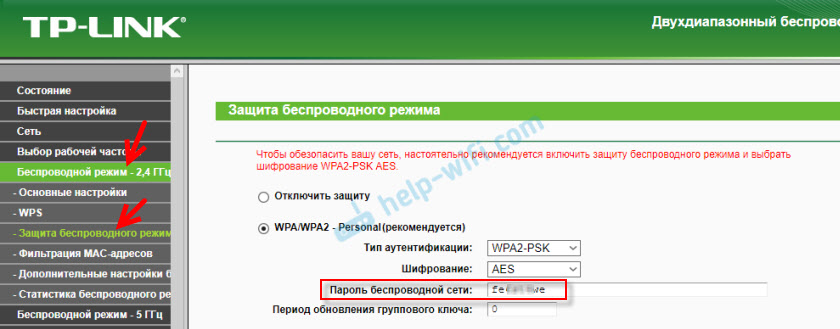
Запазете паролата си (запишете някъде). И ако е необходимо, променете го и запазете настройките. Само след това ще е необходимо да се свържат всички устройства към безжичната мрежа.
Тези статии ще ви помогнат да намерите и видите или промените Wi-Fi мрежовия ключ на вашия рутер (инструкции за различни производители):
- Как да промените или поставите Wi-Fi парола на TP-Link
- Как да промените паролата на Wi-Fi Router D-Link
- Netis: Как да променя Wi-Fi мрежовата парола
- Как да инсталирам (промяна) парола на Wi-Fi Asus Router
- Променете паролата на рутера Tenda
- Как да промените или поставите парола на рутера Zyxel
- Как да промените (поставим) парола на рутера Totolink
Ако има въпроси, тогава ги попитайте в коментарите. Ще си припомним ключа за сигурност от вашата Wi-Fi мрежа 🙂
- « Защо лаптопът за преносител на Xiaomi спира да вижда Wi-Fi мрежа?
- Wi-Fi не работи на лаптопа HP след инсталиране на Windows 7 вместо Windows 10 »

