Какъв драйвер е необходим за мрежова карта (Ethernet Controller)? Зареждане и монтаж

- 1606
- 429
- Jordan Torp
Какъв драйвер е необходим за мрежова карта (Ethernet Controller)? Зареждане и монтаж
На тази страница ще се справим с драйвера до мрежовата карта на стационарен компютър или лаптоп. В заглавието написах и Ethernet контролер - това е мрежов адаптер. Точно в мениджъра на устройството, като правило, мрежовият карат се показва като неизвестно устройство с името "Ethernet Controller". Това е, когато драйверът не е инсталиран върху него. Ще се опитам да обясня подробно как да определя състоянието на мрежова карта (тя работи, не, необходимо ли е да инсталирате драйвер), след това ще покажа как да определите кой драйвер е необходим за Ethernet контролер конкретно във вашия случай и къде да го изтеглите.
Не пиша често статии точно чрез решаване на проблеми с LAN адаптери, поради причината, че практически няма проблеми с тези адаптери. Те горят често и всичко това. Но що се отнася до драйверите, Windows 10, Windows 8 и Windows 7 почти винаги автоматично инсталират драйвери на мрежова карта. Какво не може да се каже за безжичния Wi-Fi адаптер. Но днес не е за него.
Самият контролер Ethernet почти винаги е интегриран в лаптоп или дънната платка на стационарен компютър. Може би във вашия системен блок вече има дискретна мрежова карта, която е свързана към слота за PCI. И може да има и USB адаптер, приблизително същият като TP-Link UE300, но това е рядкост. За по -голяма яснота, да видим картината:

Няма значение кой Ethernet контролер е инсталиран във вас. Във всеки случай, за да работи, шофьорът трябва да бъде инсталиран върху него. Това може да се провери в мениджъра на устройството.
Проверка на мрежовата карта в мениджъра на устройството
Отиваме при мениджъра на устройството и разгледаме какво е какво. Ако не знаете как да отидете на мениджъра на устройството, щракнете върху комбинацията от клавиши WIN + R, Копирайте командата в прозореца Devmgmt.MSC, И щракнете върху OK. Или с десния бутон на „Моят компютър“ - „Свойства“ и там „Диспечерът на устройствата“.
Незабавно отворете раздела "Мрежови адаптери". Ако всичко е наред с мрежовата карта, тогава трябва да има адаптер в името на който ще видите думите "LAN", "Ethernet адаптер", "PCI ...", "Family Controller" и T. Д. Имам лаптоп на ASUS и адаптер "Realtek PCIE GBE Family Controller".
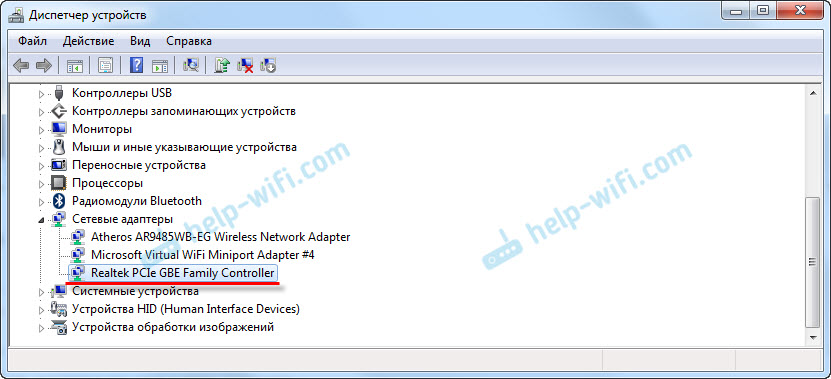
Мисля, че веднага ще разберете дали има мрежова карта там. Ако тя е там (няма значки в близост до нея) и интернет не работи, тогава може би проблемът не е в него. И в кабела, например, или в рутер (ако има такъв). Можете да видите, че статията не работи в интернет на компютър на кабел от Wi-Fi рутер.
Ако не виждате мрежова карта там, тогава трябва да има неизвестно устройство (с жълт възклицателен знак). Най -вероятно ще има името "Ethernet Controller". Това е нашата мрежова карта, която не работи поради липсата на водач. Windows без драйвер просто не знае какъв вид устройство е и как да „общува“ с него.
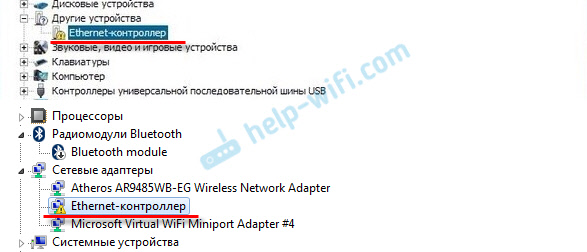
Просто трябва да инсталираме драйвера на мрежовата карта. Или го инсталирайте отново, ако има адаптер, но той работи с грешки или изобщо не работи.
Кой драйвер изтегля за мрежова карта (Ethernet Controller)?
Разбрахме, че трябва да изтеглим и инсталираме драйвера за Ethernet Controller. Вероятно веднага сте имали въпрос, кой шофьор е необходим и къде можете да го изтеглите. Сега ще го разберем.
Най -правилният начин е да потърсите драйвер за модел на вашия лаптоп, дънна платка или самата мрежова карта.
Разбирам, че интернет най -вероятно не работи за вас. Ако имате с адаптера, лаптопа или дънната платка (ако имате компютър) имате диск с драйвери, тогава можете да опитате да инсталирате драйвера от диска.Ако няма диск, той ще трябва да потърси и изтегли драйвера от друг компютър или дори мобилно устройство. След това го прехвърлете на желания компютър и го инсталирайте.
Ако имате лаптоп с вграден -в мрежов адаптер
Тук всичко е много просто. Първо трябва да разберем модела на лаптопа. Точно е посочено на стикера от долната част на лаптопа. След това въвеждаме модел лаптоп в Google и отиваме на официалния сайт. Или отиваме на официалния уебсайт на производителя на вашия лаптоп и чрез търсенето на сайта намираме страницата на модела на нашия лаптоп. Там вече търсим "драйвери", "поддръжка" и т.н. Д., и шофьор на LAN LAN. Не забравяйте да имате инсталирани Windows за вас.
В зависимост от производителя на вашия лаптоп, самият процес ще се различава. Следователно, не мога да дам конкретни инструкции. Но процедурата ще бъде същата. Тъй като на сайта на всеки производител има страница на определен модел на лаптоп, където можете да изтеглите всички драйвери.
По-подробно описах този процес в статията как да инсталирате драйвери на Wi-Fi адаптер в Windows 7. В този случай всичко е абсолютно същото, в крайна сметка изтеглете драйвера не на Wi-Fi, а на мрежовата карта. Въпреки че, драйверът за Wi-Fi адаптера, най-вероятно ще трябва да изтеглите и инсталирате.
Търсете LAN драйвер за неподвижен компютър
Ако имате стационарен компютър, на който мрежовите карата, вградени в дънната платка, тогава драйверът трябва да разгледа уебсайта на производителя на дънната платка, за модела на вашата дънна платка. Вероятно имате въпрос как да разберете модела на дънната платка. Има много програми като AIDA64 или CPU-Z. Но това може да стане чрез командния ред.
Отворете командния ред и се редувайте изпълнете команди:
WMIC Baseboard Get Manaufacturer
WMIC Baseboard Вземете продукт
Възможно е само последното. След изпълнението му ще видите модел на дънната платка.
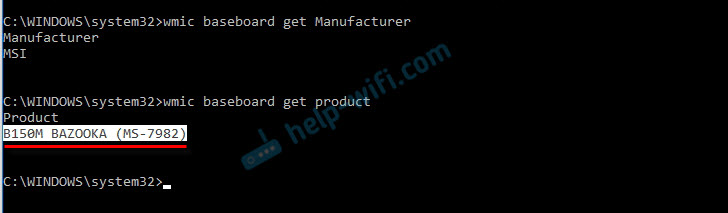
На следващо място, ние търсим дънна платка в интернет в интернет, ние се движим на уебсайта на разработчика, в моя случай това е MSI, и изтегляме водача на LAN. Просто не забравяйте да изберете вашата операционна система. Определено ще има такава възможност.
Ако имате PCI или USB мрежова карта
В този случай първо проверете дали е имало диск с драйвери в комплекта със самата карта.
Ако не, трябва да разберете модела на мрежовия адаптер и да изтеглите драйвера от официалния сайт. Моделът като правило може да се гледа на самото устройство.
Потърсете Ethernet контролера на VEN и DV
Това е резервен случай. Има един добър сайт, който ми помогна повече от веднъж. С него можете да намерите драйвер за почти всяко неизвестно устройство.
Първо отиваме при мениджъра на устройството, кликнете върху нашия Ethernet контролер (или неизвестно устройство, което според вас може да бъде мрежов адаптер) и изберете „Свойства“.
В новия прозорец отиваме в раздела "Информация". В менюто за отпадане изберете „Публикуване на оборудване“. Копирайте последния ред (ако не работи, можете да опитате други).
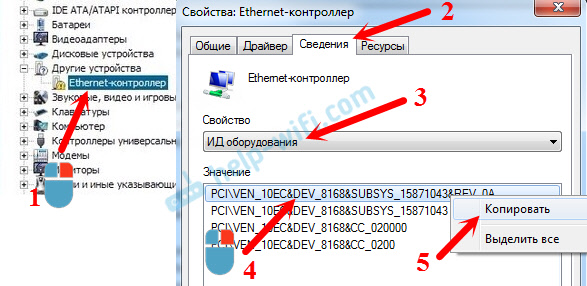
Отидете на сайта http: // devid.Информация. В лентата за търсене вмъква копирана линия от мениджъра на устройството. И щракнете върху „Търсене“.

Изтеглете първия драйвер от списъка. Моля, обърнете внимание, че в близост до водача ще бъде посочена система, за която е подходяща. Имате нужда от драйвер за вашата инсталирана операционна система Windows. Там можете да изберете правилната система и изхвърлянето на системата отгоре. Например, Windows 10.
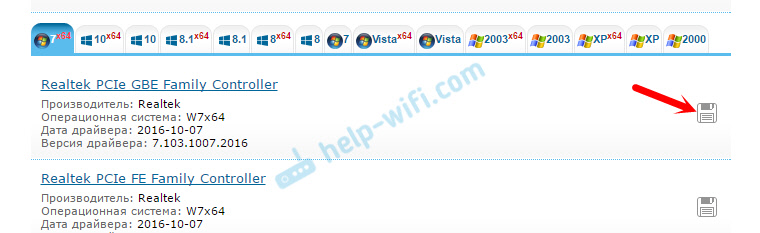
И на друга страница:
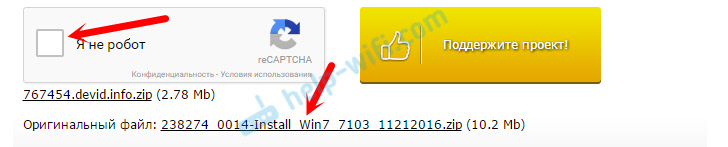
Изтеглете файла с драйвера на компютъра. Сега ще го инсталираме.
Инсталиране на драйвера на мрежова карта в Windows 10, 8, 7
И така, вече имаме шофьор. Както показва практиката, за инсталиране просто трябва да отворите изтеглен архив, стартирайте файла за настройка.exe и следвайте инструкциите за инсталиране.

Ако в процеса на инсталиране на драйвера се появи грешка, тогава рестартирайте компютъра и се опитайте да стартирате инсталацията отново. Ако драйверът не иска да инсталира, опитайте се да изтеглите друг. Но не трябва да има проблеми.
Ние актуализираме драйвера ръчно (ако няма файл за настройка.exe)
Можете да опитате друг метод за инсталиране. Първо премахнете всички файлове от архива с драйвера. Можете на работния плот.
След това отидете на мениджъра на устройството и натиснете десния бутон на мрежовата карта. По -точно, на неизвестно устройство (или Ethernet контролер), което според вас е мрежов адаптер и изберете „Актуализиране на драйверите“.
В новия прозорец изберете „Намерете драйверите на този компютър“.
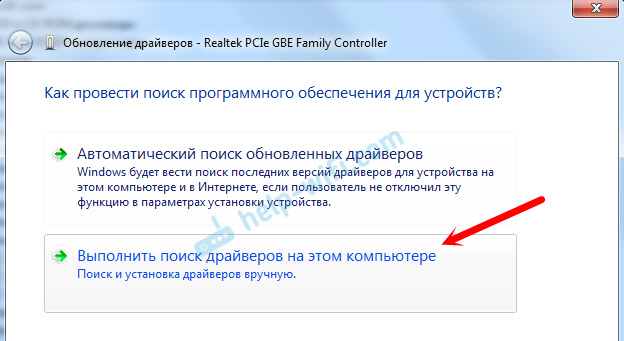
След това щракнете върху бутона "Преглед", посочете папката с драйверите и щракнете върху бутона "Следваща" ".
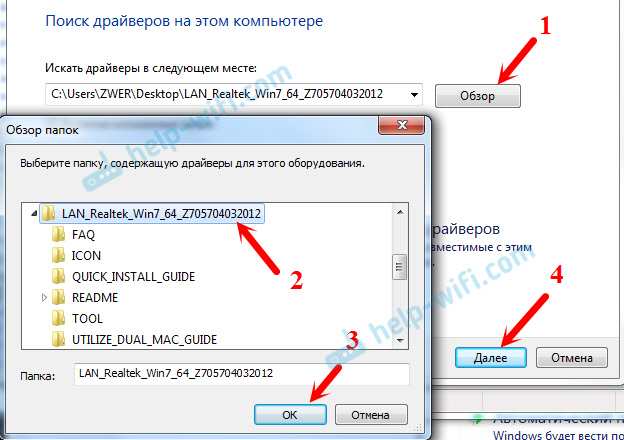
Системата трябва да намери и инсталира самия драйвер. Ако сте посочили папката с правилните драйвери.
Ако не сте успели по време на процеса на инсталиране, пишете в коментарите. Опишете подробно проблема и ще се опитам да ви помогна.
- « Как да инсталирате Wi-Fi драйвер на лаптопа ASUS?
- SSID Wi-Fi мрежа на рутер. Какво е и защо е необходимо? »

