По какви начини можете да промените вида на мрежата в Windows

- 1535
- 488
- Al Breitenberg
За да се гарантира сигурността на данните в Windows OS, като се започне с VISTA версия, се реализират профили за мрежови връзки. Потребителят получава възможност да избере опцията за предпочитана връзка при първото свързване към мрежата, но ако в бъдеще има нужда да го промените, това може да се направи ръчно. Какви са профилите на мрежата и как да се променят от обществена мрежа за частна или обратно, ще разгледаме.

Тип мрежа - какво е това
Мрежовият профил, който е избран при свързване, е набор от настройки за Windows Services - Местна политика за сигурност и Branmower. Това е същото като вида на местоположението на мрежата или мрежата. След като потребителят избира един от профилите, се използват определени настройки, за да се гарантира правилната степен на безопасност. Определете коя мрежа може да бъде избрана въз основа на условията, при които се осъществява връзката, тоест в зависимост от мястото, където се намира устройството (къща, офис, търговски център и т.н.) Подходящият профил трябва да бъде активиран.
За да разберете от какво да се ръководите, когато избирате, първо трябва да се запознаете с какви видове мрежи съществуват и как те се различават:
- Частна мрежа (до осмата версия на Windows, наречена "домашна мрежа") обикновено се използва у дома, където има висока степен на доверие между устройства, като се вземат предвид това, което ОС излага ниско ниво на сигурност, тъй като е тя Не се изисква да проявява страхотна бдителност тук. В профила, мрежовото откриване на устройства, които могат да бъдат свързани помежду си, както и да използват общи файлове и принтери. Изборът на тази опция ви позволява да създавате домашни групи, включително няколко устройства, контролирани от администратора, които могат да позволят или забранят достъп до общи данни или оборудване.
- Работникът също се отличава с висока степен на доверие между устройства, контролирани от администратора, както в случая с „частни“, докато има разлика - организирането на домашна група няма да работи. В десетата версия на Windows, домашната и работещата мрежа се обединиха в едно, а сега профилът се нарича "частен".
- Гост или публика. Този профил е най -защитен от свързаното устройство от външна инвазия, тъй като разглобяемото е деактивирано (компютър или друго устройство е невидим за връзки наблизо). Устройствата нямат общи данни, съответно и създават домашната група, тази опция не предоставя. Обществената мрежа, която следва името, често се използва на места с общ достъп до интернет (летища, търговски центрове, кафенета и други обществени места).
- Мрежата на домейна съчетава компютри съгласно общата политика за сигурност и гарантира централизиран контрол и управление. За домейни се създава обща база данни, докато има и контролер на домейн, който останалите устройства подчиняват. Тоест, доминиращият компютър определя какви данни ще бъдат достъпни за други потребители, а също така е в състояние да ограничи посещаването на интернет ресурси. Такова местоположение на мрежата често се използва в организации.
Можете да видите коя мрежа сега се използва в Центъра за управление на мрежата. Можете да отидете на услугата, като щракнете върху PKM на значката за достъп до интернет, разположена по -долу. Тук в раздела "Преглед на основната информация за мрежата и настройките на връзката" има блок "Преглед на активните мрежи", където се показват използваните връзки и техният тип.
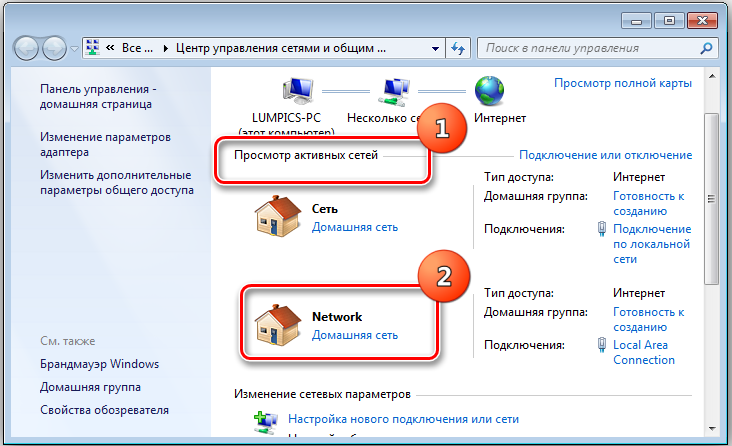
По подразбиране, когато операционната система е първо свързана, се създава обществена мрежа, докато OS заявява потвърждение, като посочва дали искате да разрешите достъп до други компютри и устройства за откриване на вашия компютър. Ако желаете вашето устройство да стане достъпно за други, като натиснете бутона „Да“ в прозореца с въпроса, частната мрежа се активира, ако Windows ще откаже да отвори достъп до обществеността, с максимална защита от инвазия.
Тъй като всяко място в мрежа. Лесно е да направите това и ако е необходимо, отново можете да активирате предишния профил.
Как да промените типа на мрежата на Windows 10
Ако трябва да промените обществената мрежа в дома или обратно, можете да извършите процедурата по различни методи. Подобни промени могат да бъдат направени само ако сте въвели акаунта на администратора, правата на потребителя, който е въвел гост, са много ограничени, този момент трябва да се вземе предвид.
Чрез настройките на Windows
Най -лесният начин включва извършване на корекции в настройките на системата. За да изпълните задачата, ще трябва да направите следното:
- Изпълнете параметрите на Windows от менюто START (като алтернативна опция за стартиране - използване на клавиши Win+I).
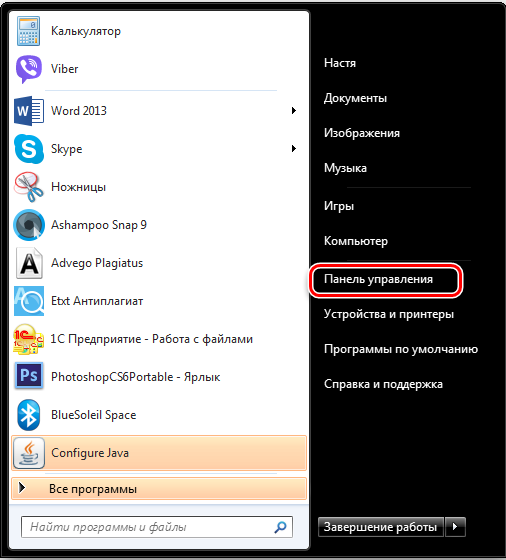
- Кликнете върху „Мрежа и интернет“.
- В лявото меню в средата на списъка изберете условието и след това щракнете върху „Промяна на свойствата на връзката“.
- Тук можете да направите промяна в публичния профил на частна или обратно, като отбелязвате желаната опция.
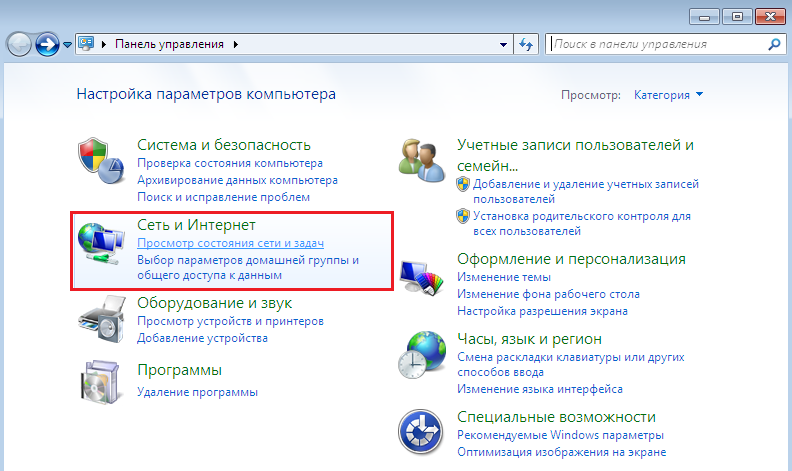
- Методът не изисква рестартиране, така че просто затваряме прозореца.
За местните връзки на Eternet променете в Windows 10 публична мрежа за частни и обратно по този начин:
- Стартирайте параметрите на Windows, изберете „Мрежата и Интернет“ или кликнете върху иконата за връзка в чая, след което щракнете върху параметрите „Мрежа и Интернет“.
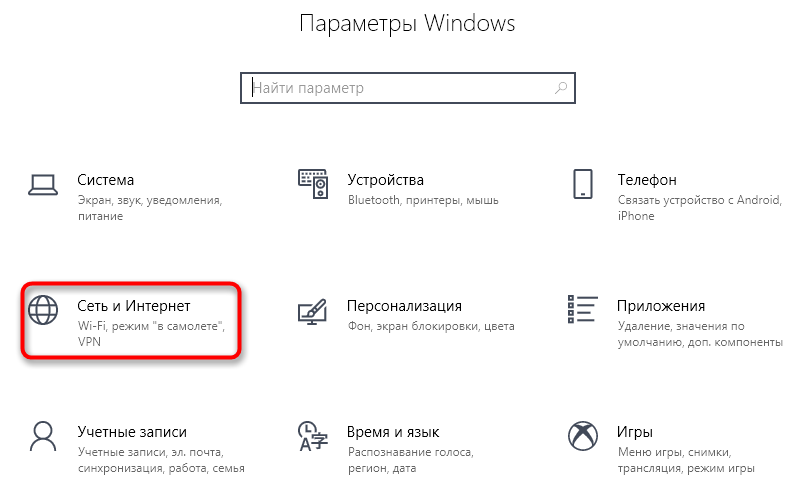
- В лявото меню в средата на списъка изберете Ethernet и след това щракнете върху връзката.
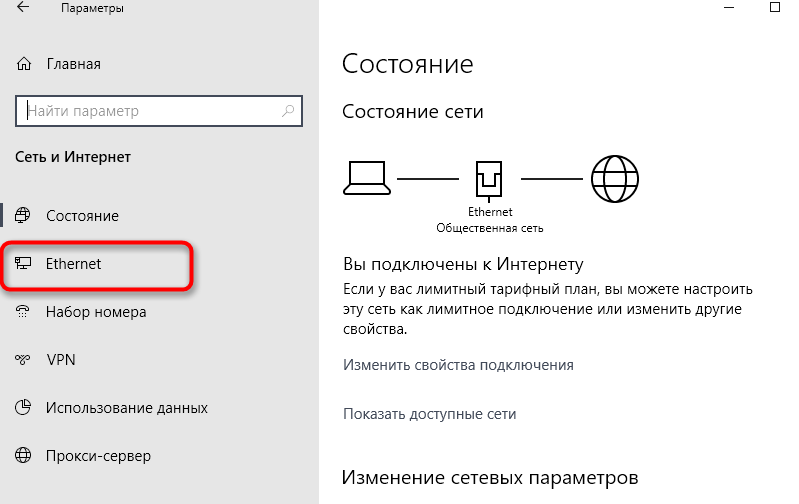
- Под елемента „Направете този компютър на разположение за откриване“ превключва превключвателя в желаната позиция. Когато се изисква да променим публичния профил на частния, ние зададохме „VCL“ и ако, напротив, „Отворете“.
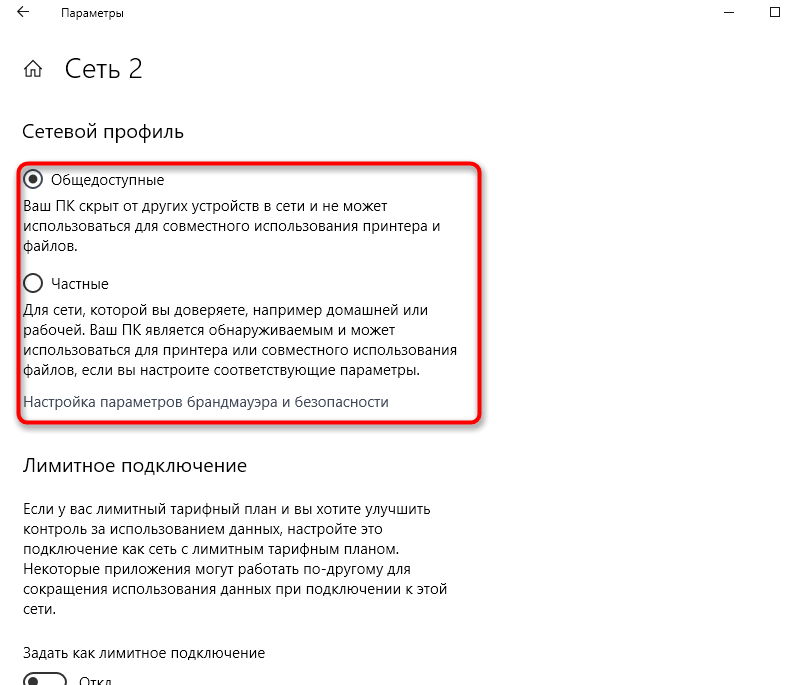
- Параметрите се използват незабавно, рестартирането не се изисква.
За да свържем Wi-Fi, ние действаме по подобен начин:
- Отиваме на параметрите на Windows - мрежа и интернет или щракнете върху иконата в тавата и изберете „Мрежови параметри“.
- В лявото меню отиваме в секцията Wi-Fi и натискаме активната връзка.
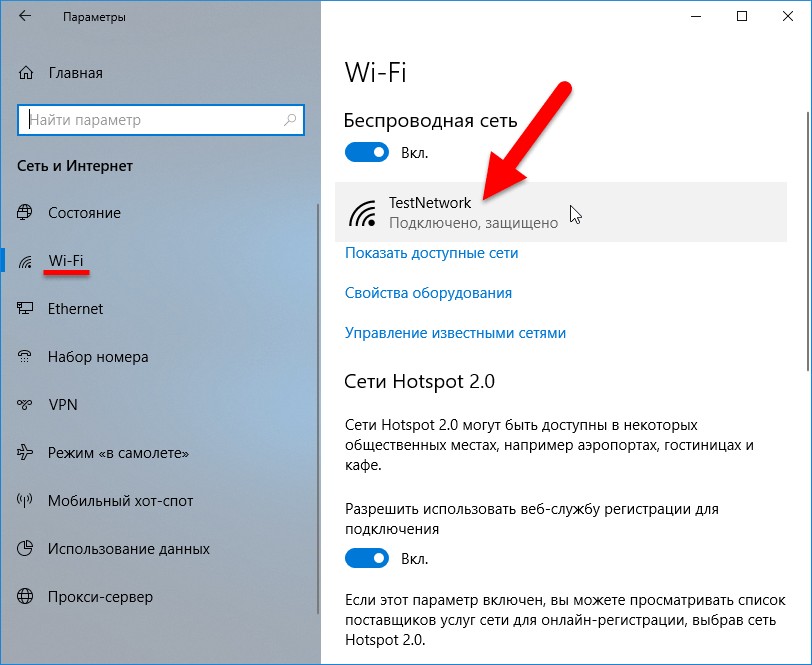
- В колоната „направете този компютър на разположение за откриване“, преместваме превключвателя за превключване в позицията на OPL или OPE в зависимост от това дали е необходимо да се направи мрежата публично или трябва да използвате частен.
Нулиране
Друг метод включва нулиране на мрежата (опцията е достъпна тук, в параметрите на Windows в секцията на състоянието), в резултат на което след рестартиране на устройството ще имате възможност да видите заявката от системата при свързване и изберете The необходима опция.
Промяна на мрежата чрез конфигурацията на „домашната група“
Този метод работи само в една посока, тоест предполага промяна в профила само за частно. Той е достъпен в ранните версии "десетки". Как да настроите домашни групи да променят обществената мрежа в дома в Windows 10:
- Отиваме на контролния панел (от менюто Старт или по някакъв удобен начин), изберете секцията „Мрежата и Интернет“ в лявото меню на прозореца, отидете на „Домашна група“ (можете също да намерите чрез търсенето).
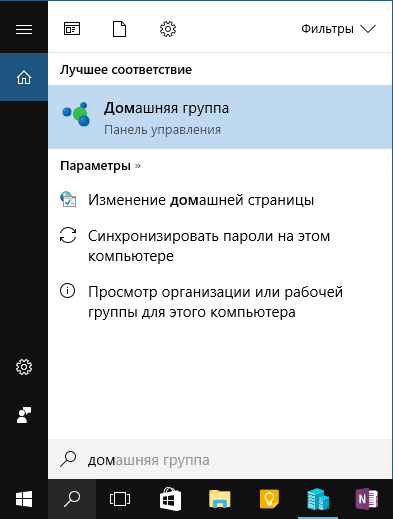
- Под предупредително съобщение, че създаването на група изисква избор на частен профил, щракнете върху „Промяна в местоположението“.
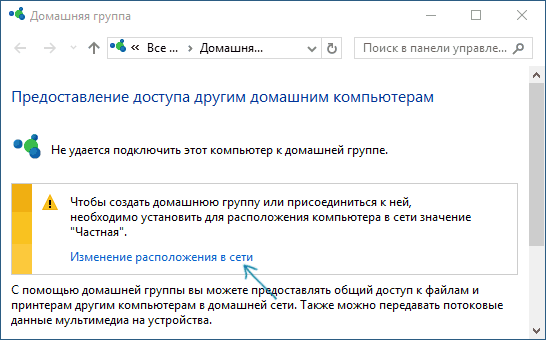
- Ще се появи панелът, както в първата връзка. Тук отговаряме положително на въпроса за разрешаването на откриването на тази компания от други устройства.
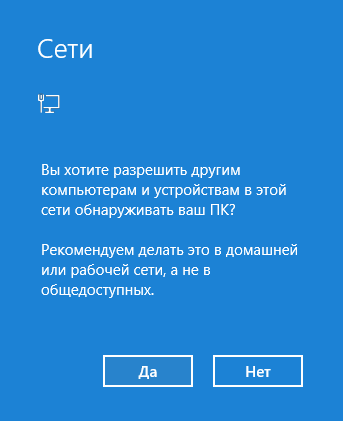
Промяна на мрежата чрез местните политици
За да приложим този метод, изпълняваме следното:
- Ние отваряме прозореца на местната политика с помощта на контролния панел (администрационен раздел) или чрез комбинация от WIN+R Обадете се на конзолата и въведете командата SECPOL.MSC.
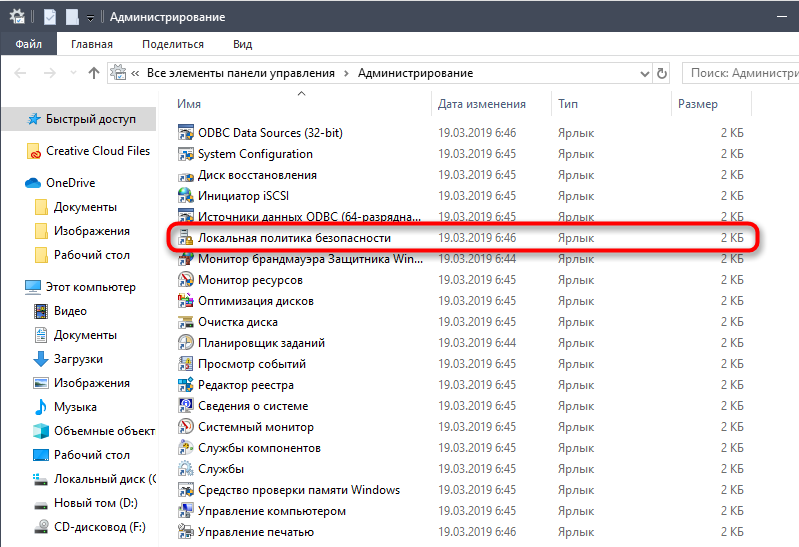
- Отиваме в клона на „Политиката на диспечера на мрежите“, от дясната страна на прозореца намираме името на активната мрежа и щракнем върху нея PKM, за да изтеглим контекстното меню, където избираме „Свойства“.
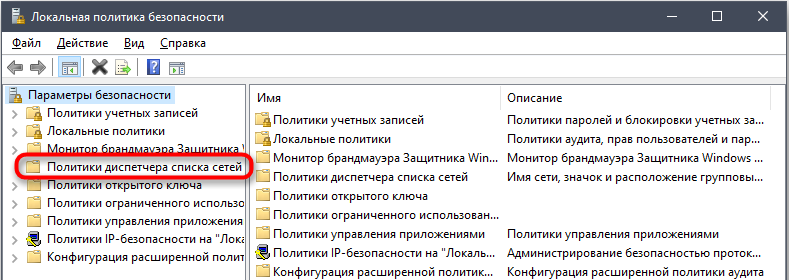
- В прозореца, който се отваря, отиваме до „местоположението на мрежата“.
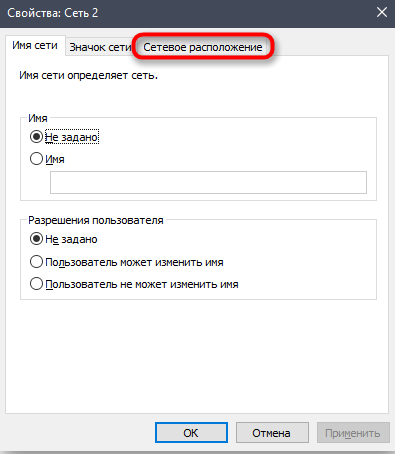
- Ако трябва да зададете частен профил, в блока „Тип местоположение“ изберете „Личен“ и в „Разрешения на потребителя“ отбелязваме „потребителят не може да промени местоположението“.
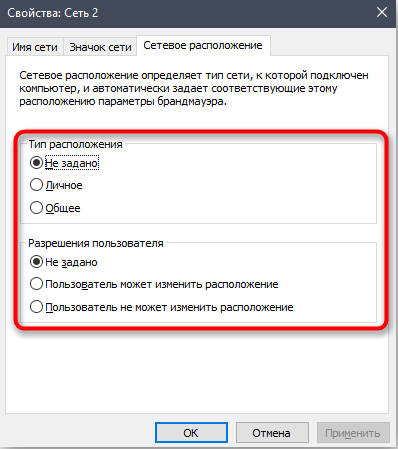
- Когато трябва да направите мрежа от публично място, в първия блок, изберете „Общи“, а във втория - „Потребителят може да промени местоположението“.
- Щракнете върху „Приложи“, след това „Добре“, за да влезете в сила.
Използване на редактора на регистъра
Без подходящи знания и умения е невъзможно да се редактира системният регистър, така че методът може да се използва само от опитни потребители. Всяко безразсъдно действие в редактора на регистъра може да доведе до неприятни последици, до срив на системата. Ако сте сигурни, че опитът ви с компютъра е достатъчен, продължете:
- Отворете конзолата „Изпълнение“, като натиснете клавишите Win+R, въведете командата regedit, за да стартирате редактора, позволете на приложението да направи промени.
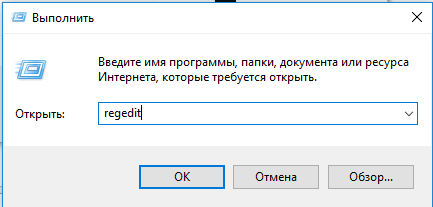
- Следваме пътя на HKLM - Софтуер - Microsoft - Windows NT - CurrentVersion - Networklist - Профили.
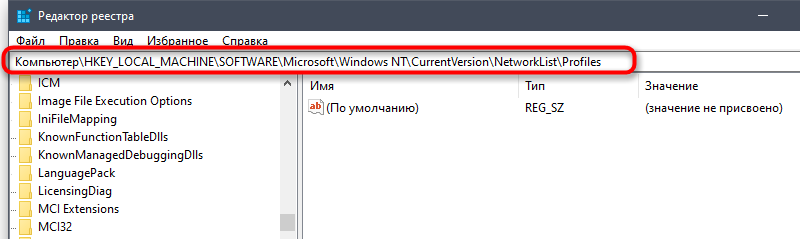
- В една от папките вътре в профилите, името на използваната мрежа ще бъде.
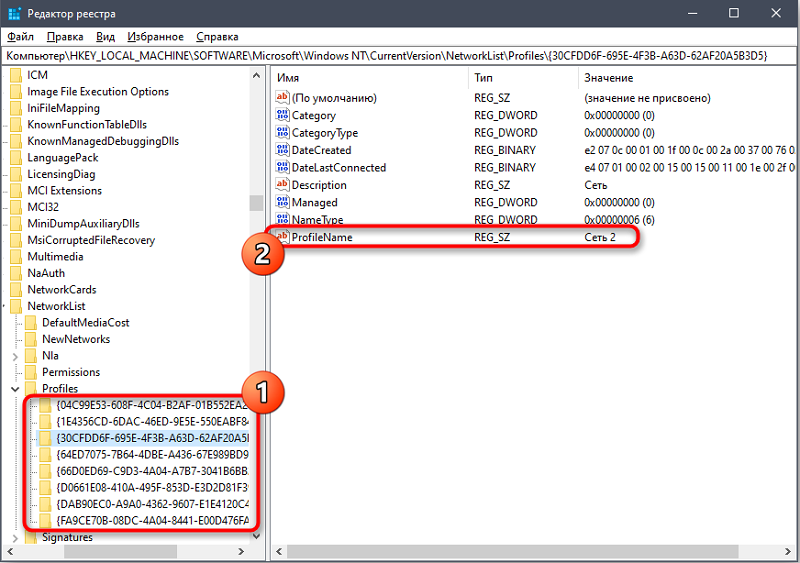
- За параметъра на категорията зададохме една от стойностите на 0 или 1 (0 - обществена мрежа, 1 - частна), за която щракнете върху PKM, за да изтеглим менюто и да кликнем в точката „Промяна“, променете стойността.
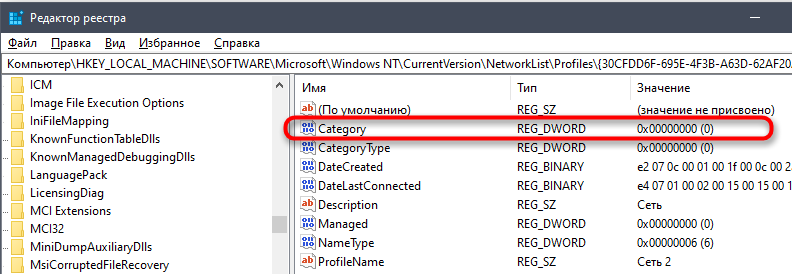
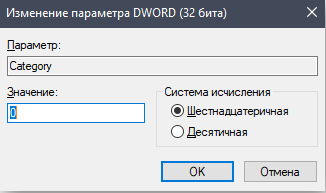
- Затворете прозореца на редактора и рестартирайте устройството.
Чрез PowerShell
Друг инструмент за усъвършенстваните потребители е системната помощна програма на Windows PowerShell, която е алтернативна опция за командния ред. За да направите промяна в профила с неговата помощ, трябва да направите следното:
- Отиваме в Услугата, например, използвайки търсенето. В издаването на PKM в услугата PowerShell и изберете старта от името на администратора, след което позволяваме да направим промени в компютъра.
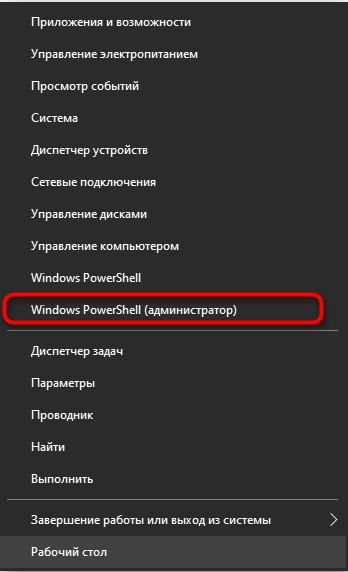
- За да инсталирате частна мрежа в конзолата, ние предписваме set -netconnectioneprofile -name „ethernet 2“ -networkcategory private.
- За да се променим в публичен профил, вместо частно, пишем публично.

За да решите коя мрежа да избирате при свързване, домашно или публично, тъй като само един може да бъде активиран, условията трябва да се вземат предвид, при които се осъществява връзката. За да вярвате, че обществената мрежа няма да осигури достъп до вашето устройство, напротив, избирайки тази опция, вие давате на системата да знае, че връзката не е под ваш контрол и тогава трябва да покажете бдителност. Изборът на частен профил означава, че са свързани само устройства, които се доверяват един на друг, а прозорците могат да отслабят хватката.
Ако трябва да отворите достъп до устройства, разположени в къщата, за да обменяте данни вътре в мрежата, както и с цел контрол и управление (докато мрежата ще бъде защитена от други устройства, докато не разрешите достъп), тогава ние избираме a домашна мрежа. В случая, когато това не се изисква и целта е да се защити устройството от любопитни очи, има смисъл да активирате обществената мрежа, тъй като системата предлага. Тази опция е от значение и за директна връзка на доставчика с кабел, тъй като не само вие сте свързани към оборудването на доставчика на услуги. Можете да промените профила по всяко време, как да го направите сега знаете.

