Какви процеси могат да бъдат затворени в мениджъра на задачите на Windows
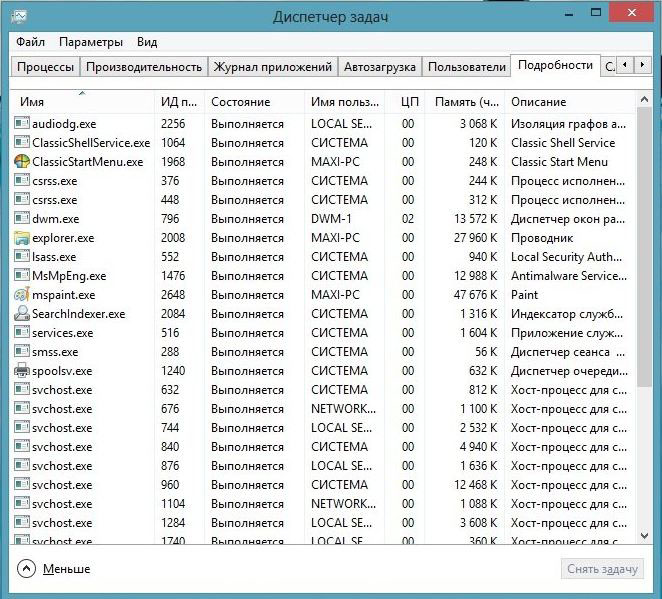
- 1267
- 19
- Kerry Zieme
В диспечера на задачите на Windows (Task Manager) потребителите затварят окачените програми и прозорци. Но това не са всичките му функции. Той има раздели с услуги, процеси, скорост (производителност) и състояние на мрежата. Ако дискът, RAM или CP са 100%заредени, по -добре е да изключите нещо ненужно в DZ. Тогава системата ще работи по -ефективно. Спирачките и замръзванията ще изчезнат. Приложенията ще се стартират по -бързо. Разберете кои услуги са позволени да премахнат от мениджъра на задачите и какво да направите, ако процесът не завършва в задачите.
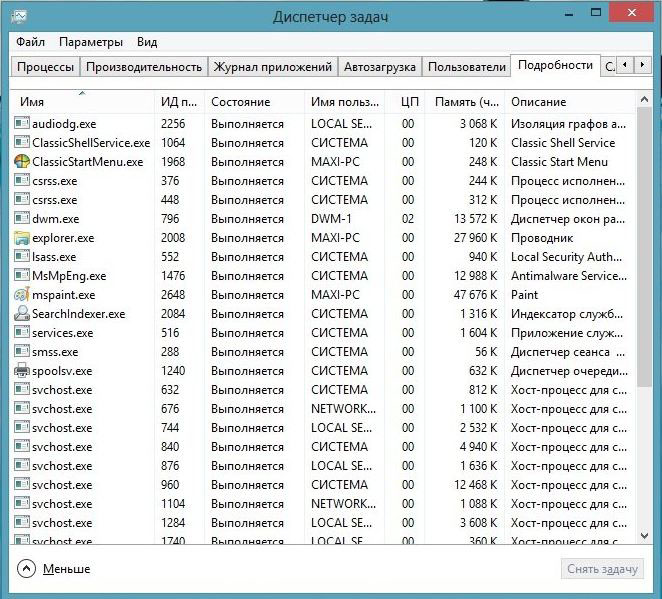
Мениджър на задачи на Windows
Как да се отвори?
DZ може да бъде отворен по няколко начина:
- Shift+Ctrl+ESC.
- Ctrl+Alt+Del Keys.
- Натиснете WIN+R или отидете на „Старт - изпълнявай“. Въведете "Taskmgr.Exe "и щракнете върху" OK ".
- Или напишете същата дума в командния ред.
- Кликнете с десния бутон на мишката на всяко безплатно място в лентата на задачите. В контекстното меню изберете диспечера.
Прочетете повече за мениджъра на задачите
- В раздела Приложение е списък на понастоящем пренебрегваните комунални услуги. Те могат да бъдат затворени. Няма дисплеи програми, които функционират на заден план (например антивируси, пратеници, навити в табла или качване).
- По -долу са ресурси и производителност. Физическа памет, работно натоварване на процесора. Ако дискът се използва 100%, по -добре е да изключите нещо.
- Следващият раздел от задачите прехвърля на диспечерите и системните процеси. Има името на изображението, описанието (или издателят, или пълното име на програмата), колко памет му се разпределя и кои потребители го стартираха.
- Списък на услуги и комунални услуги, които работят в ОС, е предоставен в раздела Услуга.
- Категорията "най -високо" показва как се зарежда компютърът, паметта и дискът. Ако се използват 100% от ресурсите, спешно е да се затворят ненужни приложения и услуги. Или рестартирайте компютъра.
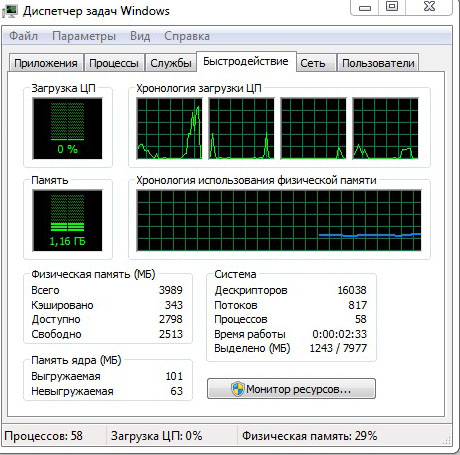
Скорост в диспечера на задачите
- Разделът на мрежата е предназначен за оценка на функционирането на мрежови и локални връзки.
- Подраздел "Потребители" показва списък на активните потребители.
Завършване на процесите
Сега трябва да разберете какви процеси в мениджъра на задачите могат да бъдат изключени. В крайна сметка някои от тях се използват от системата. И ако ги затворите, това ще завърши работата.
Понякога е необходимо да се деактивират ненужните услуги, за да се „разтовари“ PC малко. Ако дискът или CP се използват 100%, компютърът ще се забави и ще работи много бавно.
- Отворете мениджъра на задачите.
- Отидете в раздела "Процеси".
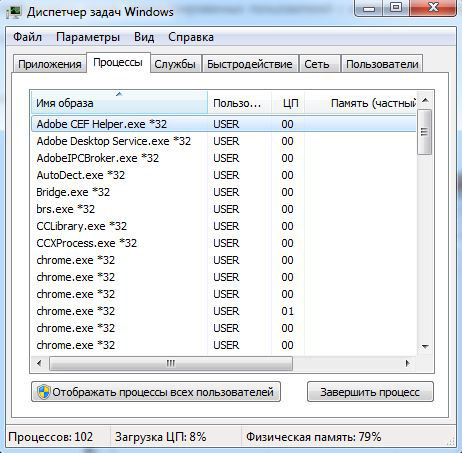
Tab Processes в диспечера на задачите
- Обърнете внимание на колоната „Потребител“.
- Ако има "система", "мрежа" или "локална услуга", тези услуги са запазени от ОС. За да ги видите, щракнете върху бутона „Показване на всичко“. Тя е в долната част на прозореца на диспечера на прозореца.
- Ако има името на вашия акаунт, това са услугите, които сте стартирали. Те могат да бъдат деактивирани.
- Преди да покриете услугата, прочетете името и описанието му. Изведнъж имате нужда от него.
- Когато се опитвате да спрете системния процес, който е необходим за работа на ОС, ще се появи предупреждение, че след това работата на компютъра ще бъде завършена. Когато компютърът се повтаря многократно, тази услуга ще се появи отново.
- Ако след изключване на няколко потребителски услуги дискът все още се зарежда със 100%, можете да премахнете някои предисторични и системни програми. Например, Apple и iTunes Utilities. Ако използвате продуктите на този производител и го свържете към компютъра, тогава услугите на Apple ще бъдат добавени към автоматичното натоварване и ще функционират в скрито режим. Но трябва да сте сигурни, че приложенията не са пряко свързани с ОС и няма да повлияят на неговата работа. Съсредоточете се върху техните имена.
За да видите кои програми стартират определени услуги.
- Щракнете върху бутона на десния миш до процеса.
- В списъка, който се появява, изберете „Място за съхранение на файлове“.
- Папката на полезността се отваря, която е отговорна за услугата. Ако това е приложението, инсталирано от вас, и в момента не е необходимо, можете да го деактивирате.
Ако процесът се рестартира сам по себе си
Някои услуги са толкова лесни за премахване на задачи от диспечера. Тъй като те се стартират автоматично от услуги. Процесът ще се появи в списъка на DZ, след като го завършите. Ако дискът е 100% претоварен именно поради тази услуга, той може да бъде премахнат.
- В мениджъра на задачите щракнете върху него с правилния бутон на мишката и изберете „Отидете на Услугите“.
- Натиснете бутона "Service" в долната част.
- Намерете този, който е отговорен за стартирането на нежелано приложение. Съсредоточете се върху името и производителя.
- Кликнете върху него два пъти. Ще се отвори прозорец от имоти.
- В списъка с падащ списък „Тип стартиране“, изберете „ръчно“ или „деактивирано“. Процесът ще престане да се включва сам по себе си. И дискът няма да бъде зареден 100%.
- Ако направите това с важна системна услуга, ще трябва да възстановите ОС. Тъй като той няма да стартира автоматично при изтегляне на Windows. И компютърът просто няма да се включи. Следователно, не премахвайте услуги, за които не знаете нищо.
Как да изчислим вируса?
Ако дискът е 100%зареден в диспечера на задачите, точката може да не е в приложенията, които „изгарят“ всички ресурси. Понякога процесът на вируса е виновен за това. Злоуляещият софтуер много често се прикрива като системни услуги. В този случай трябва да инсталирате антивирус и да започнете проверката. И е по -добре да изтриете ненадеждните програми, които сте инсталирали наскоро. Най -вероятно един от тях предизвика инфекция.
Можете да изчислите къде е бил скрит вирусът в мениджъра на задачите.
- Кликнете върху подозрителния процес с правилния бутон на мишката и изберете „Място за съхранение“.
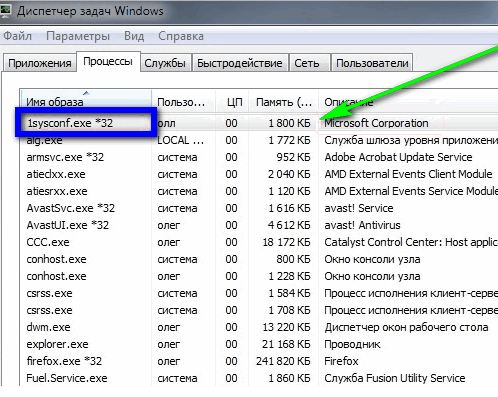
Кликнете върху подозрителен файл
- Системните програми са в папката Windows \ System32. Ако услугата ви е довела до непознато приложение, сканирайте я с антивирус.
- Щракнете върху бутона на десния миш до полезния файл и изберете „Свойства“.
- Отидете в раздела „Прочетете повече“.
- Вижте редовете "Copyright", "Име", "Версия" и "Оригинално име". Те трябва да съвпадат с информация за заявлението. Например, изучавате свойствата на браузъра Chrome. Оригиналното име трябва да бъде „Chrome.exe "и вдясно - принадлежа на Google Corporation. Ако характеристиките на файла показват нещо друго, проверете го с антивирус. И по -добре - напълно изтрийте.
- Описването на всички процеси е почти нереалистично. За да разберете кой от тях може да бъде завършен, управлявайте името на услугата в търсачката. Разберете за какво е отговорен. Сравнете описанието му с това, което виждате в раздела „Прочетете повече“.
Ако компютърът бавно работи, изключете ненужните услуги в диспечера на задачите. Това ще помогне, когато дискът и CP са 100% заредени. В крайна сметка всеки процес изисква определени ресурси. Ако не работите с него, по -добре е да го премахнете.
- « Какво да направите, ако принтерът отпечатва йероглифи на решението на проблема
- Инсталиране и настройка на шрифтове в Windows »

