Как да защитим Wi-Fi мрежа? Основни и ефективни съвети

- 3916
- 819
- Johnathan Wilderman
Съдържание
- Задаваме паролата за достъп до настройките на Wi-Fi Router
- Поставяне на паролата в Wi-Fi мрежата и задайте типа криптиране
- Скриваме името на мрежата (SSID)
- Включваме филтрирането на устройствата на MAC адреса
- Изключете QSS (WPS)
Здравейте! Реших да подготвя статия, в която да събера всички основни и най -важното ефективни съвети и да отговоря на вашия въпрос, Как да защитим Wi-Fi мрежа. От когото ще защитим? От съседите, разбира се, но ако трябва да защитите Wi-Fi, комплект в офиса, тогава от колеги от съседна компания :). Е, сериозно, въпросът за защита на безжичните мрежи вече е много актуален, направих заключения, в статията, в която описах настройките Wi-Fi Roter TP-Link TL-WR841N. Статията стана популярна много бързо и събра много коментари.

Вече написах статия за това как да инсталирам парола в Wi-Fi мрежа, но ако искате да инсталирате добра защита, тогава една парола няма да е достатъчна тук. Има още няколко начина, по които заедно с добра парола ще направят вашия Wi-Fi комплект недостъпен за безплатни.
Ще пиша подробно и ще покажа на екрана:
- Как да инсталирате добра парола за достъп до настройките на рутера
- Какъв тип криптиране да включите за Wi-Fi и как да инсталирате парола за мрежа
- Как да скриете името на мрежата си (SSID).
- Как да активирате филтрирането от MAC адреси
- Как да деактивирате QSS.
Ще покажа на примера на маршрутизатора TP-Link TL-WR841N. Но няма нищо лошо в това, ако имате различен рутер, мисля, че всичко ще е ясно.
Искам да ви напомня, че когато настройвате рутер, трябва да го свържете към компютър чрез мрежов кабел. Направете Wi-Fi настройки, не съветвам!
Който не знае как да получи достъп до настройката на рутера, бързо ще ви напомня. Трябва да отворите всеки браузър и адрес на набиране 192 в адресна линия.168.1.1, или 192.168.1.0 След това въведете парола за достъп до настройки (да не се бърка с парола в Wi-Fi мрежа). Ако все още не сте го променили, тогава по подразбиране е администратор и администратор. Ако това не е подходящо, тогава паролата по подразбиране обикновено се посочва отдолу на рутера. Е, ако сте сменили паролата си и я забравите, прочетете статията как да нулирате паролата и настройките си на Wi-Fi рутер.
Задаваме паролата за достъп до настройките на Wi-Fi Router
Това е първото нещо, което трябва да направите при настройване на безжична Wi-Fi мрежа за защита. В настройките на рутера търси.
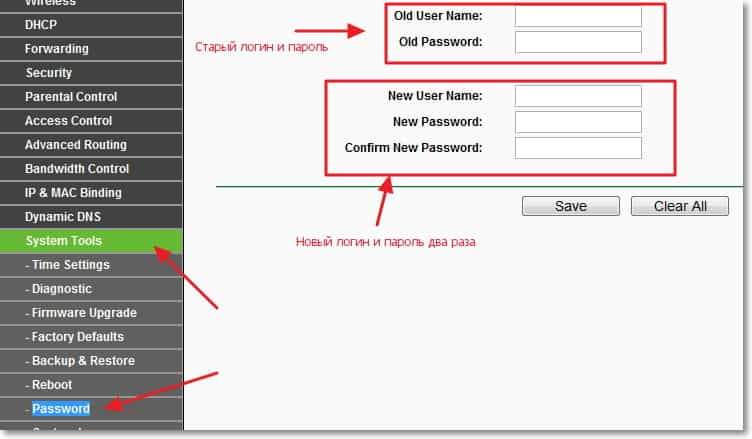
Въведете старото потребителско име и парола, след което въведете ново име за достъп и нова парола във формата по -долу. Измислете добра и трудна парола. Букви и цифри. И най -важното, помнете себе си :). За да запазите, щракнете върху „Запазване“. Продължаваме да конфигурираме защитата на Wi-Fi мрежата.
Поставяне на паролата в Wi-Fi мрежата и задайте типа криптиране
Без неуспех трябва да посочите типа криптиране, който ще използвате за мрежата и да инсталирате надеждна парола. Е, може би имате някакво кафене и искате да направите отворен достъп до Wi-Fi за посетители.
Отиваме в раздела за безжична и безжична сигурност. В близост до WPA/WPA2 - личен протокол, поставете настройките, както на екрана по -долу и в реда, противоположни „PSK Password:“ Ние измисляме добра парола. Тази парола ще бъде използвана за свързване към Wi-Fi. За да запазите, щракнете върху „Запазване“.
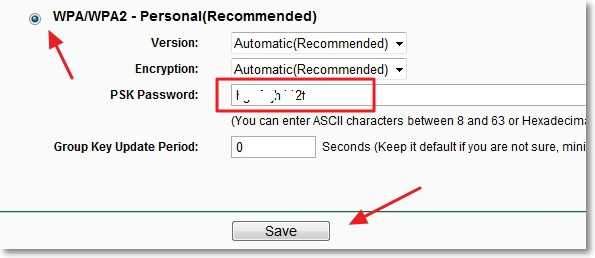
Рутерът ще предложи да го рестартира, но ако все пак правите настройките, все още не можете да рестартирате. Но новите настройки ще работят само след рестартиране.
Скриваме името на мрежата (SSID)
Друг чудесен начин за защита . Скриваме името на Wi-Fi мрежата и тя може да бъде свързана с него само ако знаете как се нарича. Вашата мрежа няма да се показва в списъка на наличните мрежи.
Търсим и преминаваме към раздела безжична връзка. И за да скриете SSID, просто премахнете отметката от Enable SSID елемент на излъчване. И така, всичко е просто. Щракнете върху бутона "Запазване", за да поддържате промените.
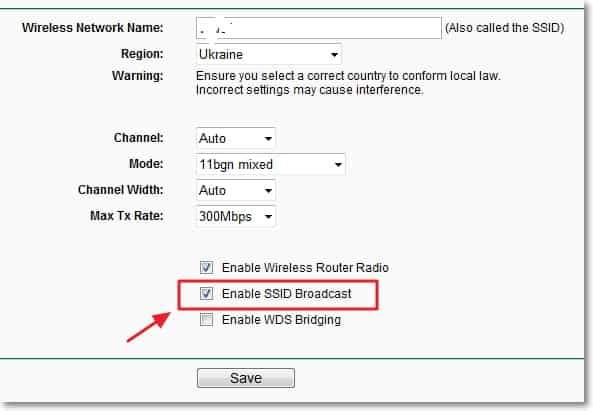
Включваме филтрирането на устройствата на MAC адреса
Включването на тази функция ще ви позволи да се свържете с рутера само тези устройства, чиито MAC адреси са регистрирани в настройките и разрешени. Това е много ефективна защита, но ако често свързвате нови устройства, няма да е много удобно да влизате в настройките на рутера всеки път и да предпишете MAC адреса на устройството.
Първо трябва да разберете MAC адреса на устройствата, които искате да разрешите връзката към Wi-Fi мрежата. Те могат да бъдат разгледани в настройките, прочетете повече тук. Ако това е телефон или таблет, тогава можете да видите адреса в настройките, в секцията „по телефона“. И ако устройството вече е свързано с рутера, тогава цялата необходима информация може да бъде намерена в раздела „DHCP“ - „DHCP клиент списък“.
И така, отиваме в раздела безжична връзка и преминаваме към безжично филтриране на Mac. Първо включваме тази услуга, като кликнем върху бутона "Enable". След това зададохме марката близо до елемента „Позволете на състоянията, специфични от всички активирани записи в списъка.". Това означава, че само устройства, които са в списъка, ще могат да се свържат с Wi-Fi.
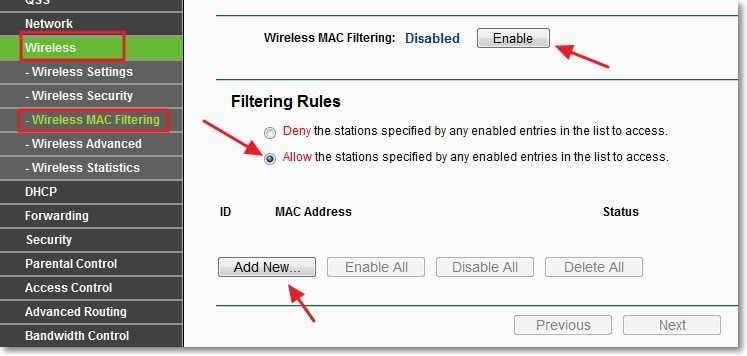
И щракнете върху бутона "Добавяне на нов ...", за да добавите MAC адреса на устройства, които трябва да бъдат разрешени за достъп. Въведете MAC адреса, описание (незадължително), оставете състоянието на активиране (разрешаване) и щракнете върху бутона "Запазване".
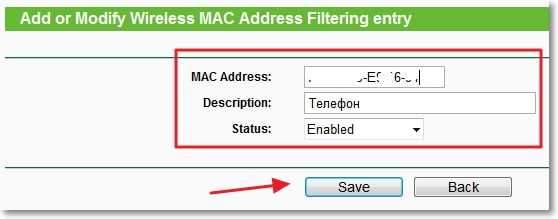
По този начин добавете всички устройства, които искате да ви позволят да се свържете с вашия рутер.
Изключете QSS (WPS)
Подробности за тази услуга и как да я използвам, написах в статията какво е QSS и WPS? Какъв е бутонът QSS на Wi-Fi рутера и как да го използвате. Но ако много често не свързвате нови устройства и не ви е трудно да въведете парола от Wi-Fi мрежа, тогава е по-добре да деактивирате тази услуга.
За да изключите, отидете в раздела QSS, можете също да се наречете „WPS“ или нещо подобно. И щракнете върху бутона "Disabled QSS".
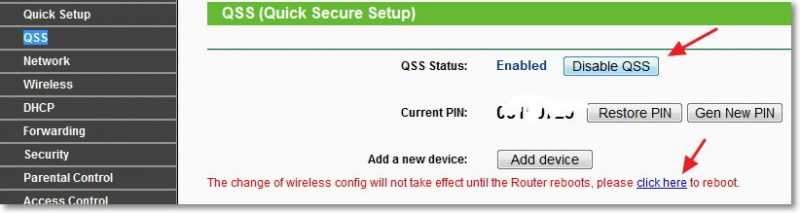
Това беше последният елемент, който ви съветвам да направите, за да попълните Wi-Fi мрежата на вашия рутер. Остава само за рестартиране на рутера, като щракнете върху връзката „Щракнете тук“ или да го направите бутон на самия рутер.
Това са всички приятели, това е всичко, което исках да ви посъветвам да защитите вашата безжична мрежа. Надявам се, че информацията, която съм подготвил за вас, ще ви бъде полезна. Късмет!
- « Спря да работи Wi-Fi интернет чрез рутер. Често разбива Wi-Fi мрежа.
- Син екран с грешка 0x0000007b при инсталиране на Windows XP [реши] »

