Как да защитим информацията на флаш устройство в Truecrypt
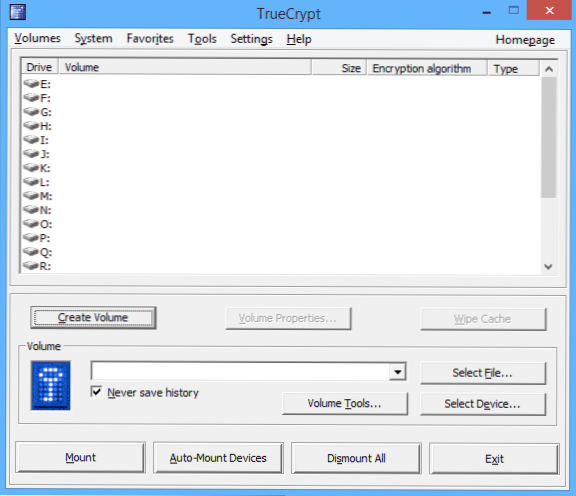
- 4622
- 346
- Angelo Monahan
Всеки човек има свои тайни, а потребител на компютъра има желание да ги съхранява в цифрови медии, така че никой да няма достъп до секретна информация. Плюс това за това всеки има флаш устройства. Вече написах просто ръководство за начинаещи относно използването на TrueCrypt (включително инструкциите разказват как да поставите руския в програмата).
В тази инструкция ще покажа подробно как да защитя данните на USB устройството от неоторизиран достъп, използвайки TrueCrypt. Truecrypt криптирането на данни може да гарантира, че никой не може да види вашите документи и файлове, с изключение на това, че ще се грижите за лабораториите на специални услуги и професор по криптография, но не мисля, че имате тази ситуация.
Актуализация: Програмата TrueCrypt вече не се поддържа и не се развива. Можете да използвате veraacrypt за извършване на същите действия (интерфейсът и използването на програмата са почти идентични), които са описани в тази статия.
Създаване на криптиран участък от Truecrypt на устройството
Преди да започнете, почистете флаш устройството от файлове, ако има същите тайни данни - копирайте го досега в папката на твърдия диск, тогава когато създаването на криптиран том приключи, можете да ги копирате обратно.
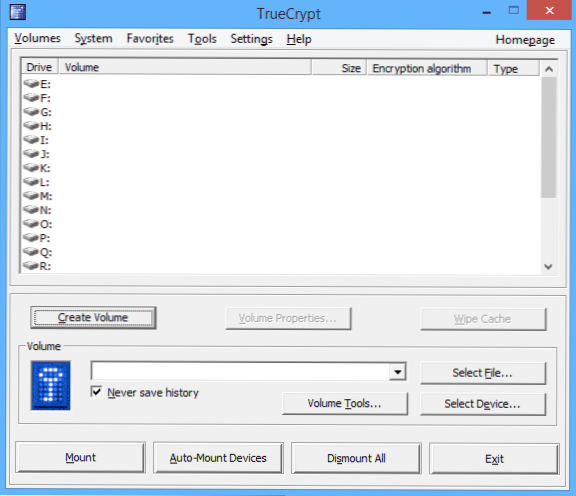
Стартирайте TrueCrypt и щракнете върху бутона „Създаване на силата на звука“ (създаване на обем), майсторът на създаването на томове ще се отвори. В него изберете „Създаване на криптиран контейнер за файлове“ (Създайте криптиран контейнер за файлове).
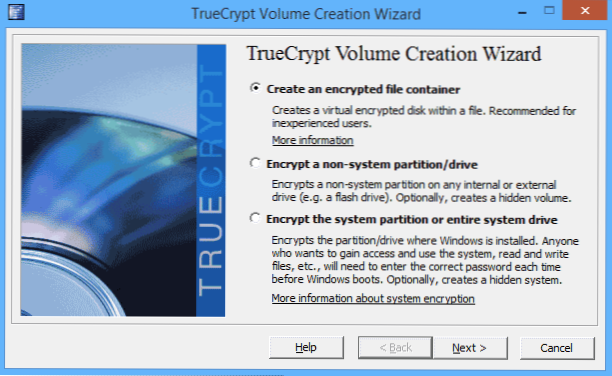
Би било възможно да изберете „Криптиране на дял/задвижване на не-SOSTEM“, но в този случай ще има проблем: да прочетете съдържанието на флаш устройството само на компютър, където е инсталиран truecrypt, ние ще го направим, че ще го направим, че ще го направим, че ще го направим ще бъде възможно да се направи това навсякъде.
В следващия прозорец изберете "Стандартен обем на TrueCrypt".
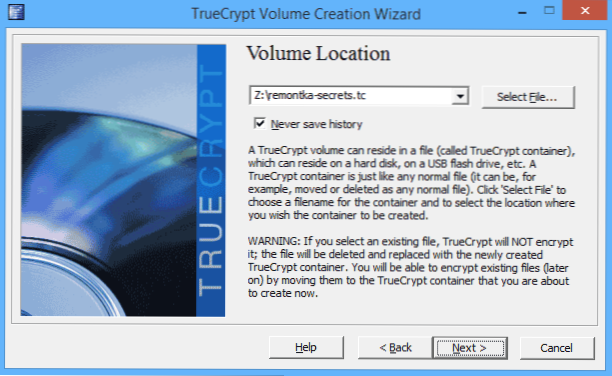
На място за обем, посочете мястото на разположение, разположено на вашето флаш устройство (посочете пътя към корена на флаш устройството и въведете името на файла и сами разширете .TC).
Следващата стъпка е да се посочат параметрите на криптиране. Стандартните настройки са подходящи и ще бъдат оптимални за повечето потребители.
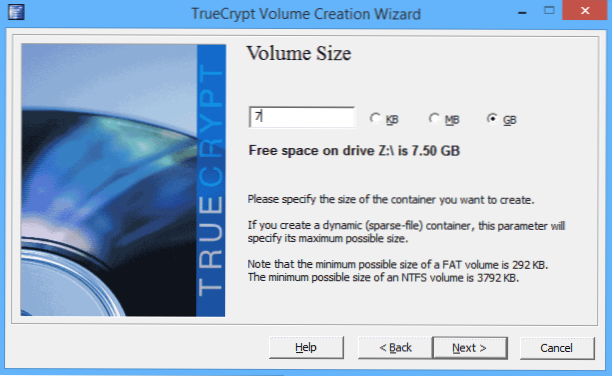
Посочете размера на криптирания размер. Не използвайте целия размер на флаш устройството, оставяйте поне около 100 mb, те ще трябва да публикуват необходимите файлове на Truecrypt и, може би, вие сами няма да искате да криптирате всичко.
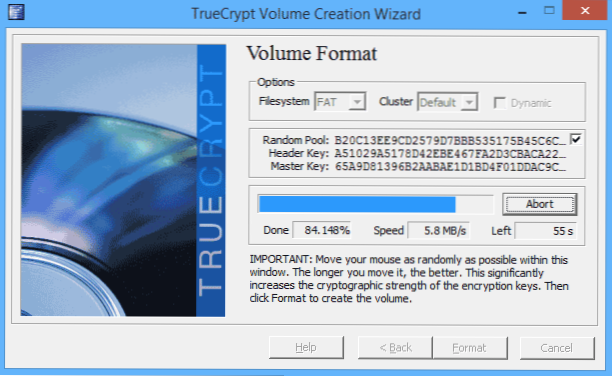
Посочете желаната парола, толкова по -трудна, толкова по -добре, в следващия прозорец, на случаен принцип с мишката през прозореца и щракнете върху „Формат“. Изчакайте завършването на създаването на криптираната секция на флаш устройството. След това затворете прозореца на господаря на създаването на криптирани томове и се върнете към основния прозорец на Truecrypt.
Копиране на необходимите TrueCrypt файлове на USB флаш устройство за отваряне на криптирано съдържание на други компютри
Сега е моментът да се уверите, че файловете с криптирано флаш устройство могат да се четат не само на компютъра, където е инсталиран truecrypt.
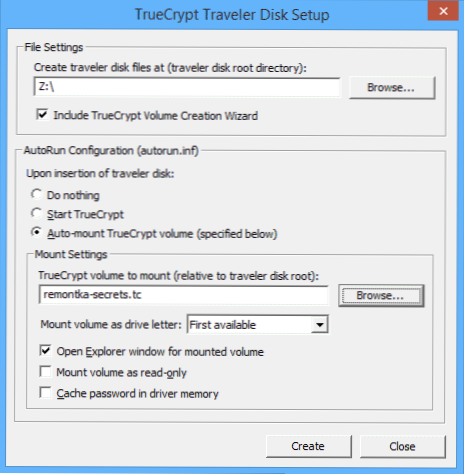
За да направите това, в основния прозорец на програмата изберете в менюто „Инструменти“ - „Настройка на диска за пътешественици“ и маркирайте точките, както на снимката по -долу. В полето в горната част посочете пътя към флаш устройството, а в полето "Truecrypt обем до монтиране" - пътят към файла с разширението .TC, който е криптиран обем.
Щракнете върху бутона „Създаване“ и изчакайте завършването на копирането на необходимите файлове в USB устройството.
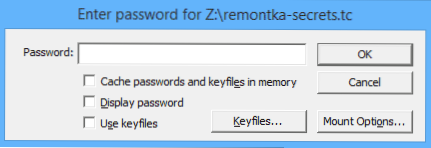
На теория, сега, когато вмъкнете USB флаш устройство, трябва да се появи заявка за парола, след което към системата е монтиран криптиран обем. Autostart обаче не винаги работи: той може да изключи антивируса или вие сами, тъй като не винаги е желателно.
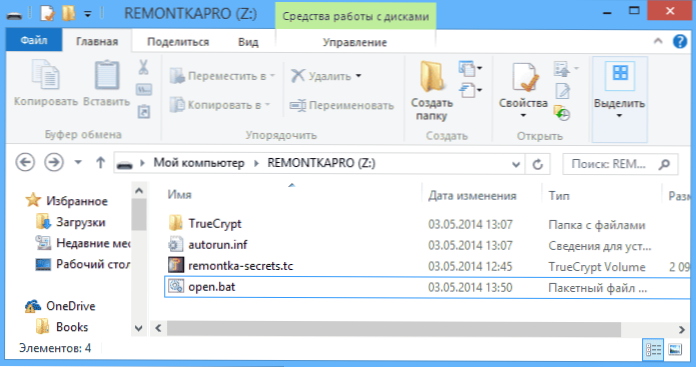
За да монтирате криптирания обем в системата сами и да го изключите, можете да направите, както следва:
Отидете до корена на флаш устройството и отворете файла с autorun.Inf, разположен върху него. Съдържанието му ще изглежда приблизително, както следва:
[Autorun] Label = Truecrypt Traveller Disk Icon = Truecrypt \ truecrypt.EXE действие = монтиране на truecrypt обем отворен = truecrypt \ truecrypt.Exe /q фон /e /m rm /v "remontka-secrets.Tc "Shell \ start = start truecrypt фонова задача Shell \ start \ command = truecrypt \ truecrypt.Exe Shell \ Dismount = Dismount Всички Truecrypt томове Shell \ Dismount \ Command = Truecrypt \ truecrypt.Exe /q /d
Можете да вземете команди от този файл и да създадете две .Файл с прилеп за монтиране на криптиран участък и изключване:
- Truecrypt \ truecrypt.Exe /q фон /e /m rm /v "remontka-secrets.Tc " - За да монтирате раздела (вижте. Четвъртата линия).
- Truecrypt \ truecrypt.Exe /q /d - За да го изключите (от последния ред).
Позволете ми да обясня: Файлът за прилеп е редовен текстов документ, който е списък с команди за изпълнение. Тоест можете да стартирате тетрадка, да поставите дадената команда в нея и да запазите файла с разширението .Прилеп в основната папка на флаш дисковете. След това, когато стартирате този файл, ще бъде извършено необходимото действие - монтирайте криптираната секция в Windows.
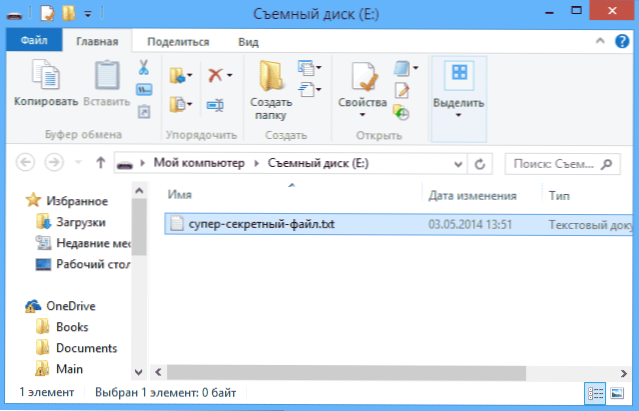
Надявам се, че успях ясно да обясня цялата процедура.
Забележка: За да видите съдържанието на криптираното флаш устройство, когато използвате този метод, ще ви трябват правата на администратора на компютъра, където трябва да се направи (освен когато TrueCrypt вече е инсталиран на компютъра).

