Как да шифровате файлове и папки с помощта на EF в Windows 10, 8.1 и Windows 7
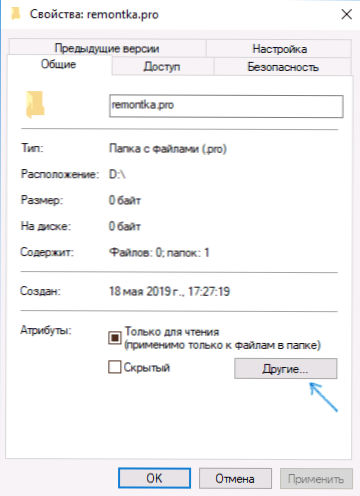
- 1807
- 156
- Sheldon Heller
Много хора знаят за такава интегрирана възможност за криптиране на дискове и флаш устройства в Windows 10, 8.1 и Windows 7 като BitLocker, достъпни в професионални и корпоративни редакционни офиси на OS. По -малкият брой е известен за друга функция на криптиране на файлове и папки - криптираща файлова система EFS, която също е вградена в системата.
В тези инструкции за това как точно работи криптирането на EFS, как ви позволява да ограничите достъпа до важни файлове и папки, как да възстановите достъпа до данни, ако е необходимо и какви са разликите от BitLocker. См. Също така: за криптиране на дискове и флаш устройства с помощта на BitLocker в Windows, криптиране на файлове, папки, дискове и флаш устройства във Voracrypt, как да поставите парола в архива.
- Как работи криптирането на EFS
- Как да криптирате папки и файлове с помощта на EFS
- Възстановяване на достъпа до криптирани данни за EFS или достъп до тях под друг акаунт
- Разлики за криптиране на BitLocker и EFS в Windows
- Допълнителна информация
Как работи криптирането на EFS
EFS ви позволява лесно да шифровате съдържанието на избраните папки или отделни файлове, като използвате системните инструменти по такъв начин, че те ще бъдат достъпни само за потребителя и на компютъра, където е извършено криптиране.
Други потребители на същия или друг компютър ще виждат файлове и техните имена на устройството, но няма да имат достъп до тях (отворете ги), дори ако имат правата на администратора.
Този метод е по -малко безопасен от криптирането на BitLocker, но ако на ваше разположение само домашната версия на Windows 10, 8.1 или Windows 7 и единствената задача е да се предотврати потребителите на други акаунти да преглеждат съдържанието на вашите файлове, е напълно възможно да използвате EFS: ще бъде удобно и бързо.
Как да шифровате папките и файловете, съдържащи се в тях, използвайки EFS
Стъпки за криптиране на папката и неговото съдържание с помощта на EFS криптираща файлова система в най -простата версия ще бъдат както следва (налична само за папки на дискове на NTFS и флаш устройства):
- Отворете свойствата на желаната папка (щракнете с десния бутон от мишката - свойства).
- В секцията "Атрибути" щракнете върху бутона "други".
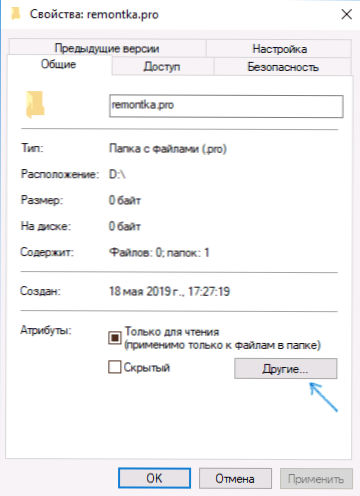
- В раздела „Атрибути за участие и криптиране“ в следващия прозорец обърнете внимание на „криптирайте съдържанието, за да защитите данните“ и щракнете върху OK “.
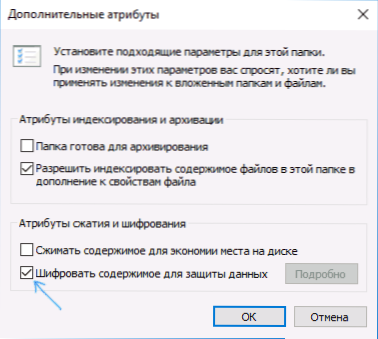
- Щракнете върху "OK" в свойствата на папките и приложете промени в инвестираните файлове и папки.
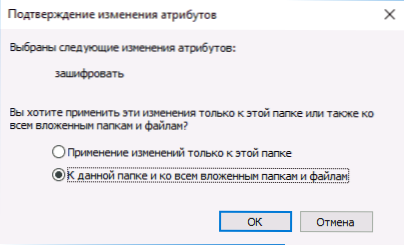
- Веднага след това ще се появи системно известие, където ще ви бъде предложено да архивирате ключа за криптиране. Натиснете известието.
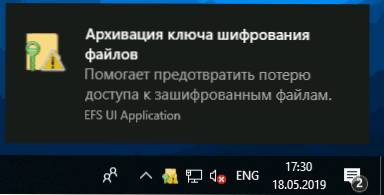
- Щракнете върху „Архив сега“ (Ключът може да се изисква за възстановяване на достъпа на данни, ако сте загубили акаунта си или достъп до този компютър).
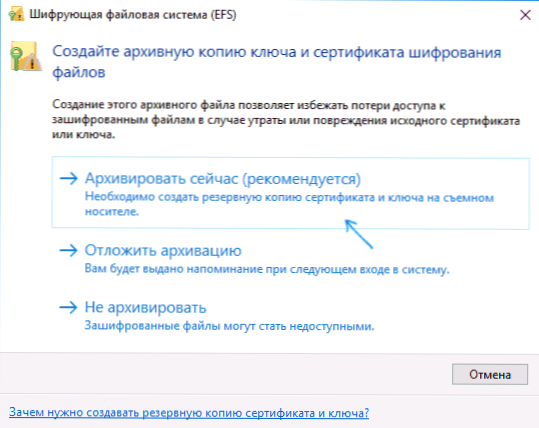
- Ще започне майсторът на сертификата за експортиране. Натиснете „Напред“ и оставете параметрите по подразбиране. Щракнете отново „Напред“.
- Задайте паролата за вашия сертификат, съдържащ клавиши за криптиране.
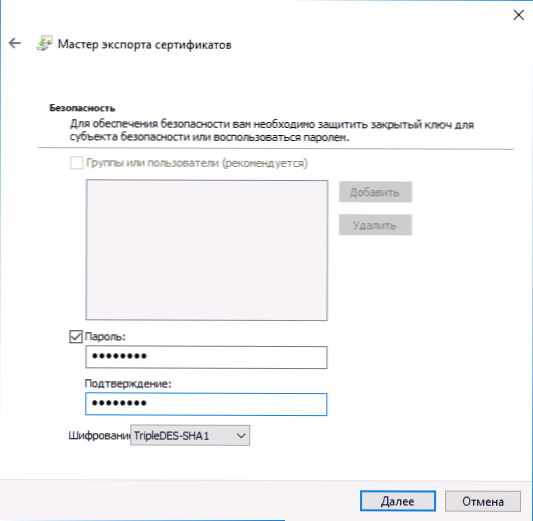
- Посочете мястото за съхранение на файла и щракнете върху „Готово“. Този файл ще бъде удобен за възстановяване на достъпа до файлове след прекъсвания в ОС или, ако е необходимо, ще може да отвори EFS файловете на друг компютър или под друг потребител (как да направите това в следващия раздел на инструкциите).
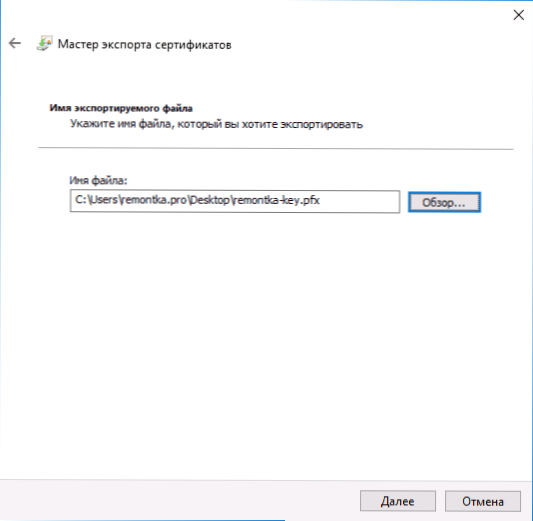
Процесът е завършен по този въпрос - веднага след извършването на процедурата всички файлове в папката, която сте посочили, както там, и създадени отново, ще закупят в иконата „Castle“, която отчита, че файловете са криптирани.
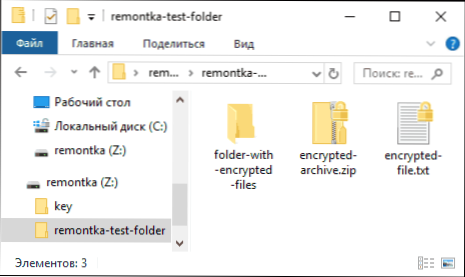
Те ще се отворят без проблеми в рамките на този акаунт, но при други акаунти и други компютри, които няма да работят, системата ще докладва за липсата на достъп до файлове. Освен това структурата на папки и файлове и техните имена ще бъде видима.
Ако желаете, можете, напротив, да започнете криптиране със създаването и запазването на сертификати (включително на смарт карта) и само след това задайте маркировката „Затворете съдържанието, за да защитите данните“. За да направите това, натиснете клавишите Win+R, въведете Rekeywiz И щракнете върху Enter.
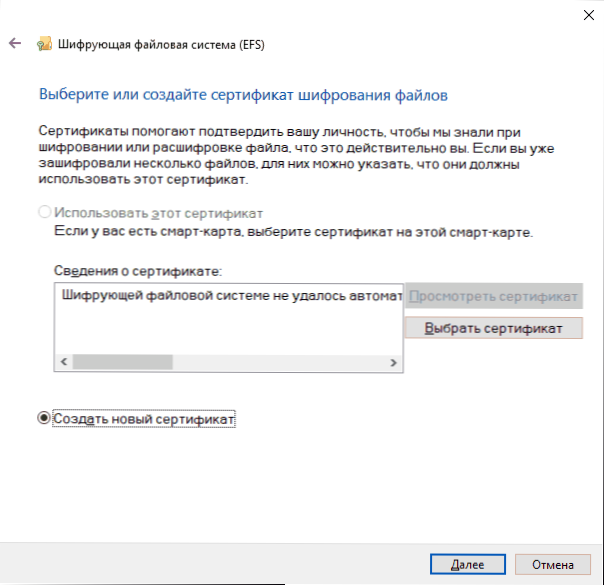
След това следвайте всички стъпки, които майсторът на корекцията на сертификатите за криптиране на файловата система за криптиране на EFS ще ви предложи. Освен това, ако е необходимо, като използвате Rekeywiz, можете да зададете използването на друг сертификат за друга папка.
Възстановяване на достъпа до криптирани файлове, отваряне на друг компютър или под друго счетоводство на Windows
Ако по една или друга причина (например след преинсталиране на Windows) сте загубили възможността да отворите файлове в криптирани папки на EFS или се изисква да ги отворите на друг компютър или под друг потребител, е лесно да го направите:
- На компютъра в акаунта, където трябва да имате достъп до криптирани файлове, отворете файла на сертификата.
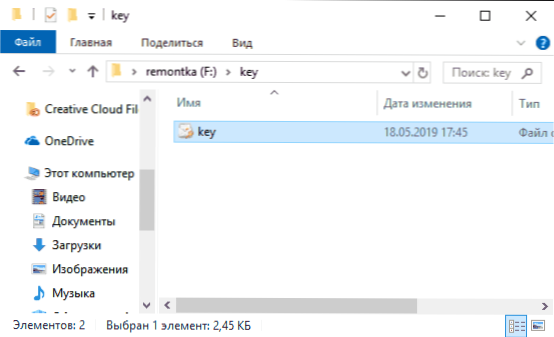
- Автоматично отваря главния внос на сертификати. За основния сценарий е достатъчно да използвате параметрите по подразбиране.
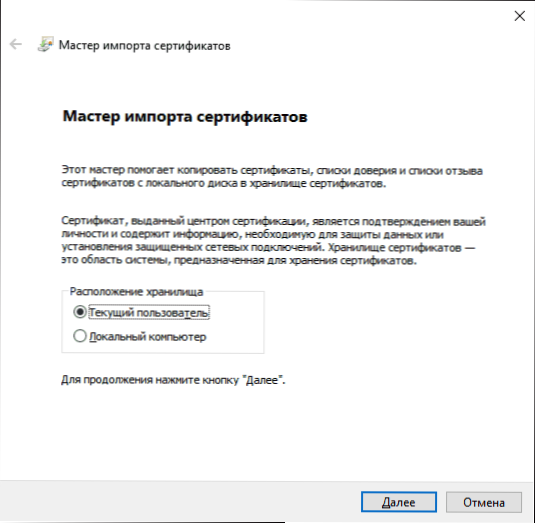
- Единственото нещо, от което се нуждаете, е да въведете парола за сертификат.
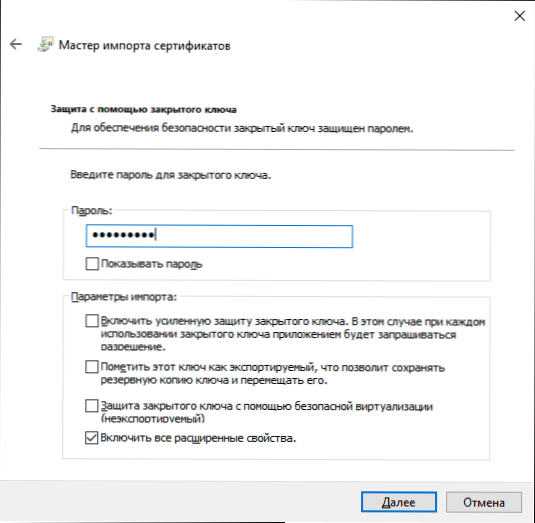
- След успешно импортиране, това, което ще получите известие, преди това криптирани файлове ще се отворят на този компютър под текущия потребител.
Разлики в системата за криптиране на EFS и BitLocker
Основните разлики, свързани с мисленето на различни възможности за криптиране в Windows 10 - Windows 7
- BitLocker криптира цели дискове (включително системни) или дискове, докато EFS се прилага за отделни файлове и папки. Въпреки това, криптирането на BitLocker може да се приложи към виртуален диск (който ще се съхранява на компютъра като обикновен файл).
- Сертификатите за криптиране на EFS са обвързани с конкретен акаунт в Windows и се съхраняват в системата (ключът може да бъде експортиран и като файл на флаш устройство или запис на смарт карта).
- Ключовете за криптиране на BitLocker се съхраняват или в хардуерния модул TPM или могат да се съхраняват на външно устройство. Open Disc с BitLocker е еднакво достъпен за всички потребители на системата, освен това, ако TPM не е използван, такъв диск може лесно да се отвори на всеки друг компютър или лаптоп, ще е достатъчно да въведете парола.
- Пресичането за папки в случай на използване на EF трябва да бъде включено ръчно (файловете вътре ще бъдат в бъдеще се криптират автоматично). Когато използвате BitLocker, всичко, което влиза в криптирания диск, е криптирано в движение.
По отношение на сигурността използването на BitLocker е по -ефективно. Ако обаче просто трябва да предотвратите отварянето на вашите файлове към други потребители на Windows и използвате домашното издание на ОС (където няма BitLocker) - EFS също е подходящ за това.
Допълнителна информация
Допълнителна информация за използването на EFS криптиращата файлова система в Windows:
- EFS файловете не са защитени от изтриване: Всеки потребител на всеки компютър може да ги изтрие.
- Системата съдържа помощната програма за команден ред на шифър.EXE, който може да включи и деактивира криптирането на EFS за файлове/папки, да работи със сертификати, както и да почисти съдържанието на криптирани папки на твърд диск, пренаписване на информацията със случайни байтове.
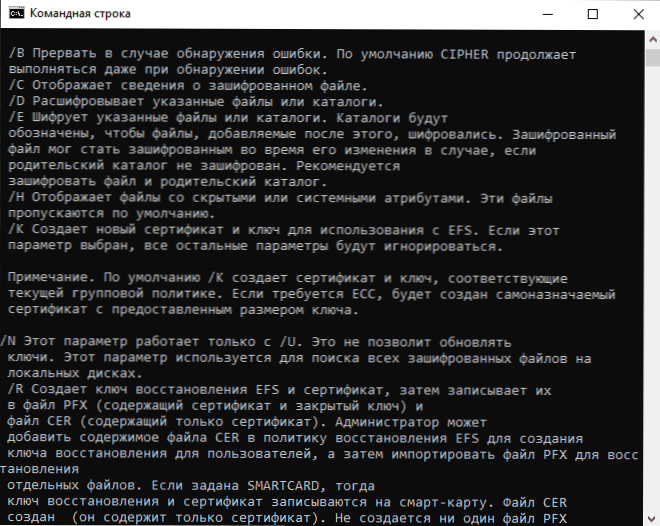
- Ако трябва да изтриете сертификати за криптиране на EFS от компютър, можете да направите това, както следва: Отидете на Контролния панел - Свойства на браузъра. В раздела "Съдържание" щракнете върху бутона "Сертификати". Изтриване на ненужни сертификати: В тяхното описание в долната част на прозореца в полето „Цел на сертификата“ ще бъде посочено „Encryption File System (EFS)“.
- В същия раздел за управление на сертификати в „Свойства на браузъра“ можете да експортирате файла на сертификата за използване под друг потребител или на друг компютър.
- « Как да ускорите лаптоп
- Актуализация на Windows 10 май 2019 г. (версия 1903) е достъпна за изтегляне и инсталиране »

