Как да шифровате диск с помощта на BitLocker в Windows 10

- 3824
- 183
- Leslie Jacobi
Windows 10 Editions Professional и корпоративни имат вградена програма за BitLocker, която позволява надеждно да криптира съдържанието на диска (включително системен) или външно устройство (повече за това в отделни инструкции: Как да поставите парола на светкавица задвижване и криптиране на съдържанието му). Разбира се, за това можете да използвате например средства от трета страна.
В тези инструкции как да шифровате диск с BitLocker. Пример е даден за системната секция на диска, но същността остава непроменена и, ако е необходимо, криптиране на други дискове. Можете също да създадете виртуален твърд диск и да го криптирате - по този начин получавате защитен контейнер с файлове с възможност за резервно копие в облака и на различни дискове, прехвърляте на други компютри. Също така може да бъде интересно: криптиране на BitLocker в Windows 10 Home.
Процес на криптиране на SSD или твърд диск с помощта на BitLocker
Процесът на криптиране на дискове, използващи BitLocker, не е много трудна задача, трябва да изпълните следните прости стъпки:
- В проводника изберете диск, който трябва да бъде криптиран, щракнете върху него с правилния бутон на мишката и изберете „Включете BitLocker“.

- Ако видите съобщение, че "това устройство не може да използва надеждния модул на платформата TPM. Проблемът е решен, за това тук: как да активирате BitLocker без TPM.
- След кратка проверка на дисковете ще видите предложение за конфигуриране на типа на отключването: Вмъкнете USB устройство с флаш памет (обикновена флаш устройство) или въведете парола. В моята практика използвам елемента „Въведете паролата“. Предложението за въвеждане на парола не може да се появи в този случай да обърне внимание на инструкциите как да активирате паролата на BitLocker на лаптопи и компютри с TPM.
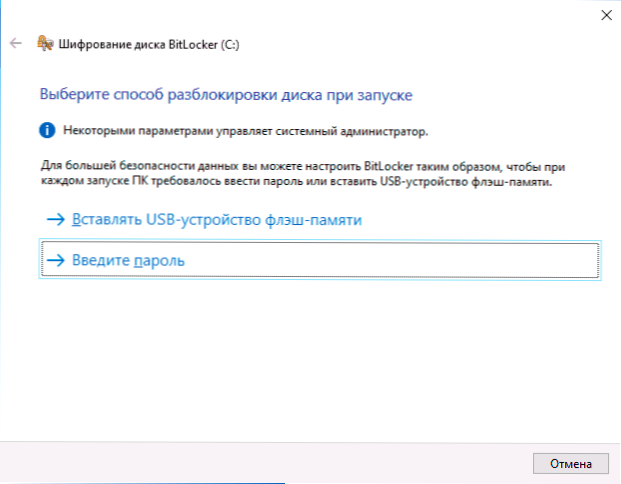
- Ако използвате и отключване с помощта на парола, въведете и потвърдете паролата си. Горещо препоръчвам да го напишете, ако има шанс да забравите дадената парола (в противен случай можете напълно да загубите достъп до данни). Щракнете върху "Напред".
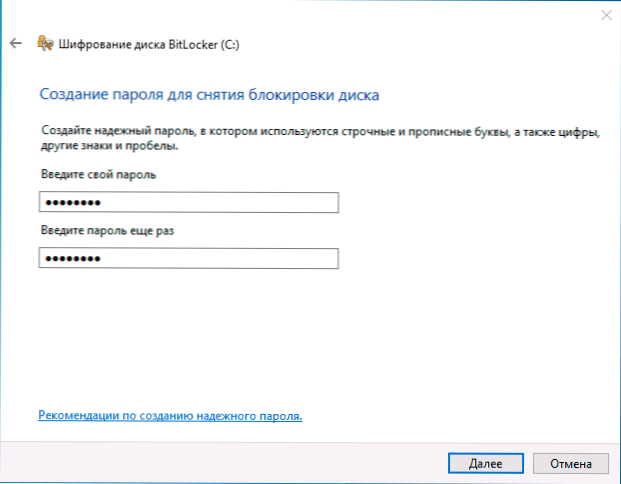
- Ще бъдете поканени да запазите ключа за възстановяване на достъпа до диска. Можете да запазите ключа на различни места по ваша преценка. Независимо коя опция сте избрали, силно Препоръчвам ви да вземете тази стъпка сериозно (и не пазете ключа към същия диск, който е криптиран): Провалите на захранването, грешките на файловата система могат да доведат до проблеми с достъпа до криптирания диск просто с парола и ключът за възстановяване наистина помага за достъп до данни. Аз лично се сблъсках с основния си компютър два пъти през последните 5 години и бях много благодарен на себе си, че имах ключ за реставрация - той помагаше и двата пъти.
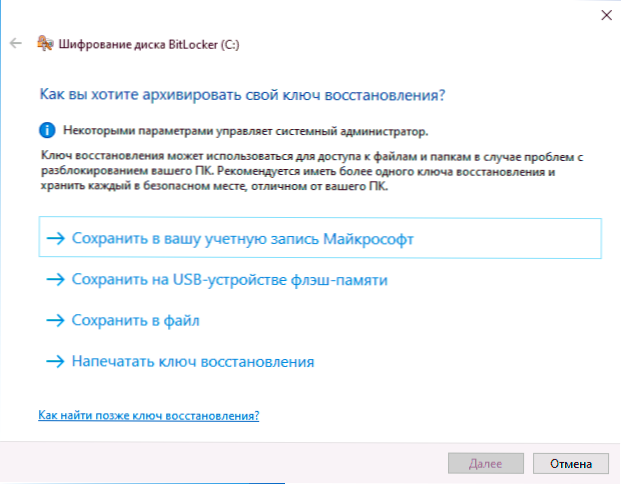
- Следващият етап е изборът коя част от диска е криптирана. За повечето потребители е подходяща опцията „шифровайте само заето място на диска“ (в този случай всички файлове, които вече са на диска, ще бъдат криптирани и всичко, което е написано върху него, ще бъде автоматично криптирано). Вторият вариант е криптиран и свободно пространство. Какво дава? Например, ако преди това сте имали много секретни данни на този диск и след това те са били изтрити, има възможност за тяхното възстановяване, използвайки съответните програми за възстановяване на данни. След криптиране на свободното пространство възстановете отдалечените данни (във всеки случай, без да отключвате достъп до диска).
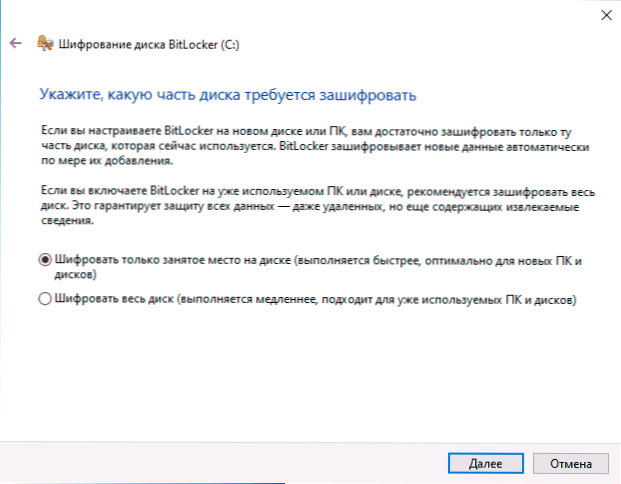
- В най -новите версии на Windows 10 също ще ви бъде предложено да изберете режим на криптиране. Ако планирате да изключите диска и да го свържете в други версии на Windows 10 и 8.1, Изберете режим на съвместимост. В противен случай можете да оставите „нов режим на криптиране“.
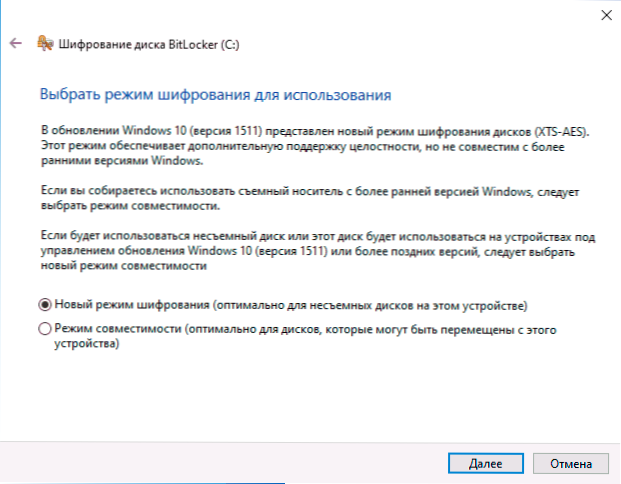
- В следващия прозорец оставете точката „Изпълнете BitLocker“ и щракнете върху „Продължи“.
- Ще видите известие, че криптирането на диска ще бъде извършено след рестартиране на компютъра. Извършете рестартиране.

- Ако сте криптирали системен диск, тогава преди да стартирате Windows 10, ще трябва да въведете дадена парола на BitLocker, за да отключите диска (или да свържете USB устройство, ако ключът е създаден върху него).
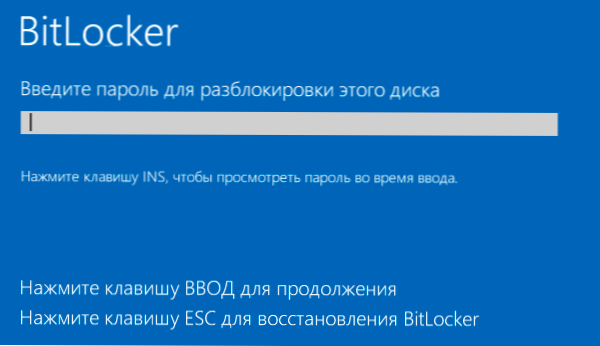
- След началото на Windows 10 устройството ще бъде криптирано в съответствие с посочените настройки (съответната икона ще се появи в зоната на уведомяване и когато се отвори, прозорец с напредък на криптиране). Можете да използвате компютъра, докато криптирате пространството на диска.
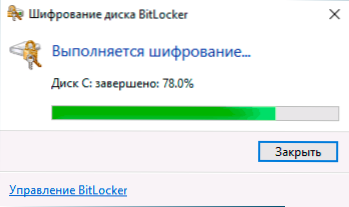
- Ако системният диск е криптиран, той ще бъде незабавно достъпен за вас (тъй като паролата е въведена в предишната стъпка). Ако секцията на дисковата система или външното устройство не са криптирани, когато отворите този диск в проводника, ще бъдете помолени да въведете парола за достъп до данни.
- В края на процеса, чиято продължителност зависи от заетото място на диска и скоростта на неговата работа (по -бавно на HDD, на SSD по -бързо) ще получите криптиран диск.
Всички данни, които ще запишете на него, са криптирани „в движение“, а също и дешифрират. За дисковете, които не са системи, можете да използвате контекстното меню по всяко време, за да го блокирате (така че другият човек да не може да отвори съдържанието си зад един и същи компютър).
Винаги има достъп до криптиран системен диск, докато системата е стартирана (в противен случай не може да работи).
Ако има въпроси относно криптирането с помощта на BitLocker - попитайте в коментарите, ще се опитам да отговоря.
- « Как да деактивирате Windows 10
- Как да промените размера и цвета на показалеца на мишката, както и други параметри на курсора в Windows 10 »

