Как да стартирате командата за изпълнение в Windows

- 4472
- 771
- Dr. Ismael Leuschke
Ако искате да подобрите компютърното си умение, намалете времето на процесите на маршрута и елементарно разберете повече за полезната команда „Изпълнете“ в различни версии на Windows, тогава сте се обърнали към адреса.

Функцията „Изпълнение“ опростява работата на потребителя във всяка версия на ОС
Какви са предимствата на този инструмент? Как да го стартирате в Windows 7, Windows 8 и Windows 10? Какви са команди за диалога „Изпълнение“? Това и много повече ще намерите тук.
Предимствата на екипа „Изпълнение“
- Спестяване на време и време. Този диалог се счита за многофункционален инструмент за значително ускоряване на работата. Само си представете колко усилия трябва да започнете да стартирате устройството "мениджър на устройства". Първо, ще отворим „Старт“, ще преминем към „Контролния панел“, ще намерим „Системата“ в обширния списък и след това ще изберем „Диспечерът на устройството“. Ако този алгоритъм изобщо не знае, ще отнеме добре около десет минути, за да намерите само този прозорец.
- Недостъпни отбори. Има команди, които не могат да бъдат намерени дори да използват „асистентните прозорци“. Ето остра нужда от функцията да „изпълни“.
- Фина настройка на системата. Трябва да се отбележи, че този инструмент предоставя на потребителя възможност за по -подробна и специализирана настройка на системата, която да осъзнае без диалог за „изпълнение“ е нереалистично.
- Кажете сбогом на „Започнете“. И накрая, ще изпаднете от нуждата от скитане от менюто "Старт". Всичко, от което се нуждаете, е да въведете думата в инструмента с клавишите.

Екипът "Изпълни" в Windows 7
Собствениците на система на Windows 7, отваряйки "Старт", няма да намерят желаната дума, тъй като разработчиците решиха да извлекат полезността от там като ненужна. За да се стартира командата "Execute" в Windows 7, има прост набор от горещи клавиши "Win (Flag) + R". Ако искате да поправите този инструмент в „Старт“, трябва да извършите следните действия:
- Кликнете с десния бутон на мишката за „Старт“;
- Ние отваряме елемента "Свойства";
- Намерете „Меню за стартиране“, изберете този раздел и щракнете върху „Конфигуриране“;
- Търсим реда "Екипът да изпълни" и поставим отметка, потвърждаваме решението.
Сега нашият дългоочакван диалог ще се появи в "старта" от дясната страна.
Екипът "Изпълни" в Windows 8
За собствениците на системата Windows 8 и Windows 8.1 Меню "Стартиране" причинява бурен емоционален скок, тъй като сега посочените инструменти са дълъг прозорец с всички плочки, етикети и програми. Командата „изпълнява“ сред този хаос не е необходимо да се търси - не е там. За да предизвика желания диалог, набор от горещи клавиши "Win + R" е подходящ за нас или натискането на дясната -бутонна мишка към иконата "Старт".
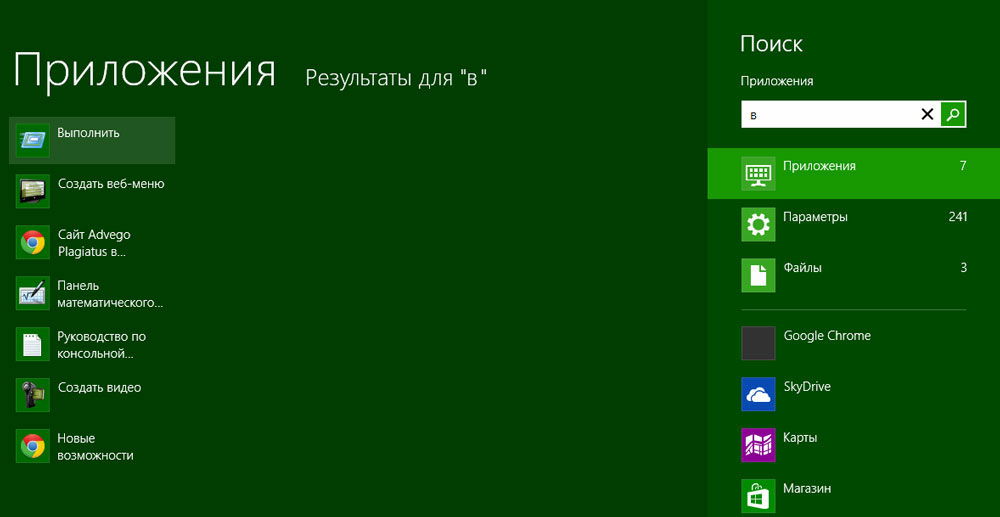
Екипът "Изпълни" в Windows 10
Има три прости начина за отваряне на съкровения диалог в Windows 10:
- Натиснете вече любимите горещи клавиши "Win + R" - Да, този метод е подходящ за 10.
- Кликнете върху иконата „Старт“, актуализирана в Windows 10 с десния бутон и списъка с настройки на лаптопа ще се отвори. В него намираме нашата цел - готова.
- Вляво от лентата на задачите на Windows 10 има елемент „търсене“. Ако въведете думата "Execute" в нея, тогава в самия връх на списъка ще има желания обект. Като кликнем върху иконата на екипа, ще можем да го стартираме.
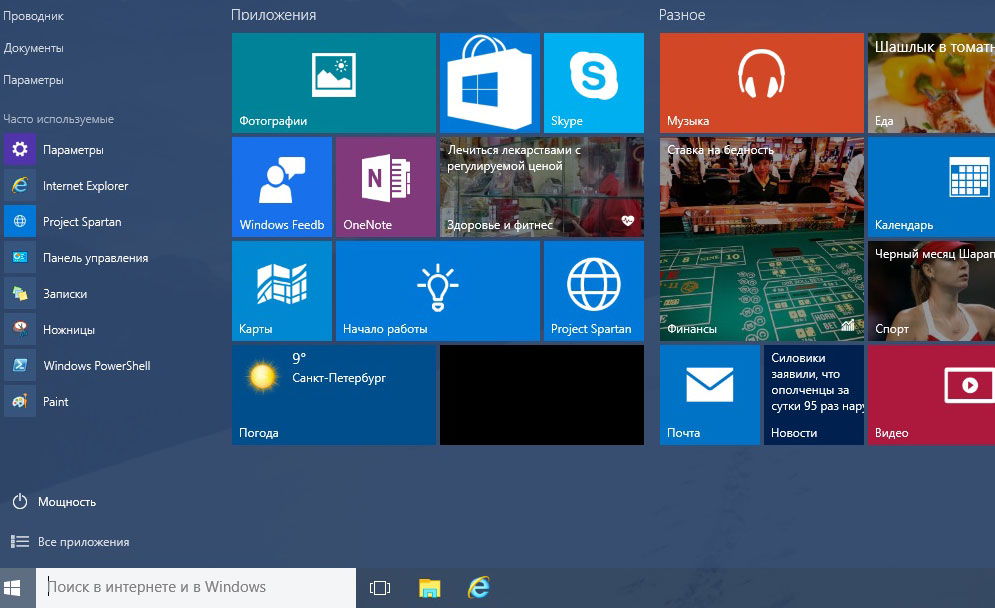
Списък на основните команди за Windows
Наборът от команди за стартиране на конкретно приложение е обширен. Някои от диалозите по -долу са много опасни за начинаещи, тъй като могат да застрашат проблемите с желязото и системата. Ако искате да използвате конкретен екип, не забравяйте, че цялата отговорност се крие изключително върху вас.
Отворете приложението с помощта на диалога "Execution" е много просто. Чрез въвеждане на правилната дума и натискане на клавиша Enter, ще стартирате необходимата програма както в Windows 7, така и в 8 от неговите версии, и 10.
И накрая, нека да преминем директно към списъка с диалогови данни:
- MSCONFIG - "Системна конфигурация", която ви позволява да регулирате автоматичното зареждане и диагностика на системата.
- Taskmgr - "Мениджър на задачи", показващи процеси на изпълнение, отворени приложения и натоварване на компютъра.
- regedit - "Регистърът на регистъра" отваря регистъра на системата и възможните действия.
- Devmgmt.MSC - "Диспечерът на устройството" помага за решаване на проблеми с драйвери и компоненти на лаптоп.
- Sysdm.CPL - "Свойства на системата" Настройте име на компютър, производителност, дистанционно управление, възстановяване на системата и други.
- CMD - "командният щанд" ще бъде полезен за експертите.
- Параметри на контрола - "папки" на настройките на папката в проводника, системните файлове са скрити тук.
- Secpol.MSC - „Местната политика за сигурност“ ви позволява да се впишете подробно на ОС.
- Изключване - "Завършване на работата".
- Влезте - "Излезте от системата".
- Изключване -R - "Ревизирана Windos".
- Бюро.CPL - "Свойства на екрана".
- Контролна клавиатура - "Свойства на клавиатурата", мишката - "мишки", принтери - "принтери".
- Appwiz.CPL - „Инсталиране и изтриване на програми“ ви позволява да управлявате приложения.
- CLEANMGR - „почистване на дискове“ анализира диска, предлага да премахнете боклука.

В допълнение, има команди за стартиране на конкретни програми, например, защитна стена.CPL ще отвори защитна стена, Mspaint - "Paint", Iexplore ще зареди браузъра, Notepad - "Notepad", Calc ще стартира калкулатора, а OSK е екранната клавиатура, използвана вместо конвенционални клавиши.
В заключение, бих искал да кажа, че с задълбочени познания за всички заявки екипът на „изпълнение“ става основата на работата на компютър, тъй като редица негови предимства са от голямо значение за съвременния потребител.

