Как да замените Wi-Fi модул в лаптоп?

- 4983
- 372
- Leslie Ortiz
Как да замените Wi-Fi модул в лаптоп?
Когато поръчах евтини Wi-Fi адаптери за компютъра, които написах в предишните статии, видях голям брой различни Wi-Fi лаптопи за лаптопи. Реших да поръчам един модул WLAN и да заменя в моя лаптоп. Няма да кажа, че не бях доволен от фабричния модул, инсталиран в лаптопа, или той някак си работи зле. Основната задача беше да напиша статия за сайта. Както обикновено се случва при мен 🙂, но преди това, разбира се, реших да проверя всичко.
Първо, нека разберем какво е Wi-Fi модул. Ако обяснявате на прост език, това е малка такса, която е свързана с дънната платка на лаптопа (през порта на Mini PCI Express) и добавя Wi-Fi поддръжка и обикновено Bluetooth също. Тоест, този един модул ви позволява да свържете лаптоп към Wi-Fi мрежи и да свържете други Bluetooth устройства към лаптопа. Не мога да кажа, че точно на всички лаптопи (има много от тях) Wi-Fi и Bluetooth работи чрез един адаптер, но в повечето случаи това.
Защо да сменяте Wi-Fi модула? Идентифицирах две основни причини:
- Първо, разбира се, разбивка. Това се случва не често, но се случва. Да, можете да го замените с USB Wi-Fi адаптер. Писах за това в статията, отколкото да заменя вградения Wi-Fi модул. Но подобно решение има много минуси. Например, външен адаптер заема USB порт и отлепва от тялото на лаптопа. Което не е много удобно.
- Втората причина е инсталирането на по -продуктивен, модерен и бърз модул. Има много стари (и не така) лаптопи, които дори не поддържат стандартния 802.11n, не говоря за 802.11ac (5 GHz). Това значително ограничава скоростта на безжичната връзка. В този случай можем просто да заменим остарелия модул WLAN с по -нов. И да получите дори поддръжка за стандартния 802.11ac и възможността да се свързват с безжични мрежи с честота 5 GHz. В същото време можете да разрешите проблема с остарялия Bluetooth стандарт. Например, ако във вашия Bluetooth лаптоп версия 2.0, тогава можете да поставите нов модул с BT версия 4.0.
Нямам голям опит в разглобяването на лаптопите, но както го разбирам, в лаптопи, нетопи и моноблоки, WLAN модулът винаги е (или почти винаги) чрез Mini PCI Express Connector. Следователно, когато избирате Wi-Fi модул за лаптоп, трябва да се съсредоточите на първо място върху интерфейсната връзка. Е, относно поддържаните стандарти на безжичната комуникация. Wi-Fi мрежов режим на работа и Bluetooth версия. Ако не сте сигурни, че във връзката си с лаптоп чрез Mini PCI-E, тогава можете да го разглобите и да го видите.
В моя случай старият (2012) лаптоп ASUS K56CM вече е напълно достатъчен. Той инсталира безжичен модул с поддръжка за Wi-Fi Standard 802.11n (до 300 mbit/s) и Bluetooth версия 4.0. Ще го сменим на модула Intel Dual Band Wireless-AC 3160 (3160HMW). С подкрепата на диапазона от 5 GHz и стандартен 802.11ac. BT в него също версии 4.0. Той изглежда така:

Важно! Когато избирате Wi-Fi модул в същия онлайн магазин Aliexpress, винаги внимателно четете Писанието. Обикновено продавачите пишат за кои лаптопи този модул е подходящ, но за който не е подходящ. Например, в описанието на мини PCIe на адаптера, който купих, беше написано, че е подходящ за почти всички лаптопи, с изключение на Lenovo, HP, ThinkPad и IBM. Малко вероятно е някой да може конкретно да отговори дали конкретен модул е подходящ за конкретен модел на лаптоп.
Има лаптопи, в които изобщо не можете да замените картата на WLAN. Има някакъв вид обвързване в BIOS, а лаптопът работи само с картата, инсталирана във фабриката. Това е много често в устройства от HP.
Както вероятно вече сте разбрали, има много нюанси по въпросите на избор и съвместимост. Тук никой няма да ви посъветва да посъветвате конкретен модул. Вижте, вижте, прочетете описанието. Честно казано, не избрах особено. Поръчах почти първия адаптер, който си хванах окото. Единственото условие за мен беше подкрепата на стандарта 802.11ac. Имах късмет и всичко работи.
Подмяна на Wi-Fi и Bluetooth модула, вграден в лаптопа
Ще покажа примера на лаптоп ASUS. Но инструкциите са подходящи за други производители: Lenovo, Acer, Samsung, Hewlett-Packard, Dell и T. Д. Разбира се, процесът на разглобяване, местоположението на самия безжичен модул вътре в лаптопа, външния вид и други детайли ще се различават.
Нуждаем се само от малка кръстосана отвертка, която е подходяща за разглобяване на вашия лаптоп.
Важно! Изключете лаптопа, изключете го от захранването и извадете батерията. Ако тя е сменяема във вашия случай. На голям брой нови батерии не са сменяеми батерии.Обърнете лаптопа и вижте дали има отделен капак там. Почти всеки лаптоп отдолу има малък капак, отвикващ, до който можете да получите достъп до твърдия диск, RAM и ако имаме късмет, тогава до Wi-Fi модула.

Но най -често модулът WLAN е скрит от модела с основния капак. Както в моя случай. Така че трябва напълно да разглобите лаптопа.
Важно! Най -вероятно болтовете ще бъдат с различна дължина. Препоръчително е да не ги объркате, така че да няма проблеми при сглобяването на лаптоп.Развийте всички болтове и напълно отстранете долния капак на лаптопа. Внимавайте, не бързайте. Ако капакът не е отстранен, тогава може би не сте се развили не всички болтове. Също така имайте предвид, че проводниците могат да отидат до капака. В моя случай беше необходимо да се изключи малък конектор, който отиде до превключвателя, който блокира батерията.
Виждаме Wi-Fi модул, който е свързан към порта на Mini PCI Express на лаптопа на дънната платка.

Две окабеляване са свързани към самия модул. Обикновено има едно бяло, а второто черно. Това е Wi-Fi антени. Трябва да ги изключим.
Преди да изключите антените, препоръчително е да направите снимка, да запишете или помнете как са били свързани.Те се отстраняват много прости. Достатъчно е да ги издърпате. Можете да ги извадите леко с отвертка.

След това развихме болта, който записа Wi-Fi модула и го извличаме.

Под самия модул виждаме надписа "WLAN" на дънната платка. Така че когато инсталирате нов, не пропускайте 🙂

Вмъкваме новия си безжичен модул в порта Mini PCIE. Закрепваме го.

След това трябва да свържете антените. Както можете да видите, конекторите за антените са обозначени с числа 1 и 2, триъгълници (едната скица, другото не е) и надписите на главни и aux. Необходимо е да се свържат антените, тъй като първоначално са били свързани.
Има такава каша с тези проводници от антени, обозначения, опции за връзка и т.н. Д., Това, което дори не можете да си представите. По -долу в тази статия ще ви разкажа повече за това. Поне ще се опитам да кажа 🙂
Свързах това: Черна тел - Aux, Бяла тел - главна. Няма проблеми със сигнала. Проверете дали конекторите на проводниците са добре фиксирани. И Том може да има проблеми със сигнала. Не се случва рядко лаптопът да улови Wi-Fi или изобщо да не вижда безжични мрежи. Това е особено често след почистване на лаптопа от прах. Когато са лоши, дали антените са неправилно свързани. Или когато кабелът се втрива, което отива към антената. Антените обикновено се намират под капака на екрана.

Всичко, подмяната на Wi-Fi модула е завършена. Съберете лаптопа в обратната поръчка. Проверете дали всичко е свързано и прецакано. Бъди внимателен.
Може би, след като замените модула, ще трябва да инсталирате драйверите. Ще говоря за това в края на тази статия. И сега отново за антените.
Как да свържете антени: Aux и основна, черно -бяла жица
Реших да направя отделен раздел и да се опитам да разбера проблема с свързването на Wi-Fi антени.
Мога да дам много добър съвет веднага. Свържете се, както беше първоначално. Ако приемът е лош или лаптопът изобщо няма да види Wi-Fi мрежата, опитайте се да свържете обратното наоколо.
Свързах проводниците по същия начин, както и на фабричния адаптер. Но лаптопът ми вече беше под ремонт и е възможно проводниците да не са объркани на места. След смяната на модула, аз значително повиших нивото на получаване на Wi-Fi мрежа. Не знам с какво е свързано. Може би е имало лош контакт.
Почти винаги в лаптопа има два проводника към Wi-Fi антени. бяло и черно. Случва се, вярно е, че и двата проводника са с еднакъв цвят. В този случай те могат да имат стикери.
Трябва да има маркировка на самия модул:
- Номер 1 и 2. Както го разбирам, това е просто подписани конектори за първата и втората антена. И има и информация, че 1 е основен, а 2 е aux.
- Черно -бял триъгълник. Всъщност това не е черно -бяло, а изтеглено и прозрачно.
- Надписи главни и AUX (или ALT). Изглежда, че те са разбрали, че основната е основната антена, а Aux е допълнителен.
Нещо като това:

Когато започнах да разбирам това, прочетете информация за форуми, други сайтове и в YouTube, просто бях в шок. Много различна информация. За всичко, но за всичко конкретно 🙂
Някой свързва бял кабел с основен и черен към aux. Някой напротив. Като цяло всичко работи за всяка връзка и добър прием, а Petya не улавя wi-fi, ако проводниците са заменени. Или скоростта е лоша. И най -важното е, че никъде не съм намерил конкретна информация. Дори поддръжката на ASUS не може да даде точен отговор, че къде да се свържете.
Има мнение, че втората антена за Bluetooth, но това не е така. Най-вероятно две антени се използват за Wi-Fi със скорост 300 Mbps и по-горе. Или за работата на теологията на Му-Мимо.
Не бива обаче да се притесняваме това. Ако нивото на сигнала е добро (не по -лошо от замяната на модула) и скоростта на свързване не е по -лоша от други устройства, тогава сте свързани правилно всичко. Ако след подмяна на индикаторите за сигнал и скорост падна, след това разглобете лаптопа отново и сменете проводниците на места. Вече бях твърде мързелив, за да разглобя отново лаптопа, за да проверя какво влияе на процедурата за свързване на Wi-Fi антени (и изобщо влияе ли). Може би все пак ще го проверя и допълвам статията.
Възможни проблеми след инсталиране на нов модул
Като правило има само един проблем - липса на шофьори. В моя случай Windows 10 инсталира самите драйвери. На Wi-Fi и Bluetooth.
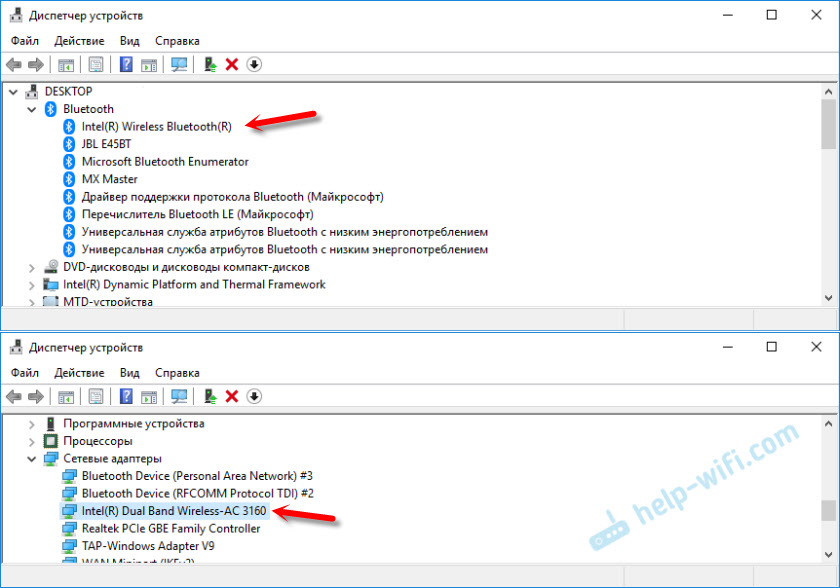
Актуализирах ги само по -късно, тъй като Intel (имам модул за производство на Intel) беше нова версия на драйвера.
Но в Windows 7 (инсталиран на същия лаптоп като втората система), само драйверът на Bluetooth се инсталира автоматично. Wi-Fi адаптер беше показан като неизвестно устройство „мрежов контролер“.
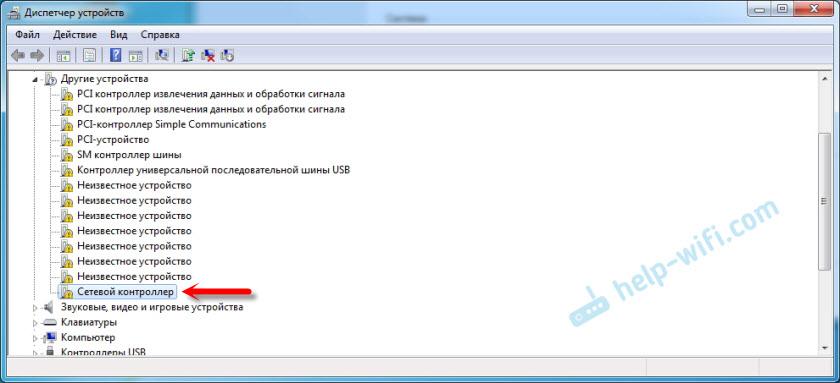
Просто трябва да изтеглите и инсталирате необходимия драйвер. Има две възможности:
- За да наберете търсенето на Google или Yandex, името на самия модул, например, "Intel Dual Band Wireless-AC 3160" Намерете официалния уебсайт на компанията (в случая Intel) и изтеглете най-новия драйвер. След това стартирайте инсталацията.
- Намерете водача по оборудване. Написах подробно за това в мрежовия контролер на статията и USB2.0 Wlan. Как да изтеглите драйвер и какво е?
Ако след подмяна на вградения безжичен модул, лаптопът не вижда Wi-Fi мрежата (Червеният кръст и състоянието на „Без достъпни връзки“), първо погледнете тази статия. Ако не помогне, разглобете лаптопа и проверете дали антените са свързани. Може би конекторът е бил слабо свързан или все пак, проводниците са били променени на места.
В коментарите винаги можете да ми зададете въпрос или да допълвате статията с полезна информация.
- « TP -Link Archer T2UH AC600 - Преглед, инсталиране на водача, настройка
- Леде и TP-Link TL-WA701ND V1 фърмуер.1 (проблем с PPPOE) »

