Как да затворите окачена програма или игра в Windows 11 и Windows 10
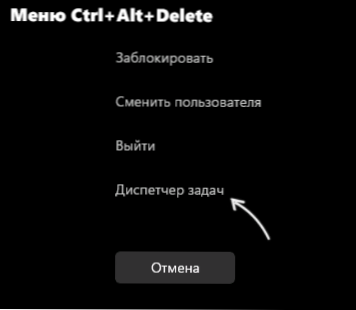
- 3421
- 389
- Johnathan Wilderman
Ако някоя програма или игра е висяла на вашия компютър, не бива да я решавате, ако само не е за замразяване на „целия компютър“, когато системните реакции към някакви действия на потребителите напълно изчезнат.
В тази инструкция, подробно относно начините за затваряне на окачена програма, която не отговаря или играта, използвайки комбинация от клавиатура на клавиатурата, мениджъра на задачи и други методи, които често могат да помогнат.
- Затваряне на окачена програма в диспечера на задачите
- Други начини за завършване на обесния процес
- Видео инструкция
Затваряне на окачена програма в диспечера на задачите
Ако някакво приложение или игра е висящо, в повечето случаи завършването на съответния процес в Windows 11 или Windows 10:
- Отворете диспечера на задачата, за това можете да щракнете върху комбинацията от клавиши Ctrl+Shift+ESC. Ако тази комбинация от клавиши не работи, щракнете върху Ctrl+alt+изтриване и изберете „Диспечерът на задачите“ в менюто за отваряне.
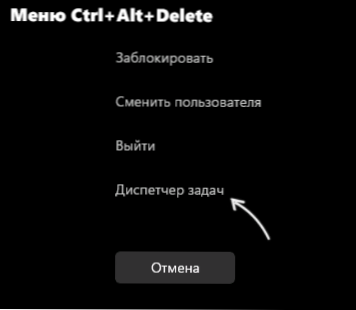
- В списъка на усъвършенстваните процеси намерете скрита програма или игра. Най -лесният начин да направите това в раздела „Подробности“ на мениджъра на задачите, като сортирате списъка на колоната „Условие“ (щракнете върху заглавието на колоната за сортиране). Състоянието на Hung програмата "няма да отговори".
- Изберете програмата Hung и щракнете върху бутона „Премахване на задачата“ точно по -долу.
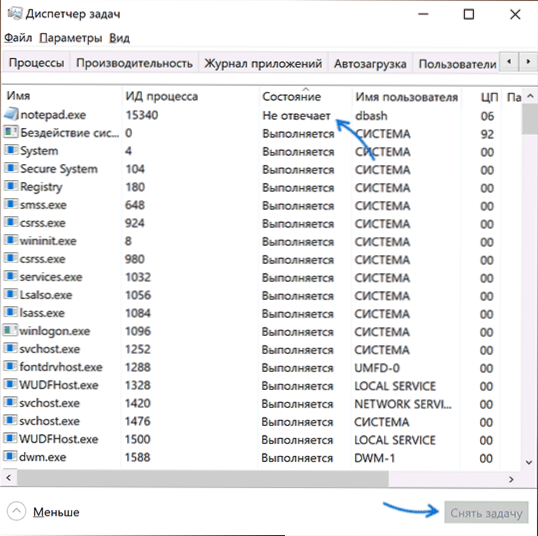
В резултат на това програмата ще бъде затворена, която беше необходима за постигане.
Ако вашата игра е отворена за целия екран, може да се окаже, че ключовите комбинации, посочени в първата стъпка, не работят. В този случай опитайте да използвате клавишите Win+d (Win - ключ с емблема на Windows) за сгъване на всички прозорци или Alt+Tab За да преминете към други процеси на Windows и само след това използвайте предложените стъпки. Или опцията, предложена в коментарите, в случай че играта продължи да се разгръща на целия екран - CTR+WIN+D (Създайте нов работен плот), CTR+WIN+ARROWS за преминаване към друг десктоп.
Други начини за попълване на заявлението за висяне
Възможни са други начини за затваряне на зависимото приложение:
- В момента, когато прозорецът на програмата Hung е активно (избран) щракнете върху клавишите Alt+f4 (или alt+fn+f4 на някои лаптопи). Ще бъдете поканени да затворите програмата, да я рестартирате или да изчакате отговора. Изберете "Close".

- Натиснете клавишите WIN+R На компютъра въведете Cmd и щракнете върху Enter (или стартирайте командния ред по друг начин). Въведете командата Списък със задачи За да получите списък с процеси, намерете името сред тях .Exe fility of the haved program (или използвайте командата Tasklist /Fi "статус EQ не отговаря" За да търсите задачи, които не отговарят, вземете предвид, че не трябва да затваряте DWM.exe в същото време). Въведете командата
Програми за задачи /im name_.Exe
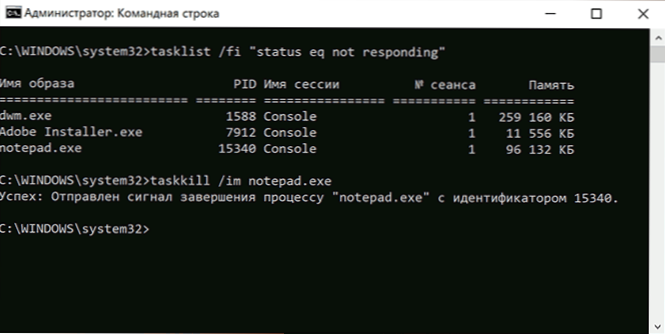
- Създайте пряк път, посочвайки командата в полето „Местоположение“
Taskkill /fi "статус eq не отговаря"
за автоматично затваряне на всички програми, които не отговарят. Внимание: Понякога, когато интервюира състоянието на редовно работеща програма, отговорът също не „отговаря“, въпреки че всъщност работи, тоест е възможен сценарий, когато такъв етикет ще приключи не само вашата зависима програма. - Команда Windows PowerShell за затваряне на процеса: Стоп -Process -NAME "Име_ Процес.Exe "
Видео
Помислете, че понякога причината за издръжката на игри и програми не е някакъв вид софтуерни провали, но други причини, например, повреда на твърд диск или кабел, в този случай обща системна повреда, в този случай може да се окаже, че един от един от Предложените методи няма да могат да използват единственото решение и единственото решение там ще има задължително изключване на компютър или лаптоп дълго задържане на бутона за захранване, въпреки че това е нежелателно.
- « Когато компютър или лаптоп е включен, се отваря BIOS - решението на проблема
- Как Вклхить Илий Откхють ОзВувание зВонуня »

