Как да затворите достъпа до настройките на маршрутизатора TP-Link? Ние надеждно защитаваме настройките с парола и филтриране на MAC адресите
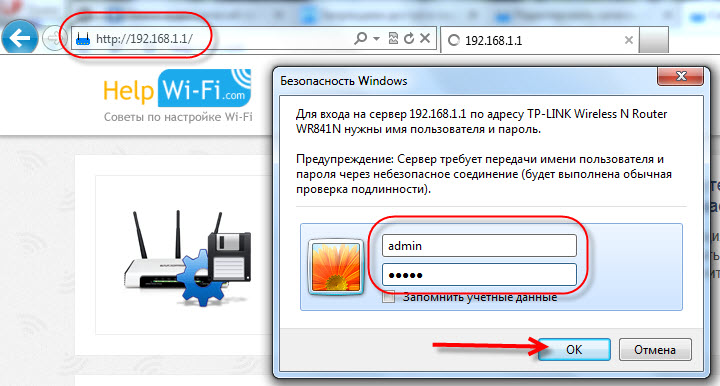
- 1148
- 187
- Ray Ward
Как да затворите достъпа до настройките на маршрутизатора TP-Link? Ние надеждно защитаваме настройките с парола и филтриране на MAC адресите
Много е важно чрез инсталирането на рутер у дома или в офиса на Wi-Fi, за да защитите надеждно не само безжична Wi-Fi мрежа, но и достъп до контролния панел на маршрута. Тази статия ще бъде напълно посветена на създаването на защита за достъп до настройките на Roter TP-Link. Първо, ние ще променим стандартната администраторска парола, която се използва за въвеждане на контролния панел TP-Link, до някои по-сложни, след което ще позволим достъп до настройките само един компютър (филтър на MAC адреса).
Контролен панел с лоша защита (или неговото отсъствие), във връзка с лоша защита на Wi-Fi мрежата, това е почти напълно отворен достъп до настройките на вашия рутер. Например, вие дадохте Wi-Fi парола на вашия съсед. След като се свърже с мрежата, той може да получи достъп до настройките (ако те не са защитени). Определено нямаме нужда от него. Или, като хакне безжична мрежа, нападателят може да направи всякакви настройки на вашия рутер.
Според моите наблюдения малко хора защитават контролния панел и това е голяма грешка. Работете няколко минути.
Тъй като маршрутизаторите TP-Link имат почти същия мениджърски панел (за който обичам TP-Link), тази статия може да се нарече Universal като част от рутерите на тази компания. Подходящ е за такива популярни модели като: TL-WR940N, TL-WR841N, TL-WR842ND, TD-W8960N, TL-MR3420, TL-WR741ND, TD-W8968, TL-WR843ND, TL-WR1043ND.
Защитете контролния панел на паролата за рутер TP-Link
Това е първото нещо, което трябва да направите. Като цяло, променете паролата, препоръчвам ви все още в процеса на настройване на този много рутер.
Отиваме в настройките. Процедурата е стандартна: Свързваме се с безжична мрежа от рутера, от който се нуждаем, или с кабел. Ние набираме адреса в браузъра 192.168.1.1, Ако не работи, тогава 192.168.0.1. Въведете вход/парола по подразбиране - Администратор И Администратор. Всъщност по -нататък ще променим тези стандартни данни.
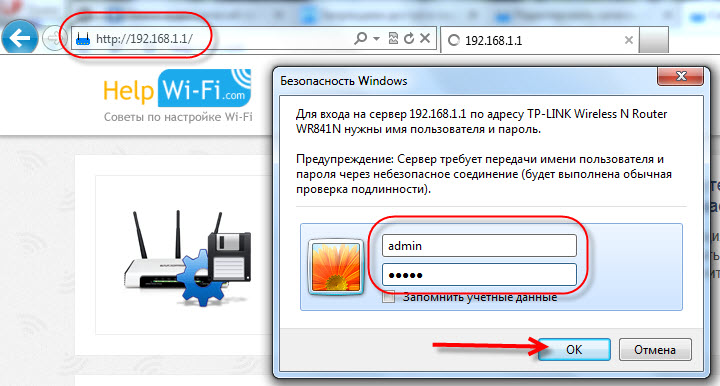 В настройките отидете на артикула Системни настройки - Парола. В точки Старо потребителско име И Стара парола Посочете съответно стария вход и парола. По подразбиране това е администратор и администратор (ако все още не сте ги променили).
В настройките отидете на артикула Системни настройки - Парола. В точки Старо потребителско име И Стара парола Посочете съответно стария вход и парола. По подразбиране това е администратор и администратор (ако все още не сте ги променили).
В поле Ново потребителско име Посочете новото влизане, което ще се използва на входа на настройките (можете да оставите администратора). И в полетата нова парола И Потвърждение на новата парола Посочете новата парола, която ще въведете на входа на контролния панел на рутера.
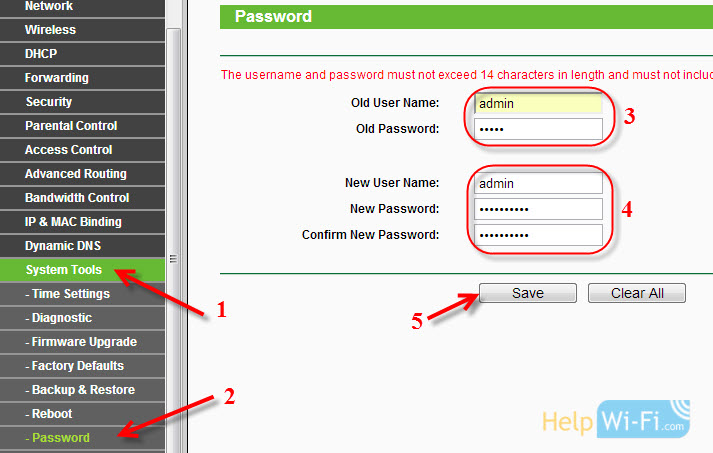 Ако имате фърмуер на руски
Ако имате фърмуер на руски
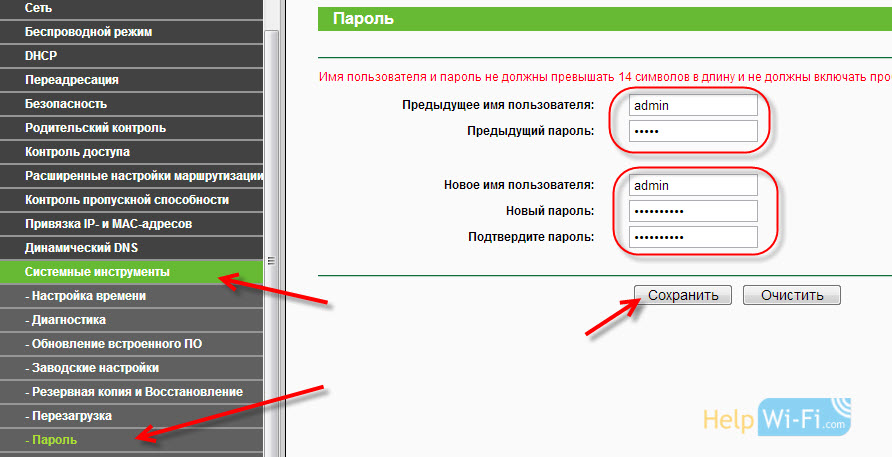
Запазете нова парола и влезте на надеждно място.
Напишете на лист хартия или в документ на компютър.
Веднага след щракване върху бутона за запазване, ще се появи заявка за вход и парола. Посочете нови данни и отново ще влезете в настройките.
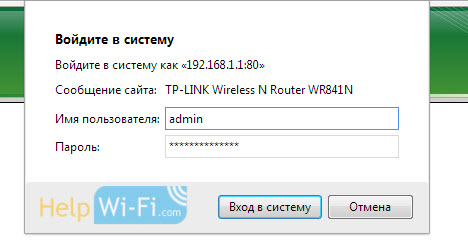 Променихме паролата, все още трябва да блокираме достъпа до настройките за всички компютри, с изключение на един, ваш. Е, или две, три, това вече е така, както ви е необходимо.
Променихме паролата, все още трябва да блокираме достъпа до настройките за всички компютри, с изключение на един, ваш. Е, или две, три, това вече е така, както ви е необходимо.
Позволяваме достъп до настройките само един компютър (от MAC адрес)
Най -вероятно имате един компютър, от който сте настроили рутер. И така, сега ще отворим достъп до страницата Настройки на IP адреса, а за останалите устройства ще забраним. Когато някой иска да получи достъп до настройките на 192.168.0.1, или 192.168.1.1, тогава той вижда грешка.
Извършете тези настройки от компютъра, който искате да разрешите. Отворете раздела Сигурност - Местно управление (Сигурност - местен контрол).
Включете елемента "Само изброените компютри могат да разглеждат .. ". Кликнете върху бутона "Добавяне"(Добавете). В поле Mac 1 Ще има MAC адрес на вашия компютър, от който сега работите. Това означава, че само той ще има достъп до настройките на маршрутизатора TP-Link. В полето Mac 2, Mac 3 и T. Д. Можете да посочите MAC адресите на устройства, за които трябва да отворите настройките.
За да запазите, натиснете бутона Запазете (Запазване).
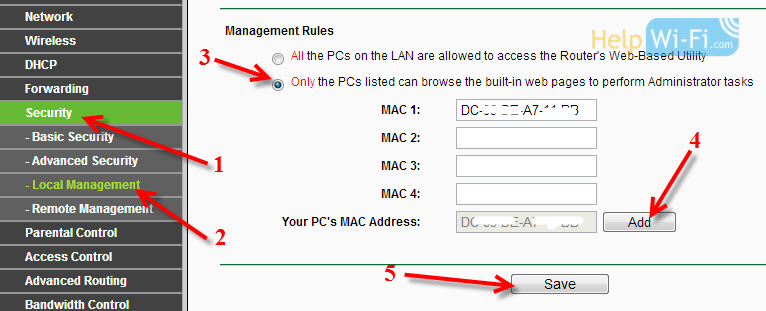 И ако настройките на руски
И ако настройките на руски
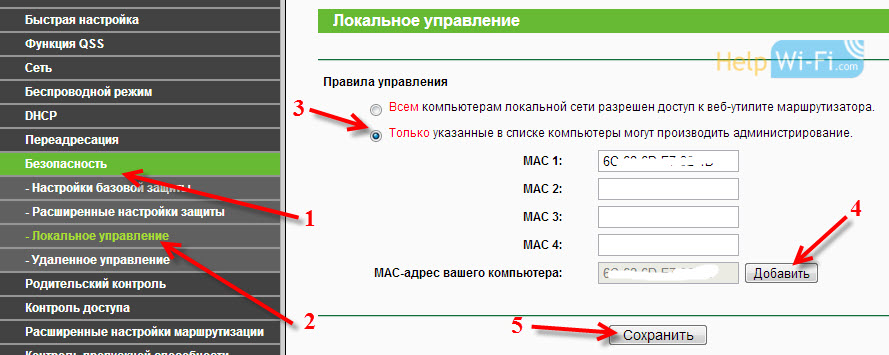
Всичко е готово! Можете да вземете друго устройство, което е свързано с интернет през вашата мрежа и се опитайте да въведете настройките. Ще видите грешка. И можете да настроите рутер само от компютър, който е разрешен за достъп.
Настройките на вашия рутер са надеждно защитени. Съветвам ви да направите резервно копие на настройките, така че ако е необходимо, бързо ги възстановете.
- « Задаване на безжична Wi-Fi мрежа на рутера TP-Link
- Wi-Fi настройка и инсталиране на безжична мрежа за парола (промяна на паролата) на D-Link DIR-615 »

