Как да поправите етикета на програмата, файла или папката на панела за задачи на Windows 11

- 4452
- 1234
- Leslie Jacobi
Ако е необходимо да се често стартира всеки системен елемент, игра или програма или да се отвори папка, може да бъде удобно да фиксирате иконата му на панела на лентата на задачите.
В тази инструкция, подробно за това как да фиксирате различни елементи на панела на задачите на Windows 11 - програма или игра, папка или файл.
Как да поправите иконата или програмите на играта в лентата на задачите
Най -простото изпълнение е да се консолидира програмата или играта на панела на задачите на Windows 11 за бързото им стартиране, това може да стане по следните начини:
- Ако иконата на програмата се показва в менюто Старт в списъка на „Всички приложения“, щракнете върху него с правилния бутон на мишката, отворете секцията „Допълнително“ и щракнете върху „Фиксиране на задачите“.

- Ако изпълнимата програма на програмата или играта (или етикетирането за стартиране) се намира на работния плот или в която и да е папка, щракнете върху нея с правилния бутон на мишката, изберете „Показване на допълнителни параметри“ и щракнете върху „Укрепване на задачите“.
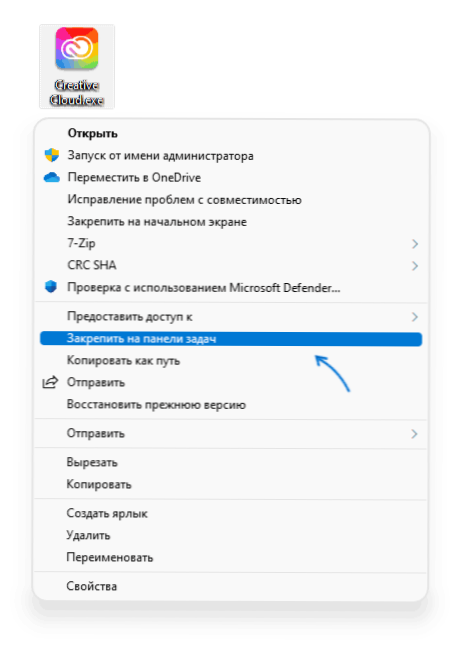
- Друг метод, удобен за фиксиране на системните елементи на Windows 11 - Използвайте търсенето: Започнете да наберете името на елемента в търсенето и когато е намерено, щракнете върху „Фиксиращи задачи“ в колоната вдясно (ако колоната е Не се изхвърля, след това кликнете върху намерения елемент вдясно -бутонна мишка и изберете желаната точка на контекстното меню).
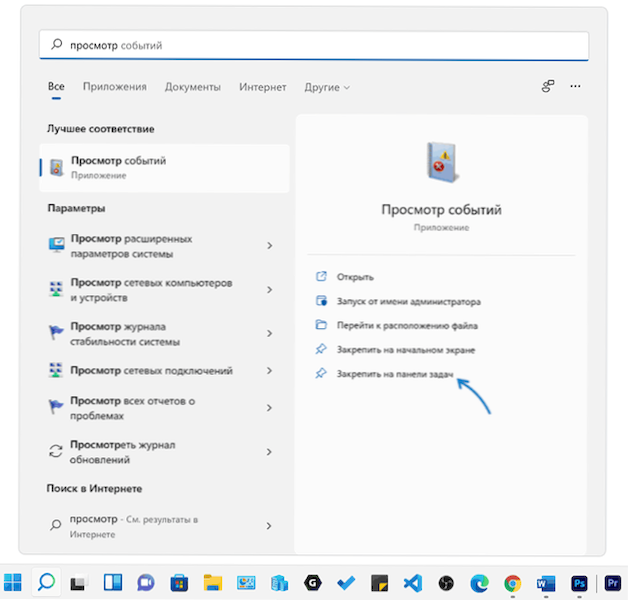
И за всеки случай, информация за това къде се съхраняват преките пътища на Windows 11 в задачите: За бързо да влезете в тази папка, просто отворете проводника, въведете адреса на реда
%AppData%\ Microsoft \ Internet Explorer \ Quick Launch \ Потребител, прикрепен \ лента на задачитеИ натиснете Enter.
За съжаление, простото копиране на правилните преки пътища няма да работи в тази папка (но тяхното премахване работи правилно) - те няма да се появят в лентата на задачите, включително след рестартиране на проводника.
Как да поправите папка или произволен файл в лентата на задачите на Windows 11
Панелът на задачите ви позволява да коригирате само изпълними файлове и преки пътища за такива файлове и следователно, за да фиксирате папката (или документа на файла) на панела на Windows 11, трябва да създадете пряк път, който може да бъде поставен там.
Опцията за стъпки за папката ще бъде както следва:
- Натиснете десния бутон на мишката в желаната папка и изберете елемента „Копиране като път“.
- Натиснете десния бутон на мишката на работния плот или във всяка папка, където ще създадем пряк път и изберете „Create“ - „Label“.
- В полето "Посочете местоположението на обекта" Enter Explorer.Exe и след пропастта вмъкнете в оферта маркира пътя към папката, копирана на 1 -ва стъпка.
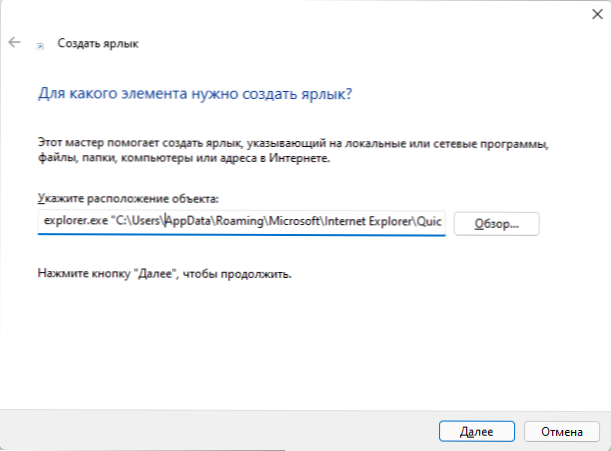
- Натиснете „Напред“ и посочете желаното име за етикета.
- Ще бъде създаден пряк път, отваряйки желаната папка, която можете да я поправите в лентата на задачите: Кликнете върху етикета с десния бутон, отворете „Показване на допълнителни параметри“ и щракнете върху „Поправете задачите“.
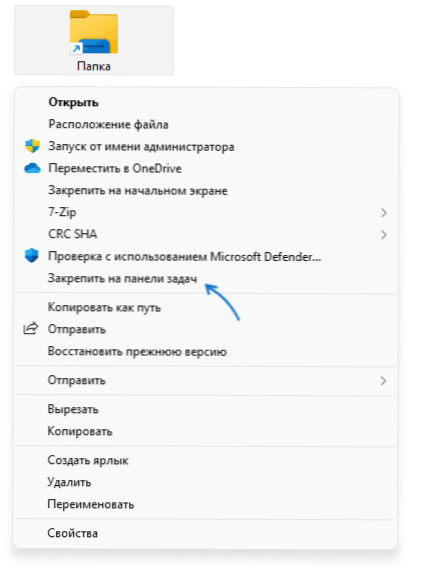
Ако желаете, можете да промените иконата на етикета: Отворете неговите свойства и щракнете върху „Промяна на иконата“ в раздела „Етикет“. Прочетете повече за фиксирането на папката и промяна на иконата в отделен материал как да фиксирате папката на панела за задачи на Windows 11.
Ако трябва да поправите някакъв файл, действията са същите, но вместо Explorer.EXE трябва да посочи пътя към програмата, който ще отвори този файл. Например, за файла на документа стойността в „Посочете местоположението на обекта“ може да има следния изглед:
"C: \ Програмни файлове \ Microsoft Office \ Root \ Office16 \ WinWord.Exe "C: \ Потребители \ Desktop \ Pin to-Taskbar-Windows-11.Docx "
И вече този пряк път редовно ще бъде фиксиран на панела за задачи на Windows 11. След като е бил фиксиран, стартовият етикет от работния плот или всяка папка може да бъде премахнат.
- « Как да премахнете стрелките от Windows 11 етикети
- Хибернация в Windows 11 - Как да деактивирате, активирате, добавете към менюто за завършване на работата на работата »

